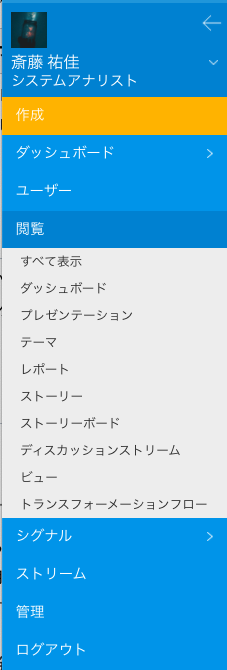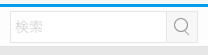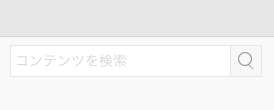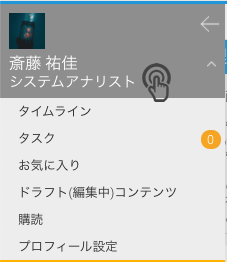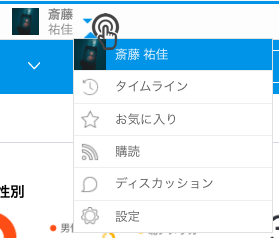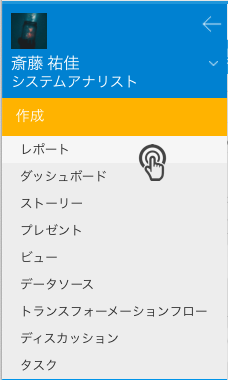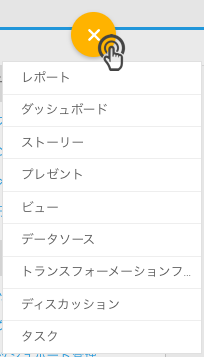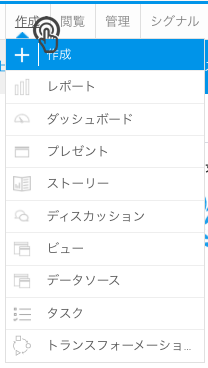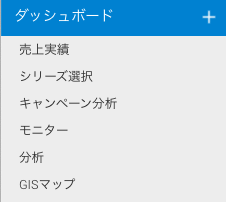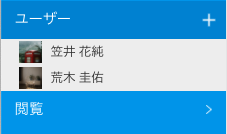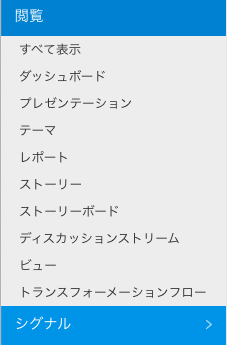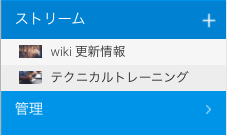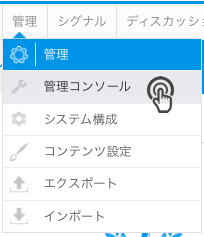概要
ナビゲーションスタイル
Yellowfinでは、2種類のシステムナビゲーションを利用することができます。レフトサイドナビゲーションと、ツールバーナビゲーションです。システム内で使用するオプションは、システム構成ページで管理者によって定義されます。
| ナビゲーション | 説明 |
| レフトサイドナビゲーション |
こちらのナビゲーションスタイルは、これまでのツールバーに代わるものとして、Yellowfin 7.2で導入されました。 ページの左側に折りたたまれたパネルからシステムの主な機能にアクセスすることができるだけでなく、例えば、レポート、ストーリーボード、ビューの作成画面にアクセスすることもできます。 |
| ツールバーナビゲーション | こちらのナビゲーションは、Yellowfin7.2よりも前のバージョンまでの標準スタイルです。 ページの上部にあるツールバーからシステムの主な機能にアクセスすることができるだけでなく、例えば、レポート、ストーリーボード、ビューの作成画面にアクセスすることもできます。 |
ナビゲーションコンポーネント
あなたのロールにより与えられたアクセス権限に応じて、システムナビゲーション内には、異なるオプションが表示されるでしょう。下記の項目では、使用する可能性のあるすべてのオプションについて説明をします。利用できないオプションがある場合は、システム管理者に連絡をし、有効なアクセスを有するロール権限に変更してもらう必要があります。
検索
| ダッシュボード上部 | ダッシュボード右 |
ダッシュボードページの上部にある、メインのナビゲーションバーに表示されます。 こちらのオプションには、以下の設定が必要です。
| ダッシュボードページ上の、有効化されたダッシュボードタブの右側に表示されます。 こちらのオプションには、以下の設定が必要です。
|
ユーザータイムライン
| レフトサイドナビゲーション | ツールバーナビゲーション |
スクリーンの左上にあるボタンをクリックすることでアクセスすることができます。 こちらからタイムライン設定を開く場合は、自身の名前をクリックしてください。 こちらのオプションには、以下の設定が必要です。
| メインのナビゲーションバーにある、自身の名前横の矢印をクリックすることでアクセスすることができます。 こちらから、画像ようなドロップダウンリストが表示されます。 こちらのオプションには、以下の設定が必要です。
|
利用可能な機能
作成
| レフトサイドナビゲーション | 上部右(レフトサイドナビゲーションとともに配置することも可能) | ツールバーナビゲーション |
こちらのオプションには、以下の設定が必要です。
| こちらのオプションには、以下の設定が必要です。
| こちらのオプションには、以下の設定が必要です。
|
利用可能な機能
ダッシュボード
| レフトサイドナビゲーション | ツールバーナビゲーション |
利用可能な機能
ユーザー
| レフトサイドナビゲーション |
利用可能な機能
閲覧
これらのメニューでは、レポートやダッシュボード、ストーリーボードやディスカッションストリームの一覧へ、アクセスすることができます。
| レフトサイドナビゲーション | ツールバーナビゲーション |
利用可能な機能
ストリーム
| レフトサイドナビゲーション | ツールバーナビゲーション |
利用可能な機能
管理
| レフトサイドナビゲーション | ツールバーナビゲーション |
利用可能な機能
受信トレイ
受信トレイは、Yellowfin7.2でタイムラインに置き換えられたため、廃止された機能です。受信トレイには、レポートやダッシュボード、ストーリーボードやコメント、ディスカッション、ブロードキャストや承認に関する通知が送付されていました。