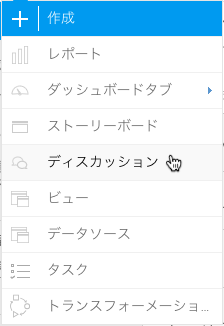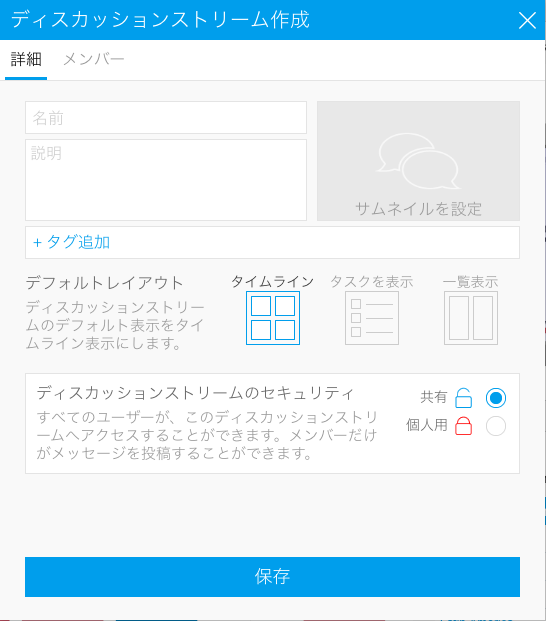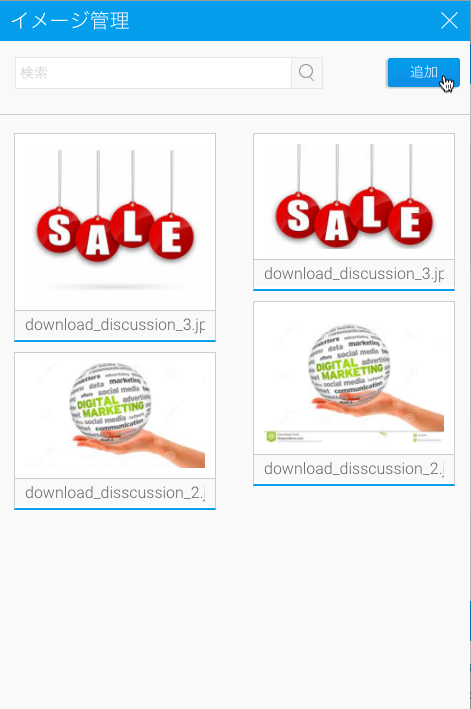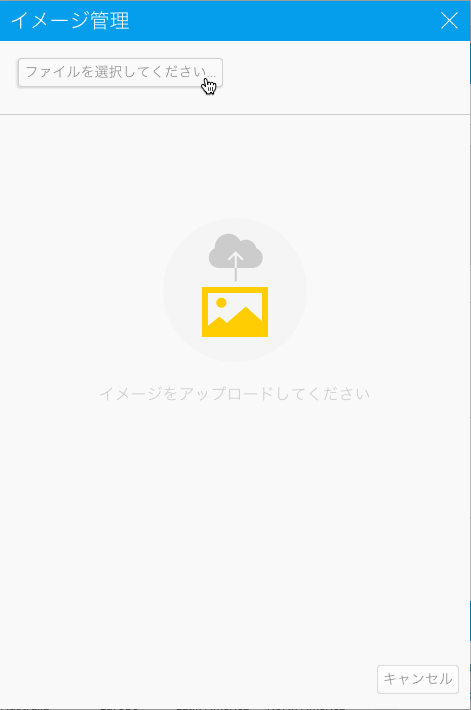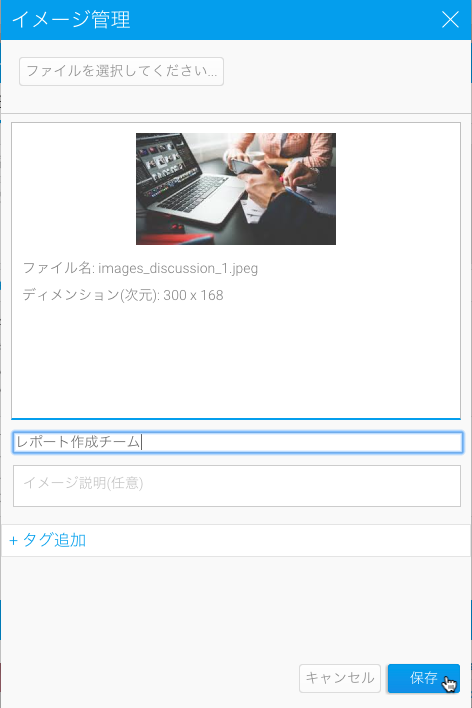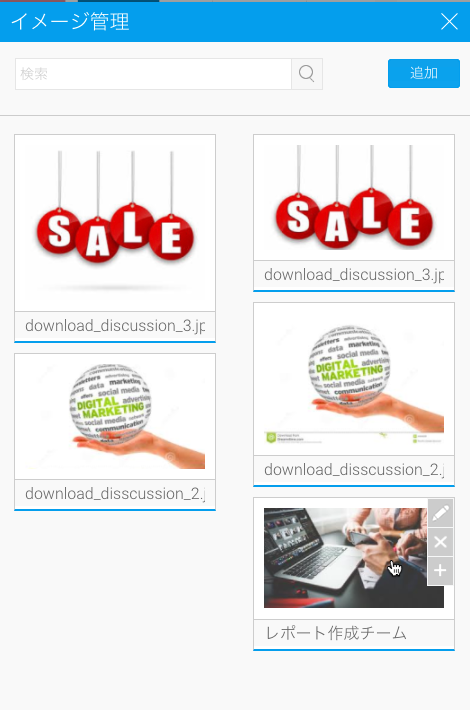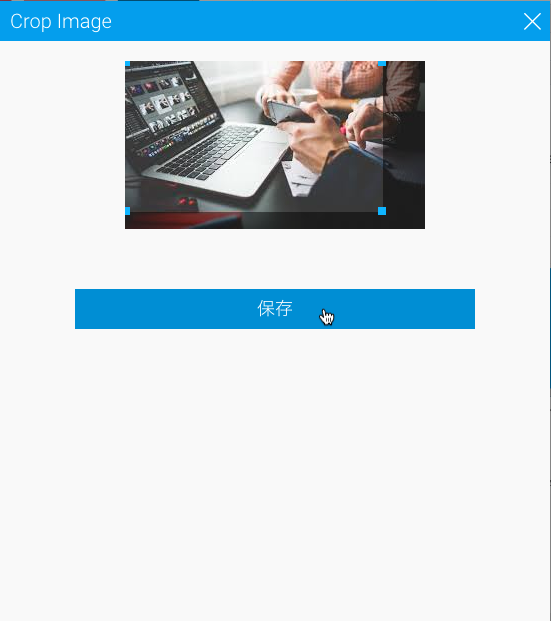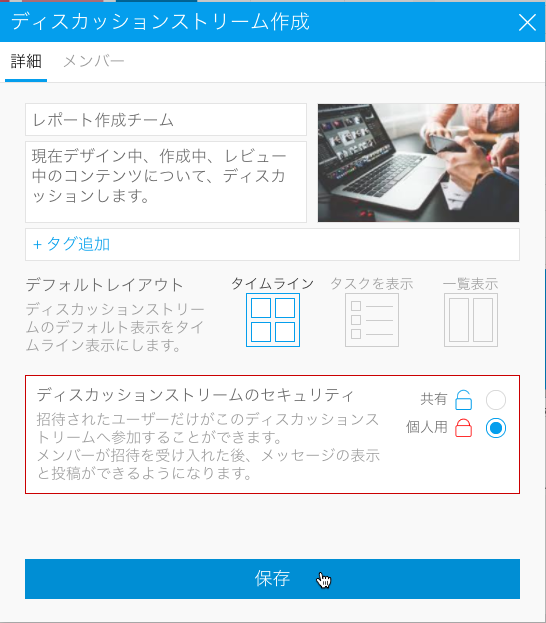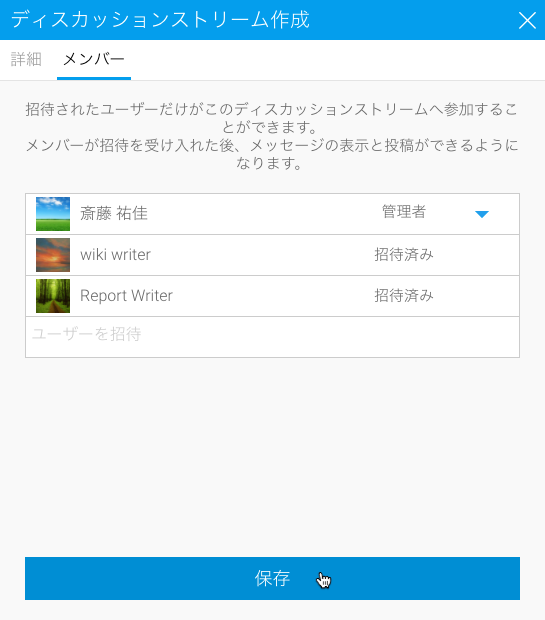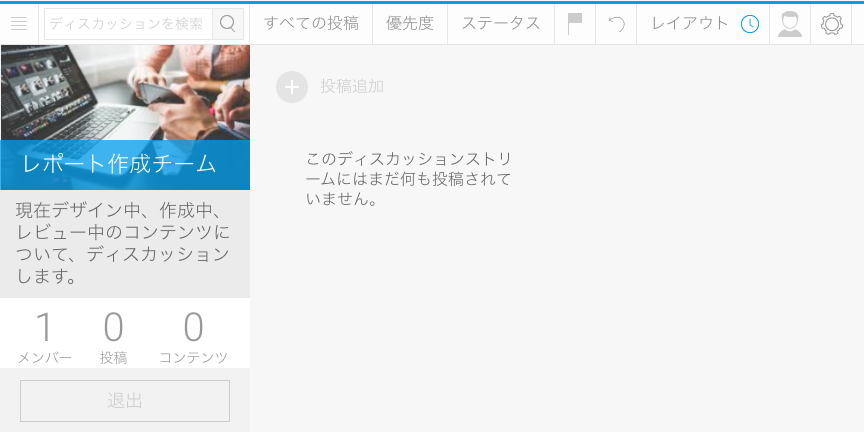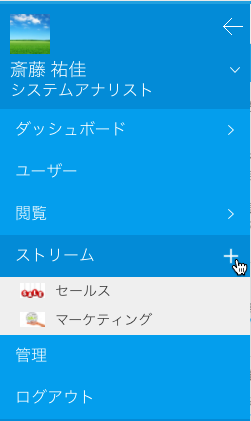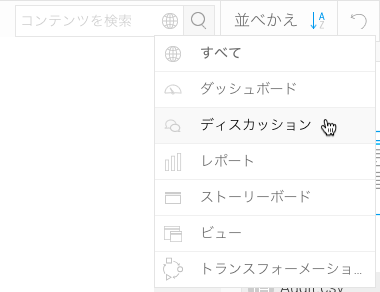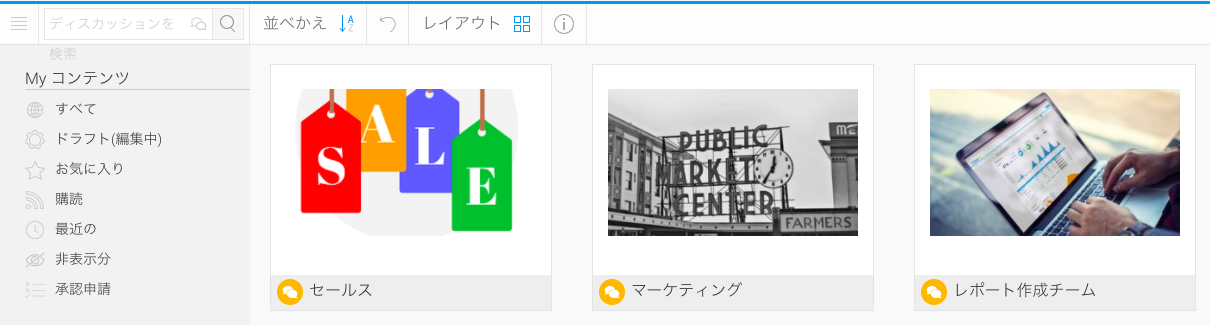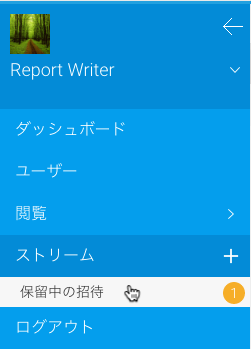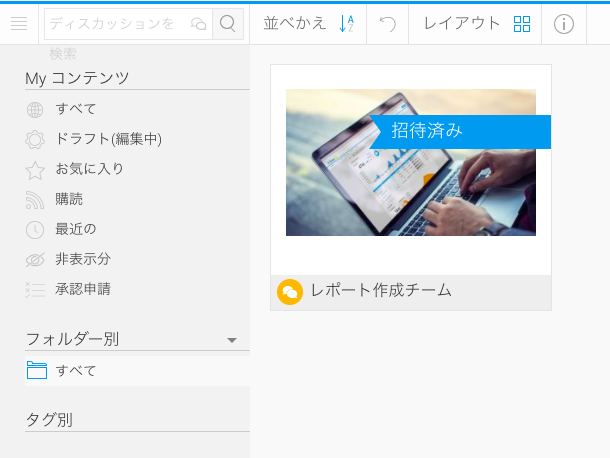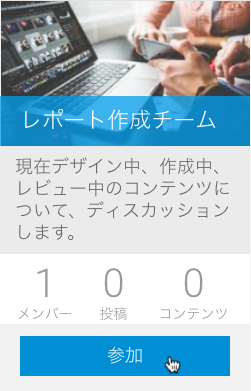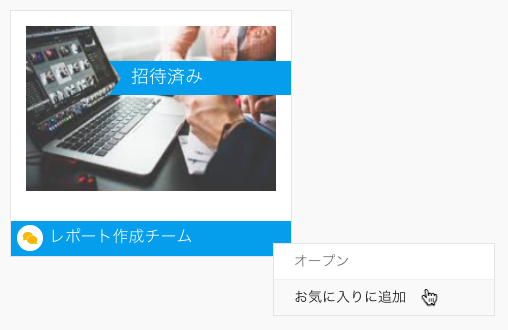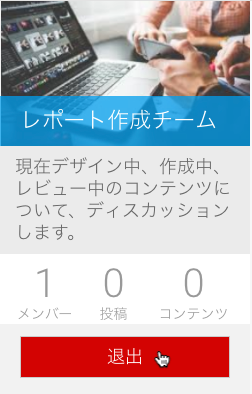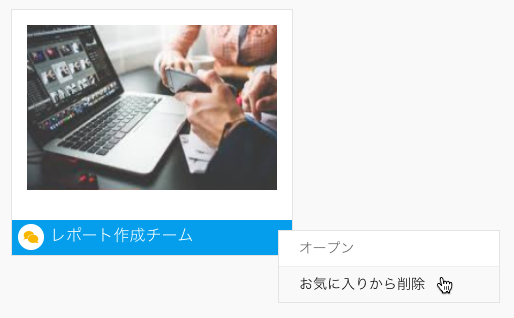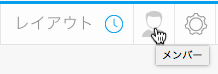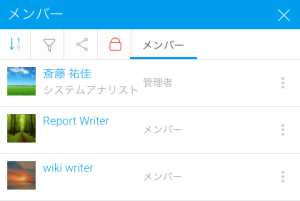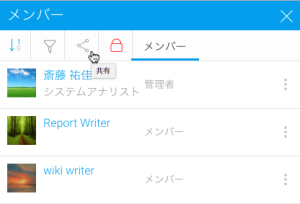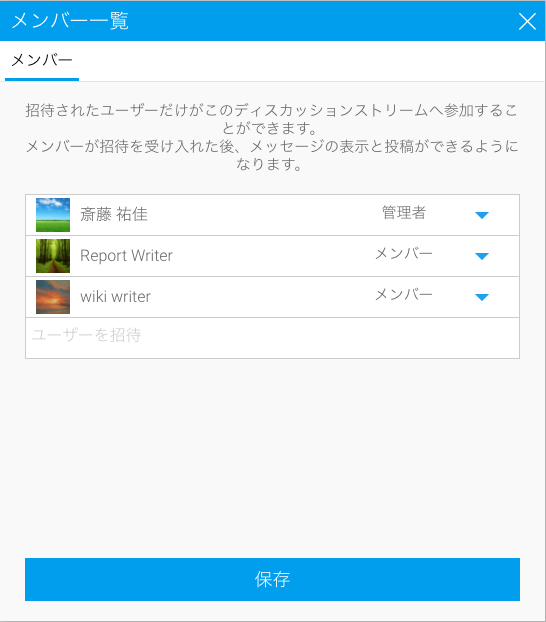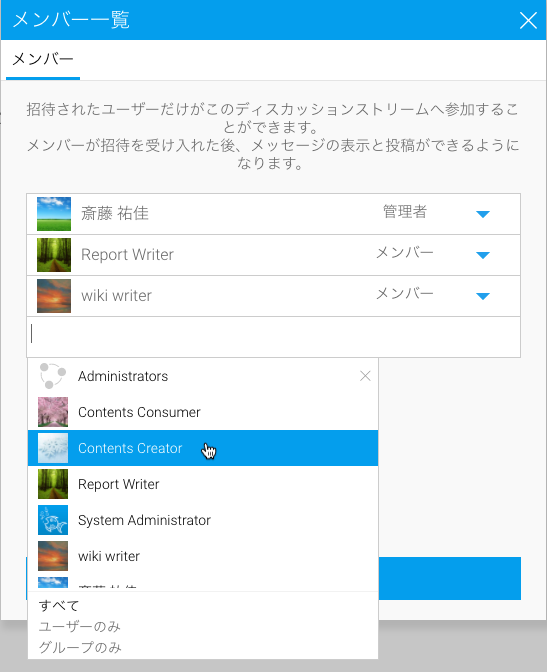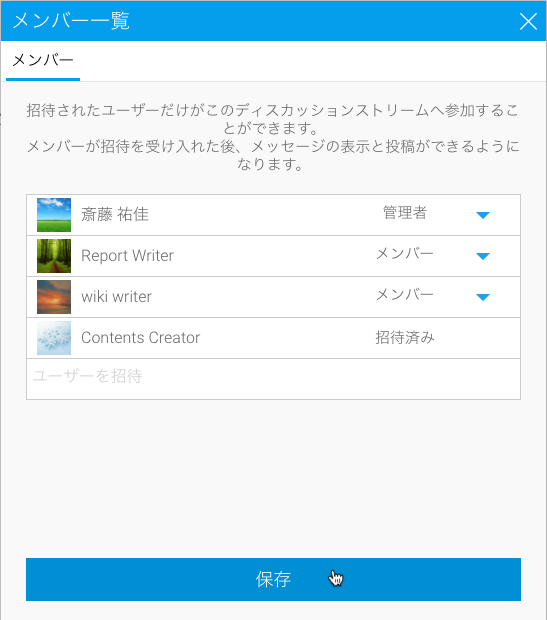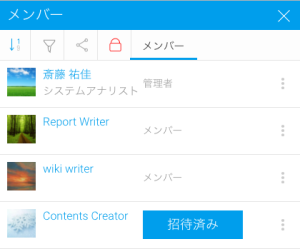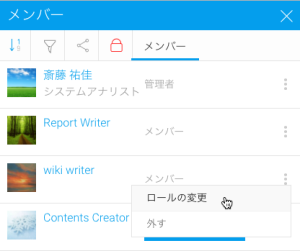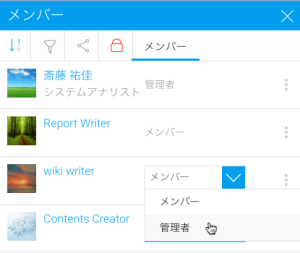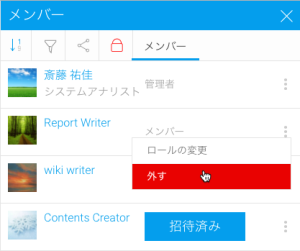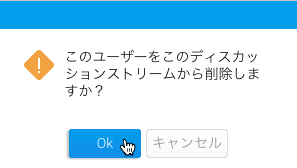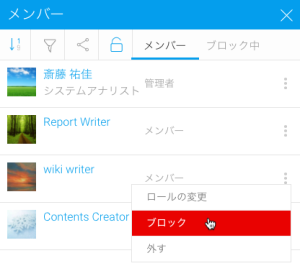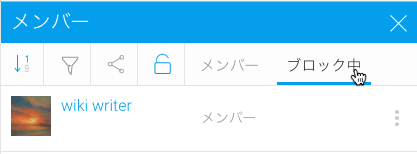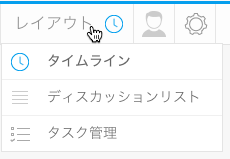概要
ディスカッションストリームは、ユーザー、Yellowfinコンテンツ、外部リンクを一箇所に集めて、閲覧、ディスカッションをすることで、ビジネスメンバーがコラボレーションをするために使用されます。ストリームは、タイムラインと密に統合されているため、自身のタイムラインフィードの更新状況を参照することで、ディスカッションに投稿された最新情報を把握することができます。
ストリームの作成
チームでのコラボレーションを開始するためには、ディスカッションストリームを作成します。作成手順は、以下の通りです。
1. システムに設定された、いずれかのナビゲーション方法を使用して、「作成」メニューをクリックします。
2.「ディスカッション」をクリックして、ストリームの設定を開始します。
3.ディスカッションストリーム作成画面が開くので、ディスカッションに関連する、すべてのオプションを設定します。
4.ストリームのイメージを設定することで、ユーザーは閲覧ページで識別しやすくなり、サムネイルをクリックすることで、ディスカッションを開くことができます。
5.「追加」ボタンをクリックして、使用するイメージをアップロードします。もしくは、既存のイメージを使用します(その場合は、手順10へ移動)。
6.新しいイメージをアップロードする場合は、「ファイルを選択してください」をクリックし、イメージファイルを選択します。
7.イメージの名前、説明を入力し、タグを追加します。
8.「保存」ボタンをクリックして、ファイルをロードします。
9.イメージ管理に戻るので、アップロードしたイメージを選択します。
10.イメージを切り取り、ストリームのサムネイルとして適切に表示されるように調整します。
11.以下の項目を定義します。
- 名前
- 説明
- タグ
- デフォルトレイアウト – ユーザーがストリームを最初にロードした際に表示されるレイアウトを、定義することができます。
- タイムライン
- タスクを表示
- 一覧表示
より詳細な情報は、レイアウトを参照してください。
- セキュリティ – ストリームにアクセスできるユーザーを定義します。
- 共有 – ロール権限により、ストリームにアクセスできるすべてのユーザーが、このストリームにアクセスし、参加することができます。
- 個人用 – 招待されたユーザーだけが、このストリームに参加することができます。
12.ストリームに招待するユーザーを定義します。定義されたユーザーには、ストリームへの招待が送信されます。
13.「保存」をクリックして、ストリーム設定を完了します。
14.新しいストリームが表示され、投稿を開始することができます。
ストリームの配置
ディスカッションストリームに投稿するためには、これを表示し、参加しなくてはいけません。ストリームを表示するためには、以下の手順を実行します。
1.レフトサイドナビゲーションパネルから、または閲覧ページでストリームの検索をすることで、参加可能なストリームの一覧へアクセスします。
| レフトサイドナビゲーション | 閲覧ページ |
2.閲覧ページで、参加するストリームをダブルクリックします。
ストリームへ参加
ストリームを表示したら、投稿を開始するために、ストリームへ参加しなくてはいけません。ストリームが共有に設定されている場合は、ストリームを表示するか、他のユーザーからの招待のいずれかの方法で参加することができますが、ストリームが個人用に設定されている場合は、必ず他のユーザーからの「招待」が必要です。
ストリームに参加する手順は、以下の通りです。
1.ストリームに招待されている場合は、タイムライン、または(表示が有効化されている場合)レフトサイドナビゲーションにそれが表示されます。
2.参加するストリームを表示します。
3.ストリームをダブルクリックして開き、「参加」ボタンをクリックするか、
閲覧ページでストリームオプションをクリックし、「お気に入りに追加」を選択します。
ストリームからの退出
ストリームに参加する必要がなくなったり、ストリーム自体の必要性がなくなった場合、ストリームから退出することができます。ストリームから退出するためには、以下の手順を実行します。
1.ストリームから退出するためには、対象のストリームを開き、「退出」ボタンをクリックするか、
閲覧ページでストリームを表示し、「お気に入りから削除」を選択します。
ストリームの使用
ディスカッションストリームには、投稿(コメント)、タスク、意思決定スレッドを含めることができます。これら各コミュニケーションタイプは、ユーザーやチームのコラボレーションを支援するためにデザインされており、幅広い範囲の異なるタイプのコンテンツや、添付を含めることができます。
より詳細な情報は、コメント、タスク、意思決定を参照してください。
メンバー
メンバーの参照
ディスカッションストリームのメンバーを参照するためには、以下の手順を実行します。
1.ストリーム表示し、参照します。
2.「メンバー」アイコンをクリックします。
3.画面の右側に、メンバー一覧が表示されます。
メンバーを招待
ディスカッションストリームに参加するために、メンバーを招待するには、以下の手順を実行します。
1.ストリームのメンバー一覧で、「共有」ボタンをクリックします。
2.メンバー一覧がポップアップします。
3.メンバー一覧ポップアップで、ユーザーを表示します。ストリームに招待するユーザー、またはグループを選択します。
4.ユーザー、またはグループの追加が完了したら、「保存」ボタンをクリックします。
5.メンバー一覧に、対象のユーザーが「招待済み」であることが表示されます。
メンバーの権限
ユーザーは、ディスカッションストリームのメンバー、または管理者になることができます。メンバーは、ストリームにコンテンツを提供したり、投稿をしたりします。管理者は、ユーザーやセキュリティ権限の管理をすることもできます。
ユーザーのロールを変更するためには、以下の手順を実行します。
1.ストリームのメンバー一覧で、ユーザー名の横にあるオプションボタンをクリックし、「ロールの変更」を選択します。
2.新しいロールを選択します。
メンバーの削除
ディスカッションストリームに参加する必要がなくなった場合、ユーザー自身でストリームから退出することができます。また、以下の手順を実行することで、管理者がユーザーを削除することもできます。
1.ストリームのメンバー一覧で、ユーザー名の横にあるオプションボタンをクリックし、「外す」を選択します。
2.削除を確認するメッセージが表示されるので、「Ok」をクリックします。
メンバーのブロック
ディスカッションスレッドからユーザーを削除した後に、ユーザーが再び参加するのを防ぎたい場合があります。この場合管理者は、以下の手順を実行することで、ユーザーの参加をブロックすることができます。
1.ストリームのメンバー一覧で、ユーザー名の横にあるオプションボタンをクリックし、「ブロック」を選択します。
対象のユーザーは、「メンバー」一覧から、「ブロック中」一覧へ移動し、ストリームから削除され、再び参加することはできなくなります。
レイアウト
| レイアウト | 説明 |
| タイムライン | タイムラインフィードは、ディスカッションストリーム内で発生したアクティビティの一覧を表示します。これは、新しいスレッド、投稿への返信、タスクアクティビティを含みます。これは、ユーザーのタイムラインと同様に機能します。
|
| ディスカッションリスト | リストレイアウトは、ストリーム内のすべてのコンテンツを、ユーザーが事前に定義した一覧へグループ分けします。これにより、日付による並びかえではなく、独自のグループにコンテンツを整理することができます。
|
| タスク管理 | タスク管理レイアウトは、ディスカッションストリームに関連するタスクの管理のみを行います。
|
スレッドのフィルターリング
| オプション | 説明 |
| 検索 | 検索ボックスからフィード内のイベントを検索することで、特定の投稿やコンテンツを表示することができます。 |
| 投稿のタイプ | フィードに表示する投稿のタイプを指定することができます。選択できるタイプは、以下の通りです。
|
| 優先度 | アイテムに割り当てられた優先度に基づき、表示されるアイテムを指定することができます。選択できる優先度は、以下の通りです。
|
| ステータス | アイテムの現在のステータスに基づき、表示するアイテムを指定することができます。選択できるステータスは、以下の通りです。
|
| お気に入りフラグ | お気に入りに登録したアイテムや、「フラグ」を付けたアイテムに制限して表示することができます。 |
| リセット | 上述のすべてのアイテムをクリアし、リセットすることで、タイムラインフィードにすべてのアイテムを表示します。 |
| レイアウト | 表示するレイアウトを指定することができます。選択できるレイアウトは、以下の通りです。
|
| メンバー | 画面の右側にメンバー一覧パネルが開き、ディスカッションストリームに参加しているメンバーを参照することができます。 |