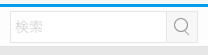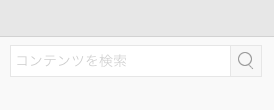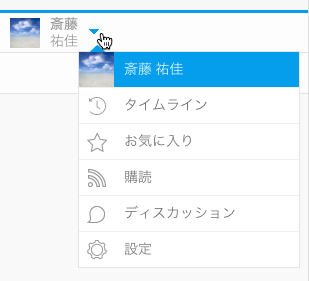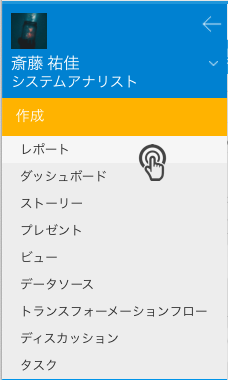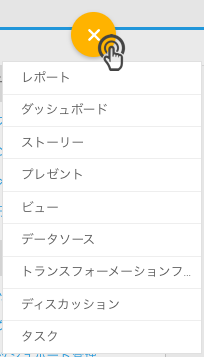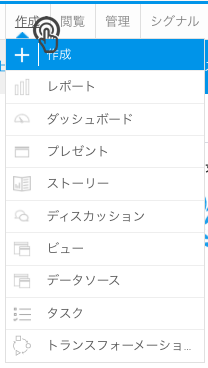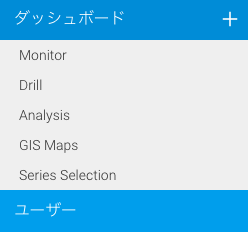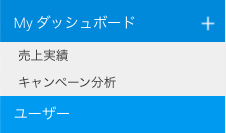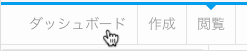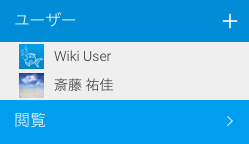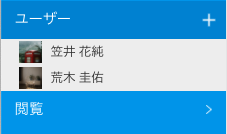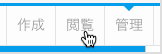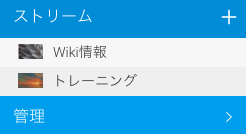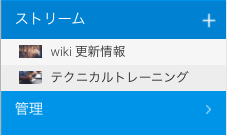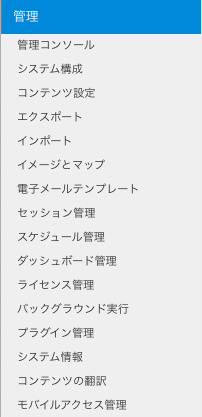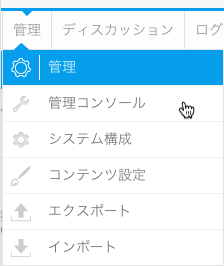Page History
...
| Table of Contents | ||
|---|---|---|
|
...
ナビゲーションスタイル
| Styleclass | ||
|---|---|---|
| ||
ナビゲーションスタイル
Yellowfinでは、2種類のシステムナビゲーションを利用することができます。レフトサイドナビゲーションと、ツールバーナビゲーションです。システム内で使用するオプションは、システム構成ページで管理者によって定義されます。
| ナビゲーション | 説明 | ||||||||||||
| レフトサイドナビゲーション |
| ||||||||||||
| ツールバーナビゲーション | こちらのナビゲーションは、Yellowfin7.2よりも前のバージョンまでの標準スタイルです。 ページの上部にあるツールバーからシステムの主な機能にアクセスすることができるだけでなく、例えば、レポート、ストーリーボード、ビューの作成画面にアクセスすることもできます。 |
ナビゲーションコンポーネント
あなたのロールにより与えられたアクセス権限に応じて、システムナビゲーション内には、異なるオプションが表示されるでしょう。下記の項目では、使用する可能性のあるすべてのオプションについて説明をします。利用できないオプションがある場合は、システム管理者に連絡をし、有効なアクセスを有するロール権限に変更してもらう必要があります。
検索
| Styleclass | ||
|---|---|---|
| ||
| ダッシュボード上部 | ダッシュボード右 |
ダッシュボードページの上部にある、メインのナビゲーションバーに表示されます。 こちらのオプションには、以下の設定が必要です。
| ダッシュボードページ上の、有効化されたダッシュボードタブの右側に表示されます。 こちらのオプションには、以下の設定が必要です。
|
...
Yellowfinでは、3種類のメニューナビゲーションを利用することができます。
- ツールバースタイル (モダン)
- レフトサイドナビゲーション (レガシー)
- 旧ツールバースタイル (レガシー)
新規のYellowfin インストールでは、最新のツールバースタイルが使用されます。
古いバージョンのYellowfinとの互換性のために、2つのレガシーナビゲーションオプションは維持されます。既存のYellowfinをアップグレードしても、以前の設定には影響しません。
レフトサイドナビゲーションは、すべてのメニューオプションを折りたたみ可能なナビゲーションペインに表示します。
ツールバースタイルは、メニューオプションを画面上部に表示します。これには、モダンスタイルとレガシースタイルの2つのスタイルがあり、Yellowfinの古いインストールとの下位互換性があります。
ナビゲーションスタイルはシステム管理者により変更可能であり、変更はシステム全体に反映されます。ナビゲーションオプションを変更する場合は、管理設定>システム構成>システム>一般設定に移動し、ナビゲーションのスタイル項目で、設定したいスタイルのラジオボタンを選択します。
ツールバースタイル (モダン)
この新しいメニュースタイルは、Yellowfin 9.12から導入されました。これは、よりシンプルで迅速で、直感的なナビゲーション方法をユーザーに提供します。
メニューコンポーネント
- My ダッシュボード - 「My ダッシュボード」に追加されたダッシュボードが表示されるダッシュボードページへ移動します。追加されたダッシュボードがない場合は、閲覧ページからダッシュボードを検索し、開くことができます。
- 閲覧 - ビュー、レポート、ダッシュボード、プレゼンテーション、ストーリー、トランスフォーメーションフロー、ディスカッションを含む、ユーザーがアクセスできるすべてのコンテンツを閲覧できる閲覧ページへ移動します。適切なアクセスレベルを持つユーザーは、設定の変更やコンテンツの削除など、それぞれのコンテンツの様々な機能にアクセスできます。
- アクティビティ - タイムライン、タスク、ディスカッションページへ移動します。
- シグナル - シグナルが設定されたYellowfin インストールの場合は、シグナルページへ移動します。
- + 新規作成 - クリックをすると、ユーザーのアクセスレベルに応じて、ドロップダウンメニューに作成できるコンテンツアイテムが表示されます。これには、自然言語クエリー、データソース、ビュー、レポート、ダッシュボード、プレゼンテーション、ストーリー、ディスカッションストリーム、タスク、トランスフォーメーションフローが含まれます。
- ? (ヘルプ) - デフォルトでは、Yellowfinの使い方に関するヘルプにアクセスできるYellowfin Wikiへ移動します。
- ギアアイコン (設定) - クリックをすると、ドロップダウンメニューに管理やシステム構成など、様々なオプションが表示されます。
- ユーザーアバター - ユーザーアバターにはユーザーのプロフィールイメージ、またはイメージが設定されていない場合は、ユーザーのイニシャルが表示されます。アバターをクリックするとドロップダウンメニューが表示され、プロフィール設定やログアウトにアクセスすることができます。
プロフィール設定では、デフォルトのエントリーページ (ユーザーがログインした後にYellowfinがデフォルトでナビゲートするページ) を選択することができます。ダッシュボード、閲覧ページ、お気に入り (閲覧ページですが、お気に入りに追加したコンテンツが選択された状態で表示されます)、タイムラインから選択できます。
レフトサイドナビゲーション
| ナビゲーション | イメージと説明 | ||||||||||||
| レフトサイドナビゲーション |
| ||||||||||||
| 旧ツールバースタイル | Yellowfin 7.2以前のバージョンでのデフォルトであり、依然としてシステム管理者により、デフォルトとして設定することが可能です。 システムの主な機能には、画面上部のツールバーからアクセスできます。これは、レポート、ストーリー、ビュー、プレゼントなど、Yellowfin ビルダーの外部にあります。 |
ナビゲーションコンポーネント
Yellowfin内でユーザーが利用できるメニューアイテムは、ユーザーのアクセスレベルに応じて定義されます。以下の項目では、利用可能なすべてのメニューオプションを紹介しています。利用できないオプションがある場合、適切なアクセスを有効化するために、システム管理者によるロール権限の調整が必要になります。
タイムラインオプション
| Styleclass | ||
|---|---|---|
| ||
タイムラインでは、Yellowfin内で発生した、ユーザー自らに関連するアクティビティを表示することができます。ユーザー自身の好みを定義することができ、Yellowfinのアカウントに適用する設定を定義することができます。タイムラインには、ユーザーに関連するYellowfin内でのアクティビティが表示されます。Yellowfin アカウント内でこの設定を調整し、Yellowfinとの対話方法をカスタマイズできます。
| レフトサイドナビゲーション | ツールバーナビゲーション | |
画面左上にあるボタンをクリックすることで、ナビゲーションにアクセスできます。 こちらからタイムライン設定を開く場合は、自身の名前をクリックしてください。 こちらのオプションには、以下の設定が必要です。
| メインのナビゲーションバーにある、自身の名前横の矢印をクリックすることでアクセスすることができます。メインのナビゲーションバーにある、自身の名前横の矢印をクリックすることでアクセスできます。 こちらから、画像ようなドロップダウンリストが表示されます。こちらから、上図に示されるようなドロップダウンリストが表示されます。 こちらのオプションには、以下の設定が必要です。
|
利用可能な機能
| Expand | ||||||||||||||||||||||||||||
|---|---|---|---|---|---|---|---|---|---|---|---|---|---|---|---|---|---|---|---|---|---|---|---|---|---|---|---|---|
| ||||||||||||||||||||||||||||
|
...
作成オプション
作成
| Styleclass | ||
|---|---|---|
| ||
こちらのメニューでは、システム内で使用されている、様々なコンテンツの作成方法へアクセスすることができます。こちらのメニューを通して利用できるオプションは、管理者により割り当てられた、ユーザーのロール権限に応じて制限されています。作成メニューは、「システム構成」 > 「システム設定」、で定義された、ナビゲーションのスタイル設定に依存しています。レフトサイドナビゲーションを使用している場合は、コンテンツ作成機能をレフトナビゲーションパネル内に配置することもできますし、メインのナビゲーションバー上に、ボタンとして配置することもできます。ツールバーを使用している場合は、コンテンツ作成機能は、標準的なツールバーアイテムの1 つとして表示されます。作成オプションから、システム内で使用されている様々なコンテンツビルダーへアクセスできます。こちらのメニューを通して利用できるオプションは、システム管理者により割り当てられたユーザーのロール権限に応じて制限されます。作成メニューは、「システム構成」>「システム設定」、で定義された、ナビゲーションのスタイル設定に依存しています。レフトサイドナビゲーションを使用している場合は、コンテンツ作成機能をレフトナビゲーションパネル内に配置することもできますし、メインのナビゲーションバー上に、ボタンとして配置することもできます。ツールバーを使用している場合は、コンテンツ作成機能は、標準的なツールバーアイテムのひとつとして表示されます。
| レフトサイドナビゲーション | 上部右(レフトサイドナビゲーションとともに配置することも可能) | ツールバーナビゲーション |
こちらのオプションには、以下の設定が必要です。
| こちらのオプションには、以下の設定が必要です。
| こちらのオプションには、以下の設定が必要です。
|
利用可能な機能
| Expand | |||||||||||||||||||||||||||||||||||||||||||||||||||||
|---|---|---|---|---|---|---|---|---|---|---|---|---|---|---|---|---|---|---|---|---|---|---|---|---|---|---|---|---|---|---|---|---|---|---|---|---|---|---|---|---|---|---|---|---|---|---|---|---|---|---|---|---|---|
| |||||||||||||||||||||||||||||||||||||||||||||||||||||
|
...
|
ダッシュボード/ My ダッシュボードオプション
| Styleclass | ||
|---|---|---|
| ||
こちらのメニューでは、自身のダッシュボードに追加した、すべてのダッシュボードタブにアクセスすることができます。ダッシュボード/ My ダッシュボードオプションは、ユーザーのダッシュボードに追加したすべてのダッシュボードタブにアクセスできます。
| レフトサイドナビゲーション | ツールバーナビゲーション |
利用可能な機能
| Expand | ||||||||||||||||
|---|---|---|---|---|---|---|---|---|---|---|---|---|---|---|---|---|
| ||||||||||||||||
|
...
ユーザーオプション
ユーザー
| Styleclass | ||
|---|---|---|
| ||
こちらのメニューでは、あなたとつながっているすべてのユーザーにアクセスし、彼らのタイムラインを表示することができます。ユーザーオプションから、つながっているすべてのユーザーにアクセスし、彼らのタイムラインを表示することができます。
| レフトサイドナビゲーション |
利用可能な機能
| Expand | ||||||||||||
|---|---|---|---|---|---|---|---|---|---|---|---|---|
| ||||||||||||
|
...
これらのメニューでは、レポートやダッシュボード、ストーリーボードやディスカッションストリームの一覧へ、アクセスすることができます。
閲覧オプション
| Styleclass | ||
|---|---|---|
| ||
閲覧オプションは、ビュー、レポート、ダッシュボード、プレゼンテーション、ストーリー、トランスフォーメーションフロー、ディスカッションを含む、ユーザーがアクセスできるすべのコンテンツが閲覧できる閲覧ページを開きます。適切なアクセスレベルを持つユーザーは、設定の変更やコンテンツの削除など、それぞれのコンテンツの様々な機能にアクセスできます。
| レフトサイドナビゲーション | ツールバーナビゲーション |
...
シグナルオプション
| Expandstyleclass | ||
|---|---|---|
| ||
| オプションレフトサイド |
シグナルオプションは、タイムシリーズデータを分析し、リアルタイムでアラートを通知するYellowfin シグナル機能へアクセスできます。
...
| レフトサイドナビゲーション |
...
...
利用可能な機能
| Expand | ||||||||||||||||||||
|---|---|---|---|---|---|---|---|---|---|---|---|---|---|---|---|---|---|---|---|---|
| レポートやダッシュボード、ストーリーボードやディスカッションストリームを参照することができる、閲覧ページを表示することができます。
| |||||||||||||||||||
|
ストリーム
|
ストリームオプション
| Styleclass | ||
|---|---|---|
| ||
これらのメニューでは、ディスカッションストリームにアクセスすることができます。ストリームオプションは、ディスカッションストリームへにアクセスできます。
| レフトサイドナビゲーション | ツールバーナビゲーション |
利用可能な機能
| Expand | ||||||||||||||||
|---|---|---|---|---|---|---|---|---|---|---|---|---|---|---|---|---|
| ||||||||||||||||
|
...
管理オプション
管理
| Styleclass | ||
|---|---|---|
| ||
「管理」をクリックすると、よく使用される管理機能のリストが表示されます。こちらは、管理者権限がある場合のみ、利用することができます。」オプションは、最もよく使用される管理機能の一覧へのアクセスを提供します。これは、システム管理者権限が付与されている場合にのみ使用することができます。
| レフトサイドナビゲーション | ツールバーナビゲーション |
利用可能な機能
| Expand | ||||||||||||||||||||||||||||||||||||||||||||||||||||||||||||||||||||
|---|---|---|---|---|---|---|---|---|---|---|---|---|---|---|---|---|---|---|---|---|---|---|---|---|---|---|---|---|---|---|---|---|---|---|---|---|---|---|---|---|---|---|---|---|---|---|---|---|---|---|---|---|---|---|---|---|---|---|---|---|---|---|---|---|---|---|---|---|
| ||||||||||||||||||||||||||||||||||||||||||||||||||||||||||||||||||||
|
受信トレイ
受信トレイは、Yellowfin7.2でタイムラインに置き換えられたため、廃止された機能です。受信トレイには、レポートやダッシュボード、ストーリーボードやコメント、ディスカッション、ブロードキャストや承認に関する通知が送付されていました。
...
|
| horizontalrule |
|---|
| Styleclass | ||
|---|---|---|
| ||