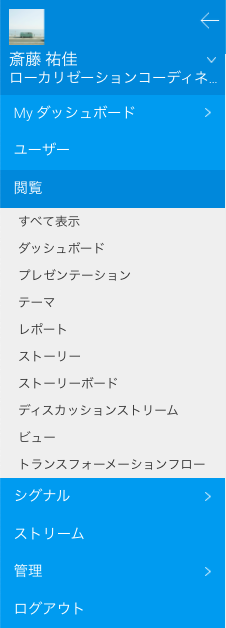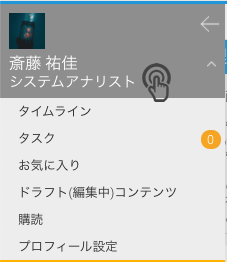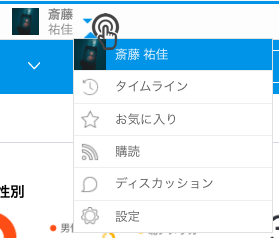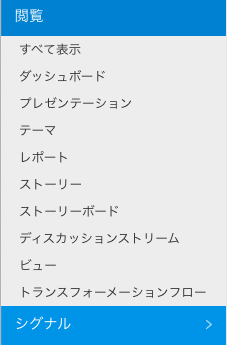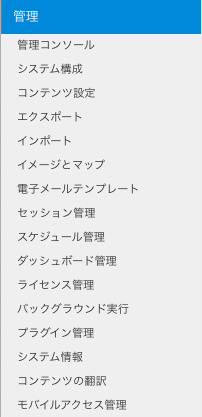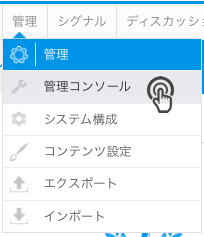Page History
...
| Table of Contents | ||
|---|---|---|
|
概要
ナビゲーションスタイル
...
ナビゲーションスタイル
Yellowfinでは、3種類のメニューナビゲーションを利用することができます。
- ツールバースタイル (モダン)
- レフトサイドナビゲーション (レガシー)
- 旧ツールバースタイル (レガシー)
新規のYellowfin インストールでは、最新のツールバースタイルが使用されます。
古いバージョンのYellowfinとの互換性のために、2つのレガシーナビゲーションオプションは維持されます。既存のYellowfinをアップグレードしても、以前の設定には影響しません。
レフトサイドナビゲーションは、すべてのメニューオプションを折りたたみ可能なナビゲーションペインに表示します。
ツールバースタイルは、メニューオプションを画面上部に表示します。これには、モダンスタイルとレガシースタイルの2つのスタイルがあり、Yellowfinの古いインストールとの下位互換性があります。
ナビゲーションスタイルはシステム管理者により変更可能であり、変更はシステム全体に反映されます。ナビゲーションオプションを変更する場合は、管理設定>システム構成>システム>一般設定に移動し、ナビゲーションのスタイル項目で、設定したいスタイルのラジオボタンを選択します。
ツールバースタイル (モダン)
この新しいメニュースタイルは、Yellowfin 9.12から導入されました。これは、よりシンプルで迅速で、直感的なナビゲーション方法をユーザーに提供します。
メニューコンポーネント
- My ダッシュボード - 「My ダッシュボード」に追加されたダッシュボードが表示されるダッシュボードページへ移動します。追加されたダッシュボードがない場合は、閲覧ページからダッシュボードを検索し、開くことができます。
- 閲覧 - ビュー、レポート、ダッシュボード、プレゼンテーション、ストーリー、トランスフォーメーションフロー、ディスカッションを含む、ユーザーがアクセスできるすべてのコンテンツを閲覧できる閲覧ページへ移動します。適切なアクセスレベルを持つユーザーは、設定の変更やコンテンツの削除など、それぞれのコンテンツの様々な機能にアクセスできます。
- アクティビティ - タイムライン、タスク、ディスカッションページへ移動します。
- シグナル - シグナルが設定されたYellowfin インストールの場合は、シグナルページへ移動します。
- + 新規作成 - クリックをすると、ユーザーのアクセスレベルに応じて、ドロップダウンメニューに作成できるコンテンツアイテムが表示されます。これには、自然言語クエリー、データソース、ビュー、レポート、ダッシュボード、プレゼンテーション、ストーリー、ディスカッションストリーム、タスク、トランスフォーメーションフローが含まれます。
- ? (ヘルプ) - デフォルトでは、Yellowfinの使い方に関するヘルプにアクセスできるYellowfin Wikiへ移動します。
- ギアアイコン (設定) - クリックをすると、ドロップダウンメニューに管理やシステム構成など、様々なオプションが表示されます。
- ユーザーアバター - ユーザーアバターにはユーザーのプロフィールイメージ、またはイメージが設定されていない場合は、ユーザーのイニシャルが表示されます。アバターをクリックするとドロップダウンメニューが表示され、プロフィール設定やログアウトにアクセスすることができます。
プロフィール設定では、デフォルトのエントリーページ (ユーザーがログインした後にYellowfinがデフォルトでナビゲートするページ) を選択することができます。ダッシュボード、閲覧ページ、お気に入り (閲覧ページですが、お気に入りに追加したコンテンツが選択された状態で表示されます)、タイムラインから選択できます。
レフトサイドナビゲーション
| ナビゲーション | イメージと説明 | ||||||||||||
| レフトサイドナビゲーション |
| ||||||||||||
| ツールバーナビゲーション旧ツールバースタイル | Yellowfin 7.2以前のバージョンでのデフォルトであり、依然としてシステム管理者により、デフォルトとして設定することが可能です。 システムの主な機能には、画面上部のツールバーからアクセスできます。これは、レポート、ストーリー、ビュー、プレゼントなど、Yellowfin ビルダーの外部にあります。 |
ナビゲーションコンポーネント
Yellowfinのナビゲーション時に表示される内容は、ユーザーのアクセスレベルに応じて異なります。以下の項目では、使用する可能性のあるすべてのオプションについて紹介しています。利用できないオプションがある場合、アクセスを有効化するためには、システム管理者による設定の変更が必要になります。Yellowfin内でユーザーが利用できるメニューアイテムは、ユーザーのアクセスレベルに応じて定義されます。以下の項目では、利用可能なすべてのメニューオプションを紹介しています。利用できないオプションがある場合、適切なアクセスを有効化するために、システム管理者によるロール権限の調整が必要になります。
タイムラインオプション
| Styleclass | ||
|---|---|---|
| ||
...
| レフトサイドナビゲーション | ツールバーナビゲーション |
画面左上にあるボタンをクリックすることで、ナビゲーションにアクセスできます。 こちらからタイムライン設定を開く場合は、自身の名前をクリックしてください。 こちらのオプションには、以下の設定が必要です。
| メインのナビゲーションバーにある、自身の名前横の矢印をクリックすることでアクセスできます。 こちらから、上図に示されるようなドロップダウンリストが表示されます。 こちらのオプションには、以下の設定が必要です。
|
...
| Expand | ||||||||||||||||||||||||||||
|---|---|---|---|---|---|---|---|---|---|---|---|---|---|---|---|---|---|---|---|---|---|---|---|---|---|---|---|---|
| ||||||||||||||||||||||||||||
|
...
| Expand | ||||||||||||
|---|---|---|---|---|---|---|---|---|---|---|---|---|
| ||||||||||||
|
閲覧オプション
| Styleclass | ||
|---|---|---|
| ||
閲覧オプションは、利用可能なすべてのコンテンツへのアクセスを提供します。レフトサイドナビゲーションパネルを使用している場合は、いずれかのオプションを使用して調整できます。閲覧オプションは、ビュー、レポート、ダッシュボード、プレゼンテーション、ストーリー、トランスフォーメーションフロー、ディスカッションを含む、ユーザーがアクセスできるすべのコンテンツが閲覧できる閲覧ページを開きます。適切なアクセスレベルを持つユーザーは、設定の変更やコンテンツの削除など、それぞれのコンテンツの様々な機能にアクセスできます。
| レフトサイドナビゲーション | ツールバーナビゲーション |
利用可能な機能
...
| title | こちらをクリックして、機能一覧を展開する |
|---|
...
ツールバー
...
シグナルオプション
| Styleclass | ||
|---|---|---|
| ||
...
| レフトサイドナビゲーション | ツールバーナビゲーション |
利用可能な機能
| Expand | ||||||||||||||||||||||||||||||||||||||||||||||||||||||||||||||||
|---|---|---|---|---|---|---|---|---|---|---|---|---|---|---|---|---|---|---|---|---|---|---|---|---|---|---|---|---|---|---|---|---|---|---|---|---|---|---|---|---|---|---|---|---|---|---|---|---|---|---|---|---|---|---|---|---|---|---|---|---|---|---|---|---|
| ||||||||||||||||||||||||||||||||||||||||||||||||||||||||||||||||
|
...