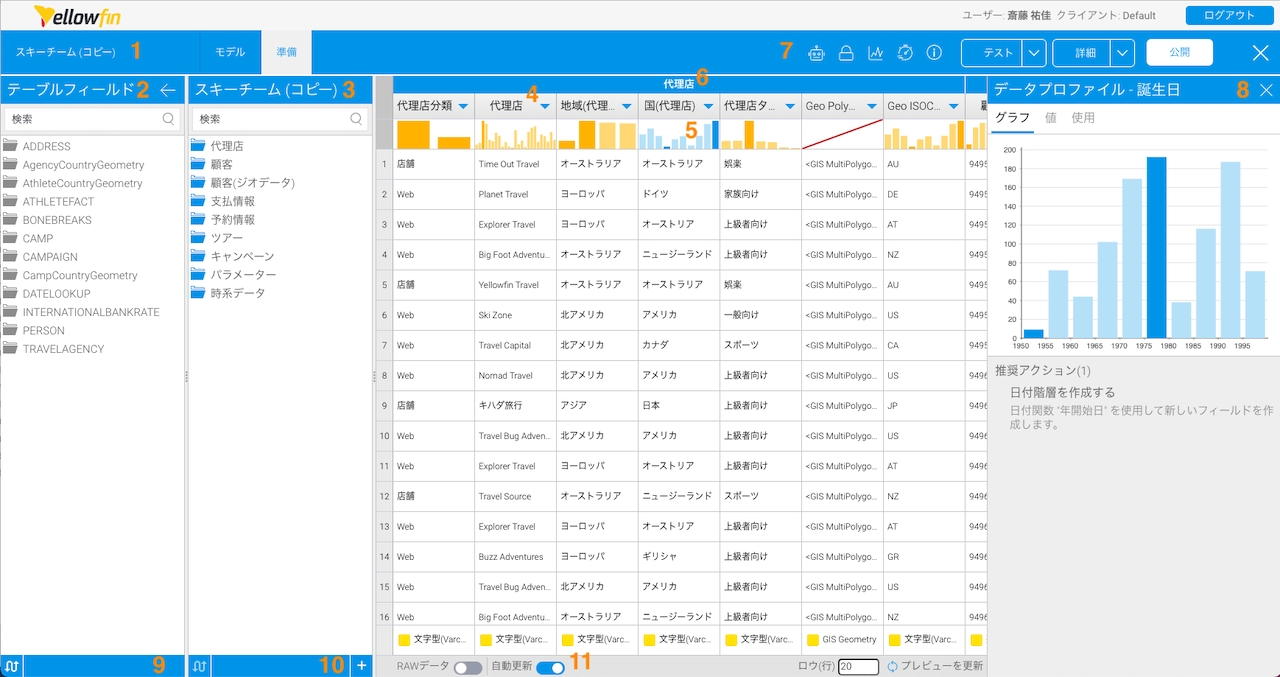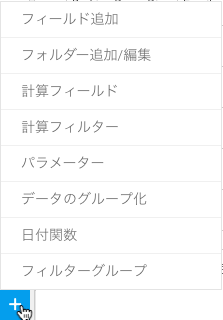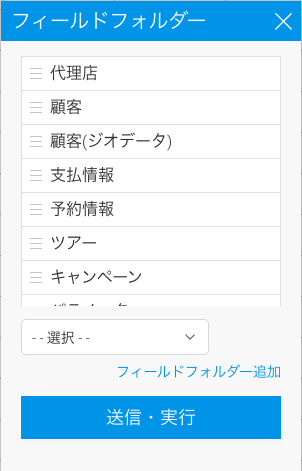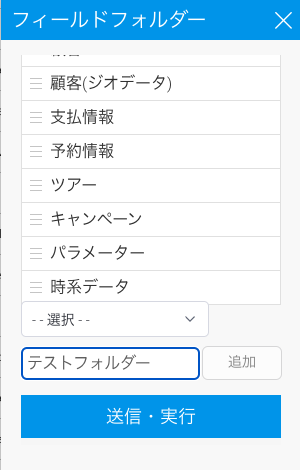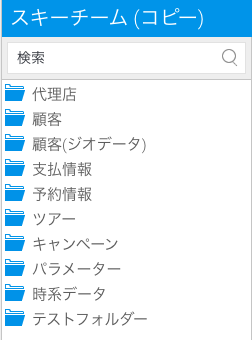Page History
...
ビュービルダーやSQL文の作成、データベースからの読み込みによりビューを定義したら、フィールドを定義し、それらに対応するメタデータを作成しなくてはいけません。
...
- フィールド追加 – テーブルフィールドが展開し、新しいフィールドをビューに追加することができます。より詳細な情報は、フィールド追加を参照してください。
- フォルダー追加/編集 – フィールドフォルダーライトボックスが開き、ビュー内のフィールドをグループ分けするフォルダーの調整をすることができます。より詳細な情報は、フォルダー追加/編集を参照してください。
- 計算フィールド - 計算フィールドライトボックスが開き、計算式を作成して、ビューに含めることができます。より詳細な情報は、計算フィールドを参照してください。
- 計算フィルター – 計算フィルターライトボックスが開き、フィルターを作成して、ビューに含めることができます。より詳細な情報は、計算フィルターを参照してください。
- パラメーター – 新規パラメーターライトボックスが開き、パラメーターを定義して、ビューに含めることができます。より詳細な情報は、パラメーターを参照してください。
- データのグループ化 – グループデータライトボックスが開き、他のフィールドに基づき、値のグループ化を構成するフィールドを定義し、ビューに含めることができます。より詳細な情報は、グループデータを参照してください。
- 日付関数 – 日付関数作成ライトボックスが開き、日付フィールドに基づき、計算された新しいフィールドを定義して、ビューに追加することができます。より詳細な情報は、日付関数を参照してください。
- フィルターグループ – 新規フィルターグループライトボックスが開き、フィルターグループのセットを作成して、ビューに含めることができます。より詳細な情報は、フィルターグループを参照してください。
...
- ビューオプション – ビューの詳細や、パフォーマンスオプションへアクセスします。より詳細な情報は、ビューオプションを参照してください。
- フィールド設定 – 各フィールドのデフォルト書式設定や、セキュリティオプションにアクセスします。より詳細な情報は、フィールド設定を参照してください。
- ビューセキュリティ – ビューや、フィールドに関連する権限オプションにアクセスします。より詳細な情報は、ビューセキュリティを参照してください。
- データプロファイリング – ビュー内のフィールドのプロファイリングを実行します。より詳細な情報は、データプロファイリングを参照してください。
- ビューサマリー – ビューに関連するサマリー情報を表示します。より詳細な情報は、ビューサマリーを参照してください。
...
プロファイリングバー – プロファイリングバーは、データプロファイリングの結果を、ヒストグラムで表示します。こちらをクリックすると、画面の右側に、データプロファイルパネルが開きます。より詳細な情報は、データプロファイリングを参照してください。
...
- ビュー名 - こちらに表示されるビュー名は、テキスト上をダブルクリックすることで編集できます。
- テーブルフィールド – こちらのカラム (列) はデフォルトでは表示されず、作成ボタンをクリックすることで、表示できます (詳細は項目10を参照してください)。選択されたすべてのフィールドは始め、ビューに未結合です。ビューにフィールドを追加するには、メタデータの適用が必要です。テーブルフィールド一覧からフィールドをドラッグし、ビューフィールド内の割り当てたいフォルダーへ追加します。
- ビューフィールド – フィールドは、フォルダーにグループ分けされています。これにより、エンドユーザーが必要なフィールドを見つけやすくなり、データベースロジックではなく、ビジネスロジックに従ってフィールドをグループ化することができます。表示されるフィールドは、階層やフィールドの種類 (ディメンション (次元)、またはメトリック (数値))、表示名などのメタデータを示します。
- フィールド名カラム (列) - ビューフィールドカラム (列) にフィールドを追加するたびに、こちらにフィールド名カラム (列) として追加され、その下にサンプルデータも追加されます。フィールド名をクリックすると、名前を変更することができます。
- プロファイリングバー - プロファイリングバーは、データプロファイリング結果のヒストグラムを表示します。これをクリックすると、画面右側にデータプロファイルパネルが表示されます。より詳細な情報は、データプロファイリングを参照してください。
- フォルダーバー - 青い見出しバーには、フィールドがグループ化されているフィールドフォルダーの名前が表示されます。
- ビューツールバー - ビューツールバーには、ビューアクセスや自動化などを完全に制御するための追加設定が含まれています (より詳細な情報は、ビューツールバー項目を参照してください)。
- データプロファイルパネル - データプロファイルパネルには、選択したフィールドに適用されたプロファイリングの詳細が表示されます。より詳細な情報は、データプロファイリングを参照してください。
- トグルツール - こちらのツールをクリックすると、フィールド名やテーブル名の表示を、データベース名と表示名で切り替えることができます。
- 作成ツール - こちらのツールをクリックすると、フィールド関連のオプションを選択できるメニューが表示されます (より詳細な情報は、作成ツール項目を参照してください)。
プレビューオプションバー – こちらのバーのオプションは、準備ステップでビューデータをプレビューする方法を制御します。ただし、これらの変更は保存されるわけではない点に注意してください。利用できるオプションは、以下の通りです。
RAWデータトグル – こちらを有効にした場合は、データベースから返されるデータが表示されます。無効にした場合は、ユーザーが適用した書式に合わせて表示されます。
自動更新トグル – こちらを有効にした場合、カラム (列) の追加や削除など、ビュー設定を変更した時にプレビューパネルを自動的に更新します。
ロウ (行) – こちらの画面に表示するロウ (行) 数を指定します。
プレビューを更新リンク – 自動更新を無効にした場合、こちらをクリックしてビューデータを更新します。
ビューツールバー
画面上部のツールバーには、ビューを公開する前に調べておくべき様々な設定へのアクセスがあります。ツールバーの各項目の詳細については、以下の表を参照してください。
| ツール | 名前 | 説明 |
| 自動分析設定 | こちらツールは自動分析設定ダイアログボックスを開き、ガイド付きNLQ、自動インサイト、Yellowfin シグナルに関するすべての自動化オプションを設定することができます。より詳細な情報は、ビューの自動分析設定ページを参照してください。 | |
| ビューセキュリティ | こちらのツールでは、ビューやそのフィールドへのアクセスを制限または開放することができるビューセキュリティダイアログボックスを開きます。より詳細な情報は、ビューのセキュリティー設定ページを参照してください。 | |
| データプロファイリング | こちらのツールは、データプロファイリングダイアログボックスを開き、より高速なインタラクションのためにビューを最適化することができます。より詳細な情報は、データプロファイリングページを参照してください。 | |
| パフォーマンス設定 | こちらのツールでパフォーマンス設定ダイアログボックスを開き、重複レコード表示やキャッシュなどの機能を有効/無効にすることで、パフォーマンスをさらに向上させることができます。より詳細な情報は、ビューのパフォーマンス設定ページを参照してください。 | |
| ビューサマリー | こちらのツールでは、ビューサマリーダイアログボックスを開き、ビューの生成されたSQLや、現在どのレポートが対象のビューやオプションを使用しているかなど、有用な情報を表示します。より詳細な情報は、ビューサマリーページを参照してください。 | |
| テスト | こちらのドロップダウンは、公開前にビューをテストするための手段を提供します。ドロップダウンからレポートをクリックすると、レポートビルダーに移動し、レポートを作成して、ビューのフィールドが想定通りに動作しているかどうかを確認することができます。テストが終了したら、レポートビルダー内の専用リンクからビュービルダーに戻ることができます。 | |
| 詳細 | こちらのドロップダウンから、ビューをコピーまたは削除することができます。これらの作業は、閲覧画面からも実行できます。 | |
| 公開 | こちらのボタンをクリックすると、ビューが公開され、アクセス権を持つすべてのユーザーがアクセスできるようになります。 | |
| 閉じる | こちらのツールは、ビューを公開することなく、ビュービルダーを閉じます。ビュービルダーは、変更を加えるたびに保存されるため、作業中のビューを閉じる前に保存する必要はありません。 |
作成ツール
作成ツールには、書式や計算フィールドなど、フィールドの特性に関連する多くのオプションが含まれています。詳細は以下の表をご確認ください。
| オプション | 説明 |
| フィールド追加 | テーブルフィールドが展開し、新しいフィールドをビューに追加することができます。より詳細な情報は、フィールド追加を参照してください。 |
| フォルダー追加/編集 | フィールドフォルダーライトボックスが開き、ビュー内のフィールドをグループ分けするフォルダーの調整をすることができます。より詳細な情報は、フォルダー追加/編集を参照してください。 |
| 計算フィールド | 計算フィールドライトボックスが開き、計算式を作成して、ビューに含めることができます。より詳細な情報は、計算フィールドを参照してください。 |
| 計算フィルター | 計算フィルターライトボックスが開き、フィルターを作成して、ビューに含めることができます。より詳細な情報は、計算フィルターを参照してください。 |
| パラメーター | 新規パラメーターライトボックスが開き、パラメーターを定義して、ビューに含めることができます。より詳細な情報は、パラメーターを参照してください。 |
| データのグループ化 | グループデータライトボックスが開き、他のフィールドに基づき、値のグループ化を構成するフィールドを定義し、ビューに含めることができます。より詳細な情報は、グループデータを参照してください。 |
| 日付関数 | 日付関数作成ライトボックスが開き、日付フィールドに基づき、計算された新しいフィールドを定義して、ビューに追加することができます。より詳細な情報は、日付関数を参照してください。 |
| フィルターグループ | 新規フィルターグループライトボックスが開き、フィルターグループのセットを作成して、ビューに含めることができます。より詳細な情報は、フィルターグループを参照してください。 |
プレビューオプションバー – こちらのバーのオプションは、準備ステップでビューデータをプレビューする方法を制御します。ただし、これらの変更は保存されるわけではない点に注意してください。利用できるオプションは、以下の通りです。
...
RAWデータ – こちらを有効にした場合は、データベースから返されるデータが表示されます。無効にした場合は、ユーザーが適用した書式に合わせて表示されます。
...
自動更新 – こちらを有効にした場合、カラム(列)の追加や削除など、ビュー設定を変更した時にプレビューパネルを自動的に更新します。
...
ロウ(行) – こちらの画面に表示するロウ(行)数を指定します。
...
...
フィールド追加
| Styleclass | ||
|---|---|---|
| ||
新しいビューの設定や、メタデータの作成における主要なプロセスは、カラム(列)の定義です。Yellowfinでは、ユーザーが日頃使用しているビジネス用語を、カラム(列)に使用したり、ビューに含まれるデータを使用して、新しいカラム(列)を作成することができます。こちらの項目では、ビューに含まれるカラム(列)の管理、更新方法について紹介します。新しいビューの設定や、メタデータの作成における主要なプロセスは、カラム (列) の定義です。Yellowfinでは、ユーザーが日頃使用しているビジネス用語を、カラム (列) に使用したり、ビューに含まれるデータを使用して、新しいカラム (列) を作成することができます。こちらの項目では、ビューに含まれるカラム (列) の管理、更新方法について紹介します。
フィールドの有効化
未結合のフィールドは、未結合のフィールド一覧で、ソーステーブルフォルダーへグループ分けされています。フィールド名をクリックして、適切なフォルダーへドラッグします。
...
| Styleclass | ||
|---|---|---|
| ||
フィールドをカテゴライズすることで、エンドユーザーがレポート作成でフィールドを追加する際に、その内容を理解しやすくなります。カテゴライズにより、カラム(列)を特定の目的でグループ分けすることができます。フィールドをカテゴライズすることで、エンドユーザーがレポート作成でフィールドを追加する際に、その内容を理解しやすくなります。カテゴライズにより、カラム (列) を特定の目的でグループ分けすることができます。
フォルダー追加/編集
フォルダーを編集することで、既存のフォルダーをビューに追加したり、新規フォルダーを作成することができます。
既存のフォルダーを追加したり、新規フォルダーを作成したりすることができます。また、ダイアログボックスを使用することで、フォルダーの順序を入れ替えることができます。
以下の手順を実行するには、ビューを編集するために十分なアクセス権が付与されていることを確認してください。依存するコンテンツに影響を与えるような偶発的な変更を避けるために、すでにコピーしたものなど、テストビューであることを確認してください。
- ビュービルダーでビューを開き、準備タブをクリックします。
- ビューフィールド一覧下部にある作成ボタンをクリックします。
- ビューフィールド一覧下部にある、「作成」ボタンをクリックします。
- 「フォルダー追加/編集」オプションを選択します。
フィールドフォルダーライトボックスが開き、以下の項目を実施することができます。
- フォルダーのアイコンをクリック、もしくはドラッグすることで、一覧内のフォルダーの順序を変更します。
- フォルダーのアイコンをクリックすることで、一覧からフォルダーを削除します。
- ドロップダウンリストから選択をすることで、一覧に追加する既存のフォルダーを選択します。
- 「フィールドフォルダー追加」リンクをクリックし、名前を入力して「追加」ボタンをクリックすることで、新規フォルダーを追加します。
- 左側のカラム(列)からカテゴリーを選択し、ビュー領域に追加するために、「追加」ボタンをクリックするか、
- 「新規フィールドカテゴリー」と表示されているテキストボックスをクリックして、新規カテゴリー名を入力して、「追加」ボタンをクリックすることで、これを保存します。
- オプションを選択し、フィールドフォルダーダイアログボックスを表示します。
ここでは、フィールドタイプの名前をドロップダウンメニューから選択するか、手動で追加することができます (今回はそちらの手順を示します)。 - フィールドフォルダー追加リンクをクリックします。
- 表示される空欄にテストフォルダーと入力します。
- 追加ボタンをクリックすると、フィールドフォルダー一覧の最後に追加されます。
- スクロールダウンして一覧の最後を表示し、追加したフォルダーが表示されていることを確認したら、バーガーバンにマウスオーバーします。
- テストフォルダーを一覧の上位に移動させます。
- テストフォルダーを削除するには、赤いボタンをクリックします。
- 上記の手順を繰り返し、再度テストフォルダーを追加します。
- 送信・実行ボタンをクリックして、ダイアログボックスを閉じます。
フィールドフォルダー一覧の最後に、追加したフォルダーが表示されます。
必要なテーブルフィールドをテストフォルダーに追加します。必要なすべてのカテゴリーの設定が完了したら、「送信・実行」ボタンをクリックしてこれを閉じ、フィールド編集ページに戻ります。
フィールドの表示順序
レポートビルダーに表示されるフィールドの順序は、エンドユーザーのために、ビュー管理者により変更することができます。
...
選択したフィールドのタイプに応じて、利用できるオプションは異なります。以下の項目を利用することができます。
...
...
| オプション | 説明 |
| フィールドタイプ | フィールドのタイプをアイコンで表示します (ディメンション (次元)、メトリック (数値)、日付)、メトリック (数値) フィールドは、必要に応じて、ディメンション (次元) フィールドに変更することができます。 |
| デフォルト集約 | レポートビルダーのデータステップで追加される際に適用される、フィールドの集約タイプを指定します。 |
| ドリル先 | 階層内でのフィールドのドリル先を指定します。より詳細な情報は、ドリルダウン階層を参照してください。 |
| 名前を変える | レポートビルダーにデフォルトで表示される、フィールドの表示名を変更することがで来ます。 |
| 書式の編集 | フィールド設定メニューを開き、フィールドのデフォルト書式設定オプションにアクセスします。より詳細な情報は、フィールド設定を参照してください。 |
| 計算式の編集 | フィールドが計算フィールドの場合は、こちらのオプションが表示され、フィールドの計算式を編集することができます。より詳細な情報は、計算フィールドを参照してください。 |
| 計算フィルターの編集 |
| フィールドが計算フィルターの場合は、こちらのオプションが表示され、フィールドの計算フィールドを編集することができます。より詳細な情報は、計算フィルターを参照してください。 |
| データのグループ化を編集 |
...
| フィールドがグループ化されている場合は、こちらのオプションが表示され、フィールドのグループを編集することができます。より詳細な情報は、グループデータ参照してください。 | |
| 新規グループデータフィールド |
...
| 現在選択しているフィールドのデータに基づき、新しいグループ化フィールドを作成することができます。より詳細な情報は、グループデータを参照してください。 |
| フィルダーグループの設定 |
...
| フィールドがフィルターグループを含む場合は、こちらのオプションが表示され、グループに適用された設定を編集することができます。より詳細な情報は、フィルターグループを参照してください。 |
| ジオパックにリンク |
...
| 選択したフィールドを、ジオパックのコンテンツにリンクします。より詳細な情報は、ジオパックの使用を参照してください。 |
...
| プロファイル | 選択したフィールドに、データプロファイリングを適用します。より詳細な情報は、データプロファイリングを参照してください。 |
| 変換 |
...
| フィールドにコンバーターを適用し、何らかの方法で変換をします。より詳細な情報は、データ変換を参照してください。 |
...
| コピー | 現在のフィールドのコピーを作成します。 |
...
| 削除 | 現在のフィールドをビューから削除します。 |
| horizontalrule |
|---|
| Styleclass | ||
|---|---|---|
| ||
...