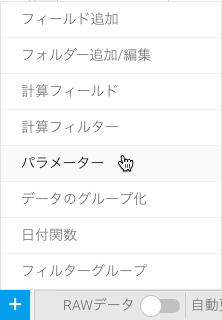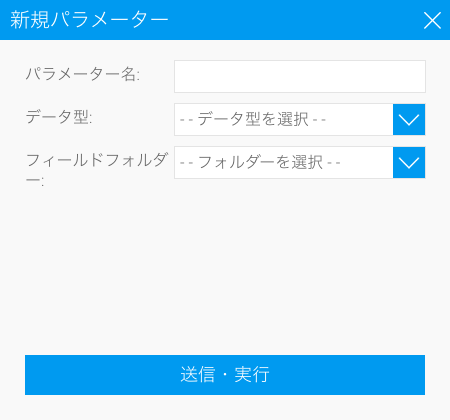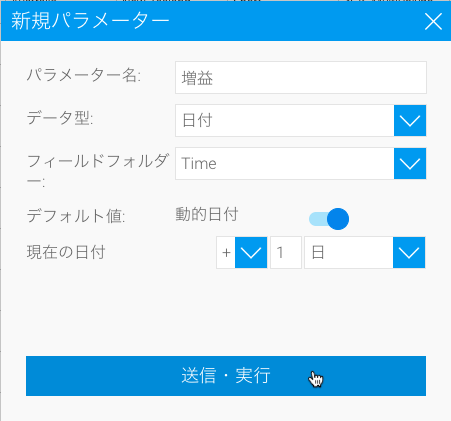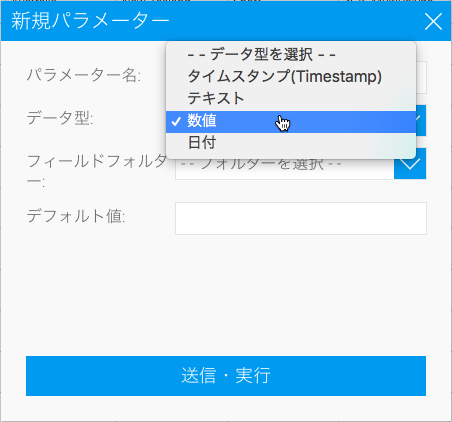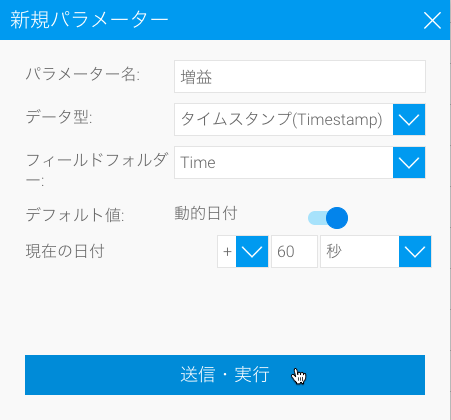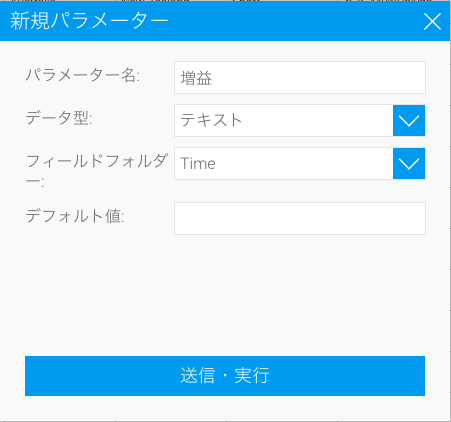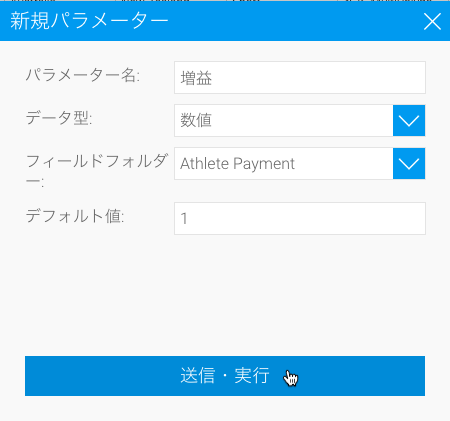概要
パラメーターは、特殊なタイプの入力フィールドです。パラメーターは、ユーザープロンプトの値を計算フィールドに渡す時や、複数のフィルターに対して、ひとつの入力フィールドを設定する時に使用されます。
パラメーターの特殊な使用方法のひとつとしては、「what if分析(仮説分析)」レポート内で使用できることです。これは、計算式内にパラメーターを使用した計算フィールドを作成することで機能します。例えば、製品費用フィールドがある場合は、予想販売数量をパラメーターとして、「パラメーター」×「製品費用」という、what if分析(仮説分析)の計算式を作成することができます。
パラメーターの作成
パラメーターフィールドは、ビュー作成時に作成しなければなりません。一般的なパラメーターを作成することができるので、ユーザー定義の計算フィールドやフィルターに使用することができます。
- 「作成」ボタンをクリックして、「パラメーター」オプションを選択します。
- 「パラーメーター名」を定義します。これはビュー、およびレポートビルダーでの表示に使用されます。
- パラメーターの「データ型」を選択します(ユーザーに設定してもらいたい値の型です)。パラメーターには、以下を使用することができます。
- 日付
- 数値
- タイムスタンプ(Timestamp)
- テキスト
- 日付
- パラメーターの「デフォルト値」を設定します。この値は、レポート実行時に、ユーザーが値を設定するまで使用されます。
- 「パラーメーター名」を定義します。これはビュー、およびレポートビルダーでの表示に使用されます。
- 「送信・実行」をクリックして、パラメーターを完了します。
パラメーターの書式設定
フィルターのように、表示名を変更することができるので、ユーザーにとってより親しみのある名称で表示することができます。入力スタイルに応じて、パラメーターに特化した書式オプションが3つあります。それは、「手入力」、「ダイアル」、「スライダー」です。
- 入力スタイルに「手入力」を選択すると、メニュー上のテキストボックスで、パラメーターにデフォルト値を設定することができます。
- この場合、レポート表示画面で、パラメーターは以下のように表示されます。
- 入力スタイルに「ダイアル」を選択すると、ダイアルの色、最小、最大、デフォルト値を設定することができます。
- この場合、レポート表示画面にて、パラメーターは以下のように表示されます。
- 入力スタイルに「スライダー」を選択すると、スライダーの色、最小、最大、デフォルト値を設定することができます。
- この場合、レポート表示画面で、パラメーターは以下のように表示されます。
数値パラメーター
数値パラメーターでは、以下の設定をすることができます。
- デフォルト値 - レポート実行時に使用される値です。数値に小数点以下桁数が付く場合、レポートで使用される小数の精度を定義するために使用されます。デフォルト値が入力されない場合、パラメーターは四捨五入され、そのパラメーターを使用する計算に影響を与える可能性があります。
- 表示タイプ - 手入力、ダイアル、スライダーから入力タイプを選択することができます。ダイアルか、スライダーを選択した場合は、使用する色を選択することもでき(灰、黒、青)、これらの入力プロセスのための、最小値と最大値の設定をすることができます。
テキストパラメーター
テキストパラメーターでは、デフォルト値を設定することができます。これは、レポート実行時に使用される値です。
日付パラメーター
日付パラメーターでは、デフォルト値を設定することができます。これは、レポート実行時に使用される値です。
パラメーターとフィルターのリンク
レポートでパラメーターを使用する
パラメーターを定義したら、レポートを実行することができます。通常のフィルターとは異なり、パラメーターにはデフォルト値が設定されているため、ユーザープロンプトフィルターを定義していない場合、レポートは自動的に実行されます。
テキストボックス、ダイアル、スライダーを使用してパラメーター値を調整することができ、「実行」ボタンをクリックすることで、レポートが再実行され、新しい値が表示されます。