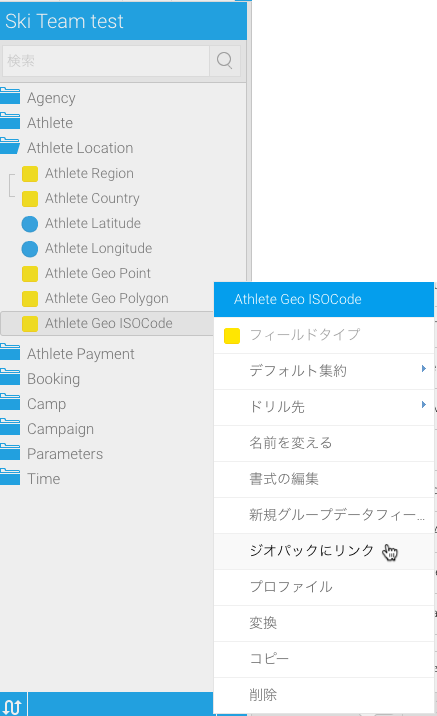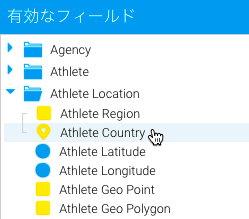概要
ジオパックは以下のように、様々な方法で使用することができます。
ジオパックは、ビュー内のフィールドに添付することができます。これはつまり、パック内の階層がデータベース内のフィールドに直接対応することを意味し、レポート作成時にパックデータ(ジオメトリーと統計値)をレポートに組み込み、独自のカテゴリーやメトリック(数値)と並べて表示することができます。 | |
ジオパックは、CSV内のフィールドに添付することができます。これは、上記のオプションと同様ですが、標準的なビューフィールドではなく、レポートインポートプロセスの中でCSVフィールドに添付されます。これはつまり、パック内の階層が、データベース内のフィールドに直接対応することを意味し、レポート作成時にパックデータ(ジオメトリーと統計値)をレポートに組み込み、独自のカテゴリーやメトリック(数値)と並べて表示することができます。 | |
ジオパックは、スタンドアロンデータとして使用することができます。これはつまり、ビューに基づくマップ作成時に、データとパックを直接リンクさせることなく、ジオパックデータだけに基づくレイヤーを追加することができます。いずれのマップも配置にジオメトリーが使用されるので、ジオパックのマップレイヤーが独自のデータ上に重ねられ、比較ができるようになります。 |
ビューに添付
ロードされたジオパックと、ビュー内のデータをリンクする方法は、以下の通りです。
1.「閲覧ページ」でジオパックを添付したいビューを選択し、メニューから「編集」をクリックします。
2. 「Ok」ボタンをクリックして、続行します。
3. ビューの詳細ページが表示されたら、上部のメニューから「準備」を選択します。
4.こちらで、ジオパックのリンク先として、プレースホルダーになるフィールドを指定します。
これは、テーブルモードでフィールドメニューをクリックするか、画面左側の検索バーから対象のフィールドを検索し、そのメニューをクリックします。
5.「ジオパックにリンク」オプションをクリックします。
6.リンクするジオパックを選択します。システムにパックをインポートしていない場合は、「データセットがここにない場合は」を選択して、表示された画面からアップロードすることができます。
7.リンクするパックを選択すると、パックに含まれるコンテンツと出典情報などが表示されます。こちらから、フィールドとリンクする地理階層を選択します。階層の数はパックにより異なりますが、フィールド内のデータと正確に一致するジオグラフィーを選択してください。
8.地理階層を選択すると、選択したジオグラフィーとフィールドのコンテンツを比較するプレビューテーブルが表示されます。選択されたジオグラフィーに対応する表示名が、パック内に複数含まれる場合は、データと一致する適切な表示名を選択しなくてはいけません。
例えば、国フィールドを使用しており、データがISOコードとして保存されている場合は、国名ではなく、同様にISOコード書式を選択しなくてはいけません。
注意:書式選択時に、プレビューテーブル内の2つのカラム(列)データが完全に一致していなくても、書式が同一であれば問題ありません。例えば、オーストラリアの郵便番号の場合は、2つのカラム(列)のデータは4桁の数字でなくてはいけません。
最上位ではない階層を選択した場合、「リンクの種類」の指定を求められる可能性があります。利用できるオプションは、以下の3つです。
- なし:パック内の地理階層とデータが独自のリンクを作成している場合は、こちらを選択します。
- 階層:独自のリンクを作成するために、パック内の地理階層に他の階層の定義が必要、かつパックの他の階層と一致するフィールドがビュー内に存在しない場合は、こちらを選択します。これは、フィールドデータが属するパック内のどのフィールドを選択する必要があり、残りのパックは無視されることを意味します。
- フィールド:独自のリンクを作成するために、パック内の地理階層に他の階層の定義が必要な場合は、こちらを選択します。例えば、パック内に同一名称の都市が2つある場合、これらを区別するために、国名とのリンクも作成しなくはいけません。これはまた、親階層とビュー内のフィールドにリンクを作成しなくてはいけないことも意味しています。
9. 「保存」ボタンをクリックして、リンク作成を完了します。
10.フィールドを「保存」します。フィールドアイコンが、ディメンション(次元)やメトリック(数値)ではなく、「ピン」に変更されたことを確認することができます。
11.ビューを「有効化」します。
レポートビルダーにて、リンクされたパックデータを使用することができます。ビルダーのデータステップでフィールドを追加する際に、リンクされたフィールドはすべてのパックデータを含むフォルダーになり、他のフィールドと同様にレポートに追加することができます。
CSVに添付
ロードされたジオパックと、CSV内のデータをリンクする方法は、以下の通りです。
1.レポートビルダーのCSVインポートプロセスで、「データ」ステップにて、パックとリンクを作成したいカラム(列)タイトルの青い矢印をクリックします。
2.メニューから「フィールドタイプ」オプションを選択し、「ジオグラフィー」に変更します。
「ジオパック」画面が開くので、パックとデータのリンク方法を定義します。
3. リンクするジオパックを選択します。システムにパックをインポートしていない場合は、「データセットがここにない場合は」を選択して、表示された画面からアップロードすることができます。
4.リンクするパックを選択すると、パックに含まれるコンテンツと出典情報などが表示されます。こちらから、フィールドとリンクする地理階層を選択します。階層の数はパックにより異なりますが、フィールド内のデータと正確に一致するジオグラフィーを選択してください。
5.地理階層を選択すると、選択したジオグラフィーとフィールドのコンテンツを比較するプレビューテーブルが表示されます。選択されたジオグラフィーに対応する表示名が、パック内に複数含まれる場合は、データと一致する適切な表示名を選択しなくてはいけません。
例えば、国フィールドを使用しており、データがISOコードとして保存されている場合は、国名ではなく、同様にISOコード書式を選択しなくてはいけません。
注意:書式選択時に、プレビューテーブル内の2つのカラム(列)データが完全に一致していなくても、書式が同一であれば問題ありません。例えば、オーストラリアの郵便番号の場合は、2つのカラム(列)のデータは4桁の数字でなくてはいけません。
最上位ではない階層を選択した場合、「リンクの種類」の指定を求められる可能性があります。利用できるオプションは、以下の3つです。
- なし: パック内の地理階層とデータが独自のリンクを作成している場合は、こちらを選択します。
- 階層:独自のリンクを作成するために、パック内の地理階層に他の階層の定義が必要、かつパックの他の階層と一致するフィールドがビュー内に存在しない場合は、こちらを選択します。これは、フィールドデータが属するパック内のどのフィールドを選択する必要があり、残りのパックは無視されることを意味します。
- フィールド:独自のリンクを作成するために、パック内の地理階層に他の階層の定義が必要な場合は、こちらを選択します。例えば、パック内に同一名称の都市が2つある場合、これらを区別するために、国名とのリンクも作成しなくはいけません。これはまた、親階層とビュー内のフィールドにリンクを作成しなくてはいけないことも意味しています。
6.「保存」ボタンをクリックして、リンク作成を完了します。
7.フィールドアイコンが、ディメンション(次元)やメトリック(数値)ではなく、「ピン」に変更されたことを確認することができます。
10.CSVインポートを「完了」します。
レポートビルダーにて、リンクされたパックデータを使用することができます。ビルダーのデータステップでフィールドを追加する際に、リンクされたフィールドはすべてのパックデータを含むフォルダーになり、他のフィールドと同様にレポートに追加することができます。
スタンドアロンマップレイヤー
ビュー、またはCSV内のジオパックとリンクを作成することなく、マップレイヤーを作成する方法は、以下の通りです。
レポートを作成し、ビュー内のフィールドを使用してマップレイヤーを作成したら、レイヤーを追加することができます。
1.レポートビルダーのグラフステップで、「+」ボタンをクリックして、マップにレイヤーを追加します。
2.「新規グラフ追加」画面の「新規マップレイヤー – ジオパックデータ」で、レイヤーを作成したいパックを選択します。この方法では、独自のフィールドとパックを結合することはできません。
3.メインマップに表示されるレイヤーを作成するために、パックのフィールドを使用します。
こちらから、マップ作成を継続し、通常通りにレポートを保存します。