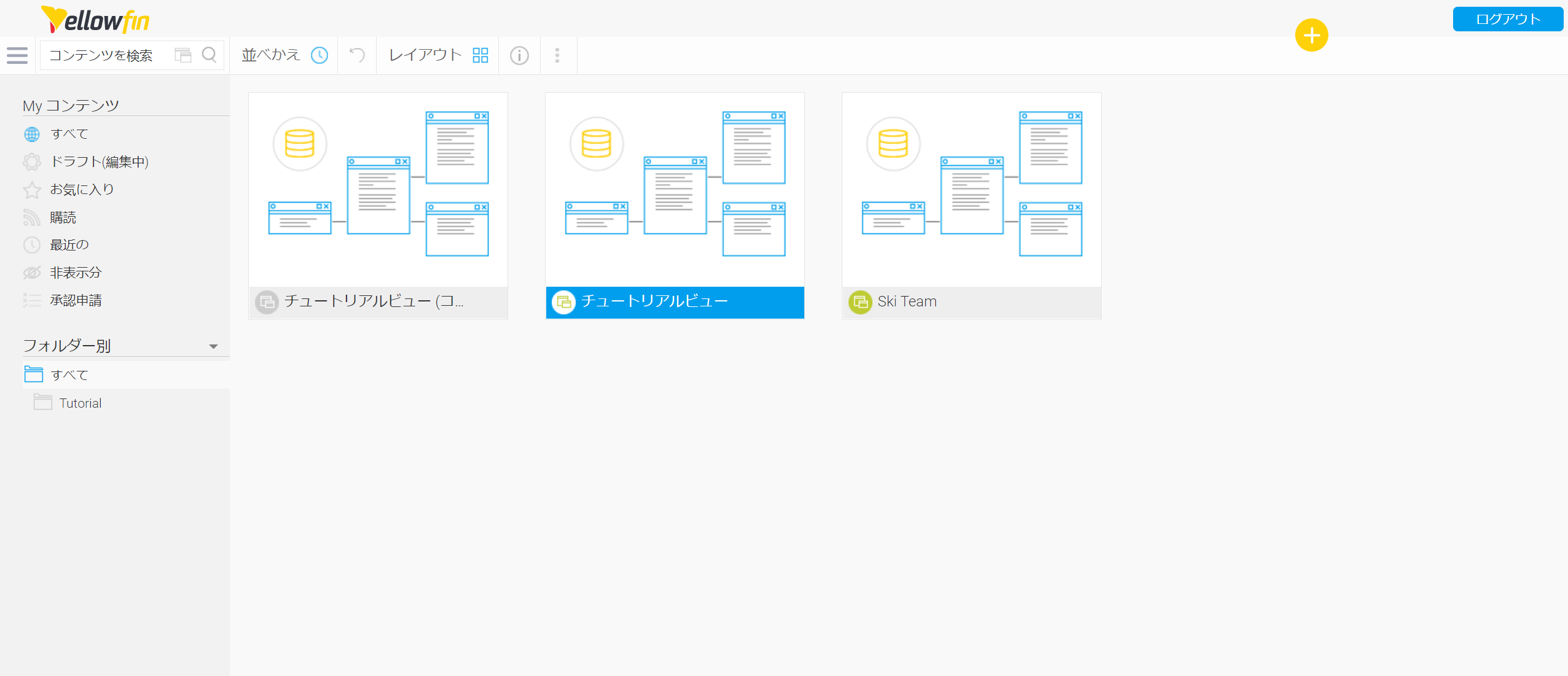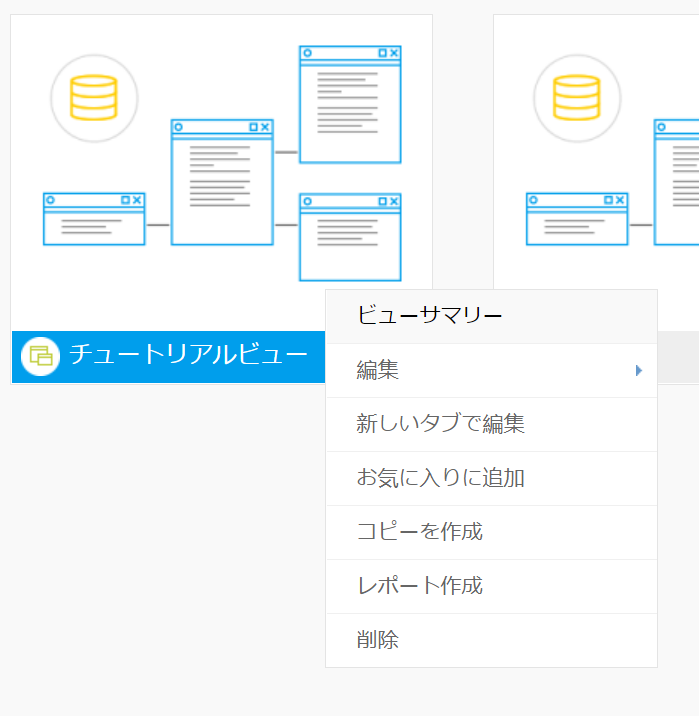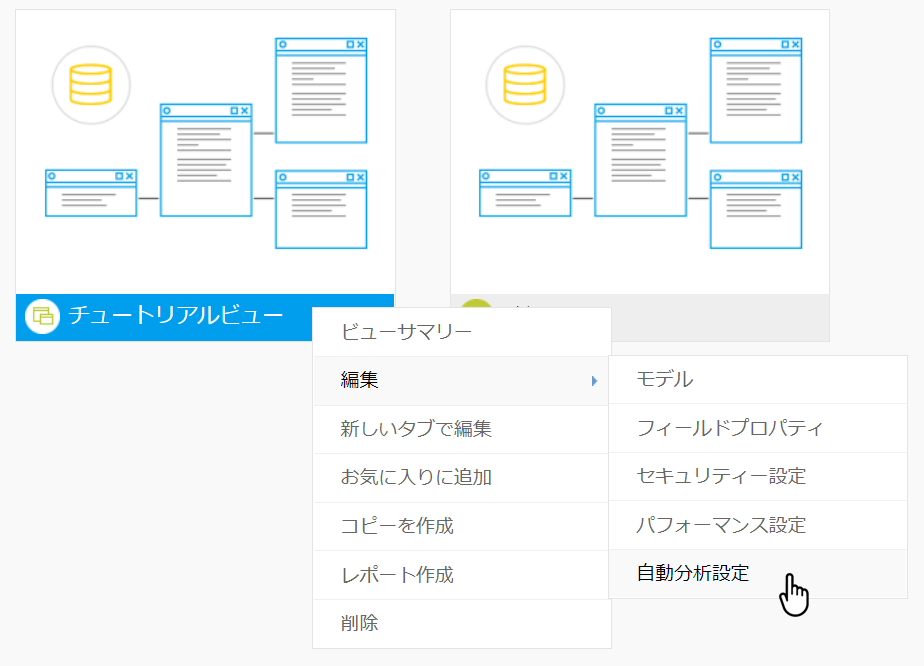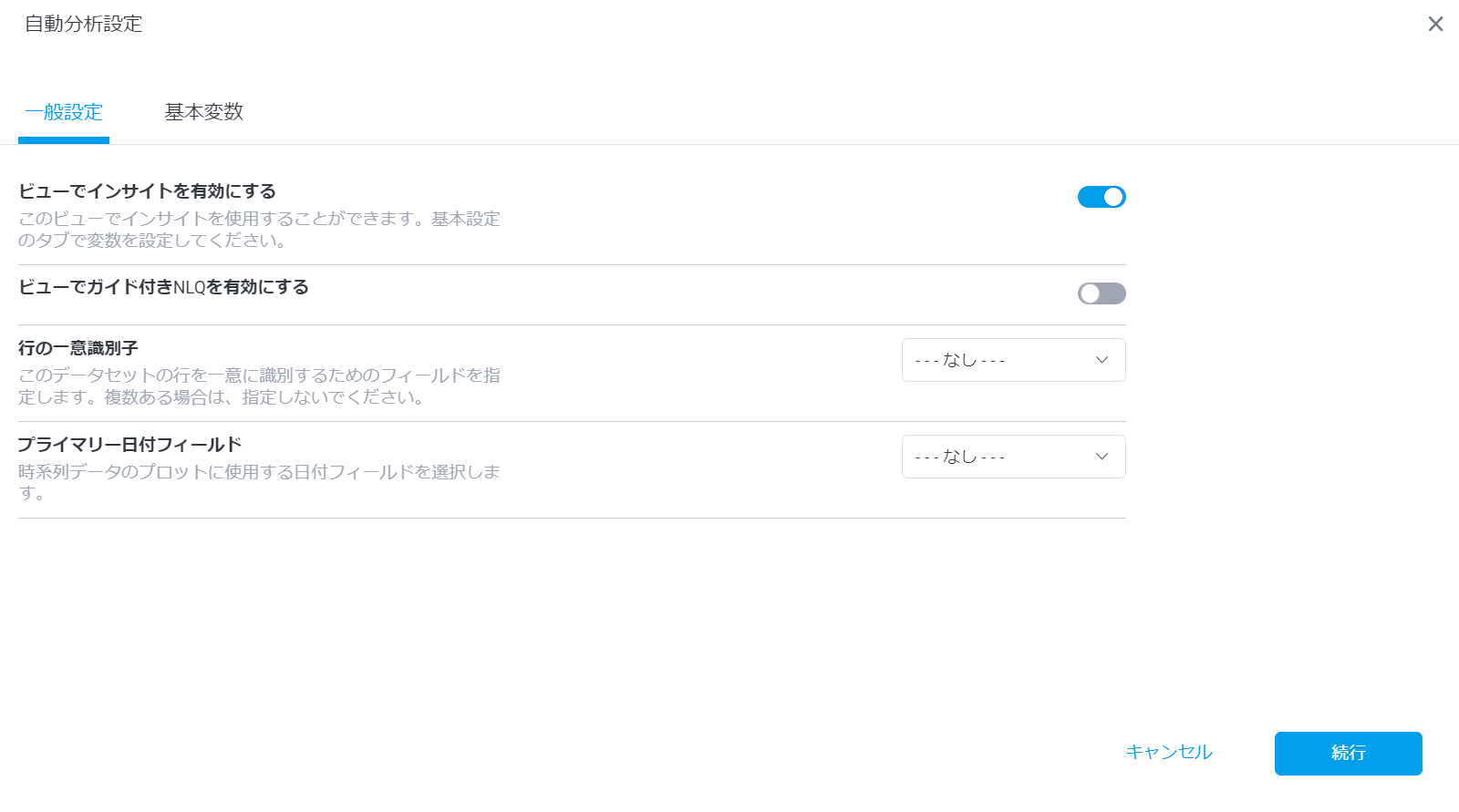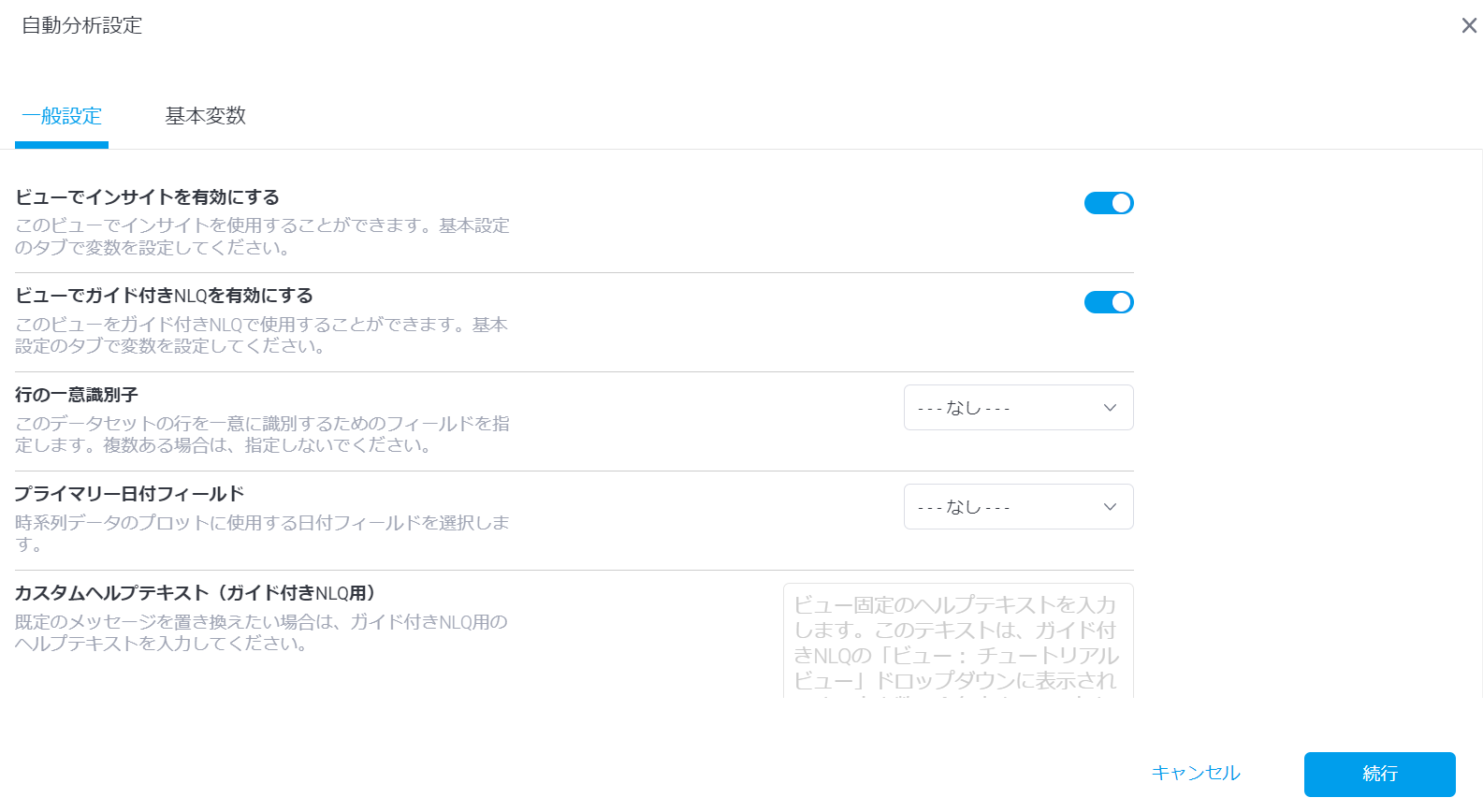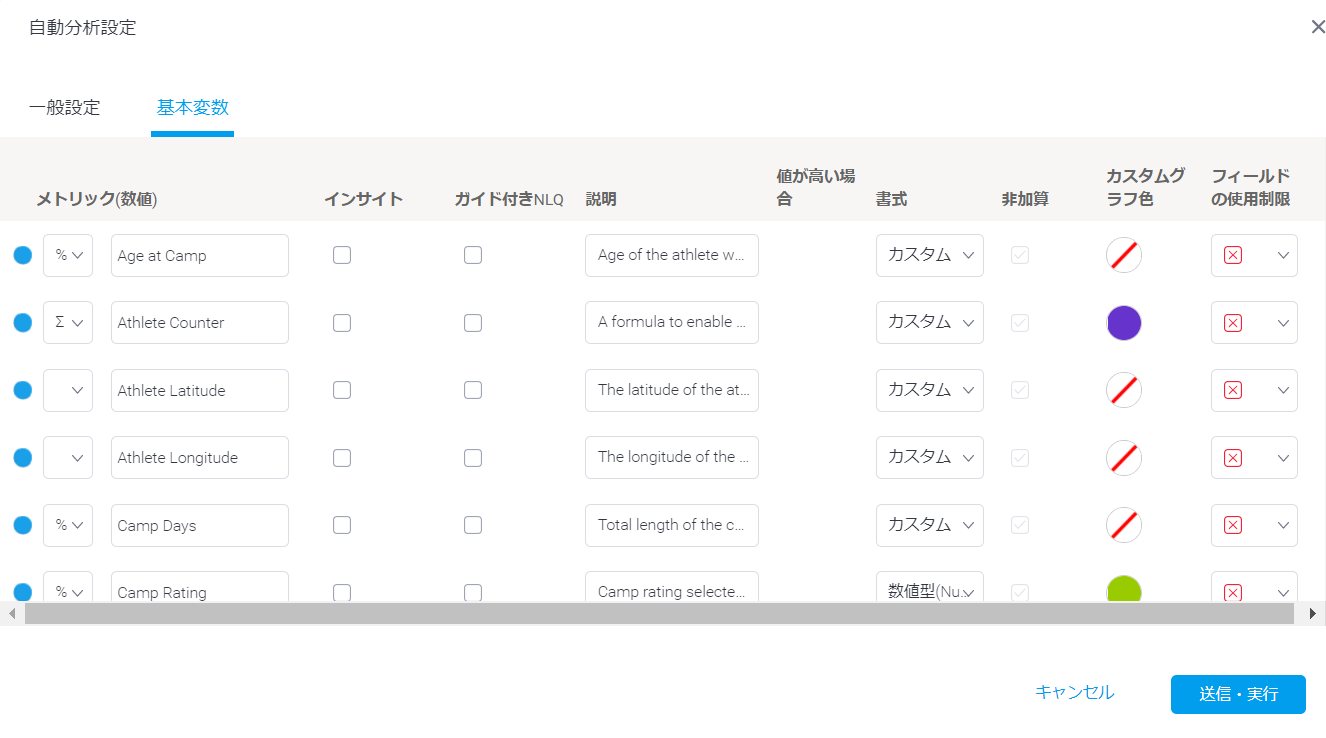概要
ほとんどのビューは、自動インサイトやガイド付きNLQなどの自動化製品の使用をするように設定できます。Yellowfin 9.7より、閲覧ページからビューの自動分析設定に直接アクセスできるようになりました。編集モードではなくても自動分析設定にアクセスできるため、誤ってビューのコンテンツを編集してしまうことがなくなります。
新しい、または既存のビューでは、自動インサイトとガイド付きNLQはデフォルトで無効となっています。一般設定タブからこれらを有効にし、基本変数タブでニーズに合わせた調整ができます。
Yellowfinのサンプルビュー「Ski Team」は、Yellowfin 9.7の一部もしくはそれ以降をインストールした際に、これらの製品が両方とも有効になっています。
ガイド付きNLQを実行する場合、すべてのメリットを使いこなすためにもガイド付きNLQ体験向上のページをご確認ください。
自動分析設定のダイアログへのアクセス
自動分析設定の一般設定タブでは、自動インサイトとガイド付きNLQをビューごとに有効・無効にできます。自動分析設定のダイアログにアクセスするには、下記の手順に沿ってください。
- ハンバーガーボタンから、閲覧 > ビューをクリックして利用可能なビューのリストを表示させます。
- 使用するビューの上で右クリックすると、メニューが表示されます。
- 「編集」にカーソルを合わせ、「自動分析設定」をクリックします。
自動分析設定のダイアログボックスが開きます。
ビューを編集している時(モデルリング中、準備中)でも、ビューの自動分析設定のダイアログにアクセスすることができます。上部ツールバーの自動分析設定ツールから素早くアクセスできます。
一般設定タブについて
以下の表では、利用可能なオプションについて説明しています。
| フィールド名 | デフォルト | |
|---|---|---|
| ビューでインサイトを有効にする | 有効にすると、このビューで自動インサイトとシグナルが有効になります。このページでは、自動インサイトを有効にする必須の設定です。オプションの設定を行うことで、自動インサイトの操作性がさらに向上します。 | 無効 |
| ビューでガイド付きNLQを有効にする | 有効にすると、このビューでガイド付きNLQが有効になります。このページでは、ガイド付きNLQを有効にする必須の設定です。 | 無効 |
| 行の一意識別子 | ビューに一意の識別子として機能するフィールドがある場合、リストから選択します。これは自動インサイトで使用されます。 | なし |
プライマリー日付フィールド | このドロップダウンは、シグナルとガイド付きNLQで使われます。シグナルかガイド付きNLQ、または両方で使われるデフォルtの日を選択します。 シグナルでは、新しいシグナルを設定する際のステップ3「タイムスケジュール」の日付欄であらかじめ入力されるフィールドです。 ガイド付きNLQの質問や自動インサイト日付範囲が含まれている場合、Yellowfinはプライマリー日付として選ばれたフィールドを基に結果を取得します。違う日付フィールドを選択すると、結果が変わる可能性があるのでご注意ください。 例えば、プライマリー日付を請求書日フィールドにした場合と、入金日フィールドとは異なる結果になります。今年の1月1日付の請求書を請求フィールドに照会した場合、その日の請求額の合計とその後の今年の1月1日付けの入金額の照会では、請求額の合計が異なります。 ドロップダウンからフィールドを選ぶと、分析範囲の期間のフィールドが表示されます。これは自動インサイトのみに使われます。 | なし |
分析範囲の期間 | このフィールはシグナルのみに使われ、プライマリー日付フィールドが選択された場合に表示されます。デフォルトの粒度の設定に使われます。 | なし |
カスタムヘルプテキスト (ガイド付きNLQ用) | 現在のビューに特定のテキストを表示させたい場合、テキストボックスにテキストを入れます。このビューをガイド付き NLQで使用する場合、このテキストはビューを切り替える際のドロップダウンに、ビュー名と説明とともに表示されます。 | なし |
自動分析設定ダイアログで設定したものは、基本変数タブで「送信・実行」をクリックするまで保存されません。自動分析設定ダイアログを開いた際に、基本変数タブに進み「送信・実行」をクリックすることで、両方のタブの変更が保存されます。
基本変数タブについて
自動インサイトやガイド付きNLQ(または両方)を有効にした後、ビューをニーズに合わせて調整できます。基本変数タブでは、自動インサイトとガイド付きNLQ両方、またレポート作成のためのフィールドごとのカスタマイズができます。Yellowfin全体に適用される設定もいくつかありますが、自動インサイトやガイド付きNLQだけに提供されるものもいくつかります。
基本変数タブは、メトリック(数値)、ディメンション(次元)、日付、フィルター(フィルターがある場合)のセクションに分かれています。ダイアログボックスをスクロースしていくと、異なるセクションが表示されます。
ガイド付きNLQ、または自動アシストに含む各フィールドを選ぶと、他にも多くのオプションがあり、これらのオプションのいくつかはYellowfin内の別の場所で共有されているのが分かると思います。以下の表では、各フィールドがどこで使われているかを示します。これらのいくつかはシステム全体の設定であることを覚えておいてください。
| フィールド名 | 説明 | フィールドタイプ | 使い方 | デフォルト |
|---|---|---|---|---|
| ― | 左側のドロップダウンは、フィールドに適用されているデフォルトの集計が表示されます。必要に応じてドロップダウンから変更することができます。 | メトリック(数値) | システム全体 | Sum |
| ― | フィールド名の変更ができます。 この変更はフィールド名が使われているすべての場所に適用されますので注意してください。(ビュー、レポートなど) | メトリック(数値) ディメンション(次元) 日付 | システム全体 | ビューフィールドの元となるテーブルのカラム名 |
| 自動インサイト | チェックボックスを使って、フィールドを自動インサイトに含める、または含めないことができます。自動インサイトのカラム表示されていない場合、ビューレベルで自動インサイトが有効になっているかを確認(一般設定タブのセクションを確認してください)、およびロールのインサイト使用権のボックスがチェックされていることを確認してください。 チェックボックスがグレーの場合、下記の状況を確認し必要に応じて変更してください。
| メトリック(数値) ディメンション(次元) 日付 | 自動インサイト | チェックなし |
| ガイド付きNLQ | チェックボックスを使って、フィールドをガイド付きNLQに含める、または含めないことができます。ガイド付きNLQのカラムが表示されていない場合、ビューレベルでガイド付きNLQが有効になっているかを確認(一般設定タブのセクションを確認してください)、およびロールのガイド付きNLQ管理権のボックスがチェックされていることを確認してください。 チェックボックスがグレーの場合、下記の状況を確認し必要に応じて変更してください。
| メトリック(数値) ディメンション(次元) 日付 フィルター | ガイド付きNLQのみ | チェックなし |
複数形のタイトル (ディメンション(次元)のみ) | 自動インサイトかガイド付きNLQが有効になっているフィールドのみ、変更可能です。 ガイド付きNLQでは、質問している時や、特定の種類の結果が表示されるとき、必要に応じて複数形が表示されるようにします。 自動インサイトでは、作成するナラティブに複数形が使用されます。 | ディメンション(次元) | 自動インサイト シグナル ガイド付きNLQ | ― |
| 説明 | ここで変更されたフィールドの説明は、Yellofin全体に適用されます。フィールドの説明の変更は、ビューの準備モードで編集している時にもできます。 ビュー、レポートビルダー、グラフビルダーでフィールド名にマウスを合わせると、説明が表示されます。 | メトリック(数値) ディメンション(次元) 日付 フィルター | システム全体 | ― |
| 値が高い場合 | 数値が高いフィールドの値を、「良い」または「悪い」と分類するかを選択できます。例えば、利益率の高い数値は一般的に良いですが、コストの高い数値は一般的に悪いと言えます。 自動インサイトとシグナルのグラフとナラティブ、ガイド付きNLQの「違い」の質問では、「良い」とされる結果は青字で表示され、「悪い」とされる結果はオレンジ色で表示されます。自動インサイトでは、KPIのセンチメントを示す矢印が表示されます。 | メトリック(数値) | 自動インサイト シグナル ガイド付きNLQ | 良い |
| 書式 | メトリック(数値)と日付の書式をカスタマイズできます。例えば、一般的な日付書式オプションを使用して、yyyy-MM-ddをMM d yyyyと表示させることができます。 メトリック(数値)のオプションは、日付のオプションとは異なります。日付については、「カスタム」ボタンから追加の設定を確認してください。 | メトリック(数値) 日付 | システム全体 | ― |
粒度 | このカラムは、日付フィールドがDateFormatter 、またはTimestampFormatterを使用している場合のみ表示されます。このフィールドを使えば、ドロップダウンメニューをクリックするだけで、日付粒度の確認と設定ができます。粒度についての詳細はこちら。 | システム全体 | ― | |
| 非加算 | このフィールドは、今後の使用される予定のためにあります。 | ― | ― | ― |
| カスタムグラフ色 | ここで設定されたカスタムグラフ色は、Yellowfinで作成されたグラフに使用されます。 | メトリック(数値) | システム全体 | ― |
フィルター値の文字種 | このフィールドで大文字か小文字を選択することで、バックエンドの操作が有効になり、フィルター値は選択された文字種に変換されます。ここで設定した内容は、YellowfinがこのフィールドでSQLクエリを実行するときに使用されます。Yellowfinが作成するレポートやその他のコンテンツでフィールドの値がどのように表示されるかには反映されません。 | ディメンション(次元) | システム全体 | ― |
| 必須フィルター | ディメンション(次元)や日付フィールドにこのオプション設定がされている場合、すべてのガイド付きNLQの質問に含まれていなければなりません。 ガイド付きのドロップダウンの中で、必須フィールドの横にオレンジの点が表示されます。 レポートでは、レポートビルダーの段階で必須フィルターが含まれていなければなりませんが、公開時にはフィルターに何も値を選択しないままにしておくことができます。 | ディメンション(次元) 日付 | システム全体 | ― |
| フィールドの使用制限 | この赤いチェックボックスは、青いティックスタイルのチェックボックスとは違う作用となっています。ドロップダウンの赤いチェックボックスがチェックされている場合、何らかの制限が提供されています。ドロップダウンをクリックすると、全リストが表示されます。 | メトリック(数値) ディメンション(次元) 日付 フィルター | システム全体 (ガイド付きにのみ使用されるロードフィルター値を除く) | メトリック(数値)とディメンション(次元)の場合、アクセスフィルターによる制限とフィルターテキスト入力候補が制限されています(チェックが入っています)。 日付階層ではない日付の場合、ドリルエニウェアとアクセスフィルターによる制限が制限されています(チェックが入っています)。 日付階層に含まれるの日付の場合、アクセスフィルターによる制限が制限されています(チェックが入っています)。 |
上記のすべては、自動分析設定ダイアログボックスから有効にする、または設定することができます。上記の通り、いくつかの設定はYellowfinの他のエリアにも影響します。変更を保存する前に、共有されている設定について確認してください。
ガイド付きNLQなどの特定の機能に対するこれらの設定の方法については、Wikino関連セクションを確認してください。
フィールドの使用制限の設定
管理者はこれらの設定をカスタマイズすることで、レポートレベルでのデータ利用方法と使用用法に影響を与えることができます。 例えば、あるフィールドの主な目的が高度な機能を促進することである場合、そのフィールドをレポートテーブルの列として表示させないようにすることができます。
これらのほとんどの制限は、ガイド付きNLQ専用に使用されるロードフィルター値を除き、レポートから使用されるコンテンツに使用されるので注意してください。
| 制限 | 説明 |
|---|---|
| カラム(列)を表示 | このボックスをチェックすると、レポートとグラフからこのカラムが非表示になります。内容は表には表示されませんが、レポートビルダーでは表の上のカラムのリストに表示されます。 |
| グループ化 | このボックスをチェックすると、レポートビルダーのフィールドのコラムドロップダウンからグループデータオプションが非表示になります。詳細については、フィールド設定を確認してください。 |
| ドリルエニウェア | このボックスをチェックすると、レポートビルダーのドリルエニウェアのオプションが使用不可能になります。詳細については、フィールド設定を確認してください。 |
| カラム(列)で並びかえ | このボックスをチェックすると、レポートビルダーのフィールドカラムのドロップダウンからソートオプションが非表示になります。また、カラムの書式設定にあるソートオプションも非表示になります。詳細については、フィールド設定を確認してください。 |
| 計算 | このボックスをチェックすると、フィールドを計算フィールドの一部として使用することができなくなります。詳細については、計算フィールドを確認してください。 |
| アクセスフィルターによる制限 | このボックスをチェックすると、このフィールドのフィルター制限が無効となり、制限がなくなります。詳細については、アクセスフィルターによるデータ制限を確認してください。 |
| フィルターテキスト入力候補 | このボックスをチェックすると、ユーザープロンプト機能でテキスト入力候補のオプションが無効になります。詳細については、フィールド設定を確認してください。 |
| フィルター値を読み込む | フィルター値を読み込むは、ガイド付きNLQのみに使われます。多くの値を持つフィールドの場合、このボックスをチェックすると、ガイド付きNLQがフィールド値をリストとして表示するときに、Yellowfinが可能な値のためにデータベースに問い合わせることを無効にします。これにより、システムのパフォーマンスを向上させることができ、ユーザーは代わりに値を入力することができます。詳細については、ガイド付きNLQの設定を確認してください。 |