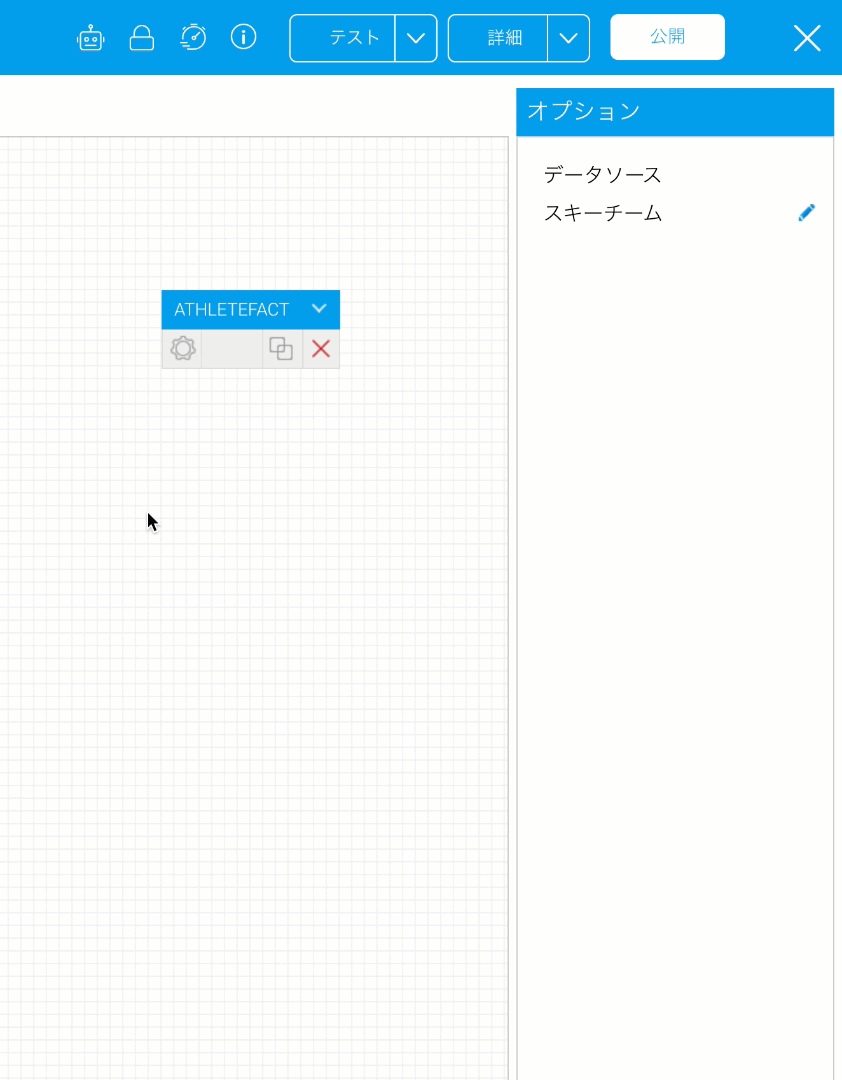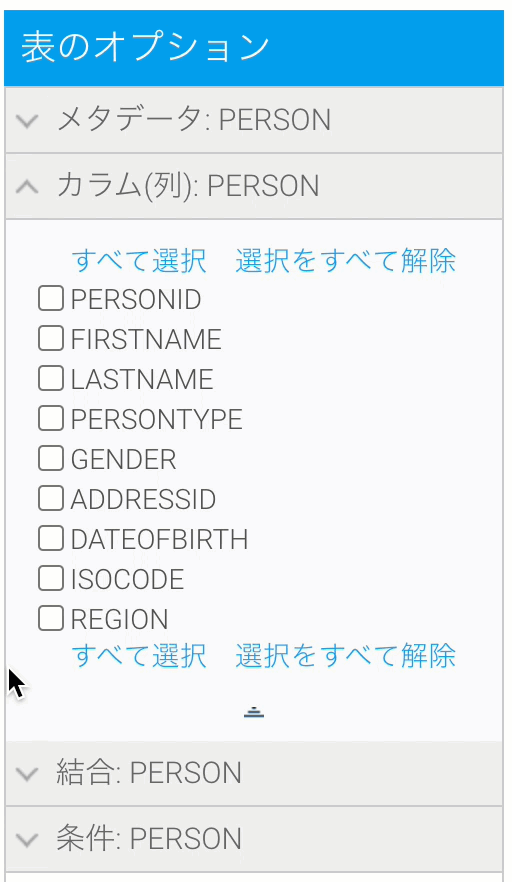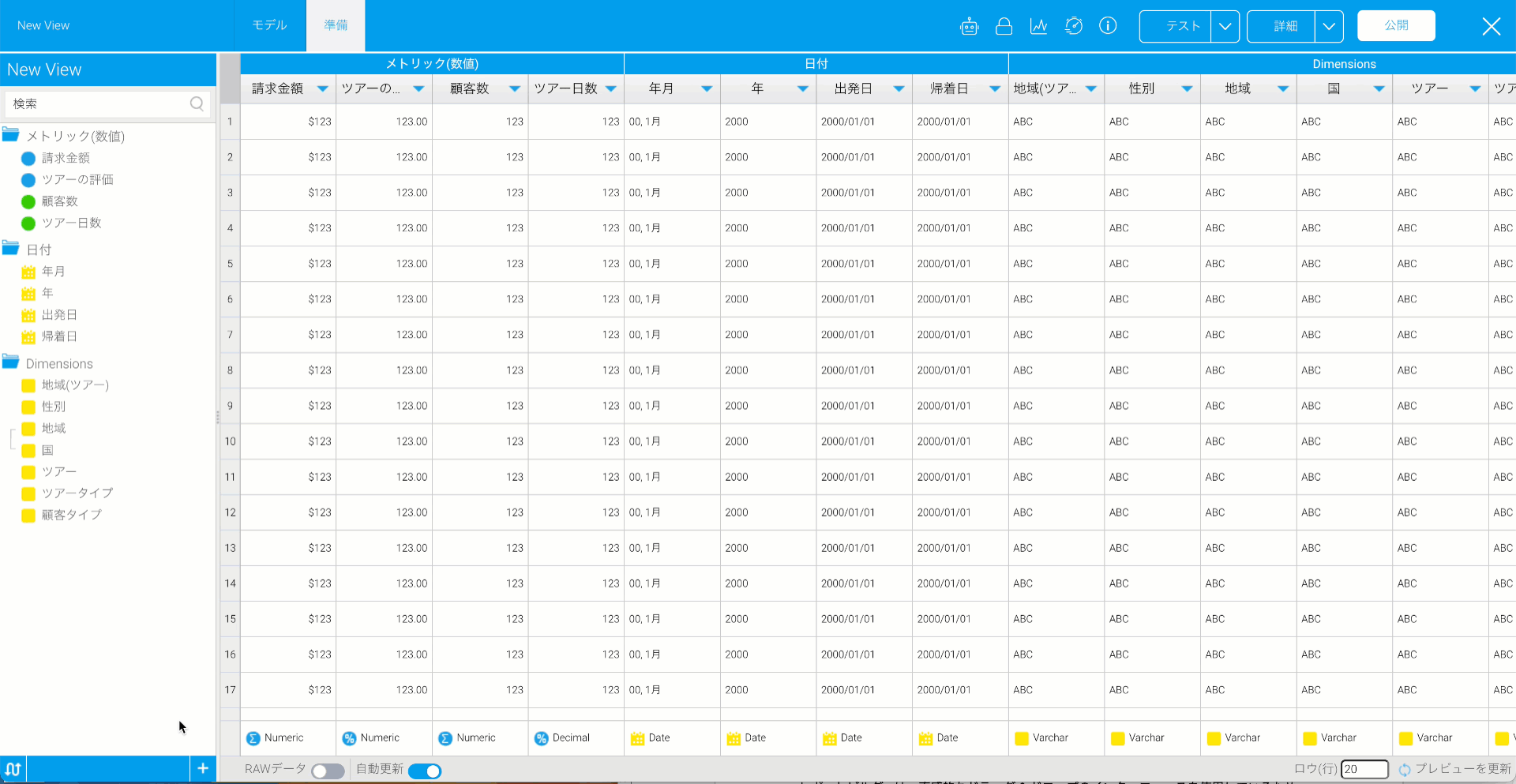学習内容
こちらのチュートリアルを完了することで、以下を実現できるようになります。
- データソースを使用したビューの作成
- テーブルの結合
- 分析に利用できるカラム (列) の選択
- 計算フィールドとドリルダウン階層の作成
- フィールドの書式設定
ユースケースの例
このチュートリアルでは、「スキーチーム」という架空のスポーツトレーニングビジネスを例にしています。そのデータには、様々なスキーツアーからの売上と参加した顧客に関する情報が含まれています。
スキーチームでは、全体的な財務状況を分析したいと考えています。彼らは、顧客地域、顧客タイプ、性別などのディメンション (次元) 別に売上の内訳を確認しようとしています。また、どのツアーが今年最も売上を上げているのか、そして昨年の売上と比較してどうなのかを把握したいと考えています。
ビューについて
ビューは、Yellowfinがレポート作成者からデータベース構造の複雑さを隠すために使用している翻訳レイヤーです。ビューは、データベース内のどのカラム (列) をレポート作成に利用できるようにするかを定義するために使用されます。これらのフィールドは複数のテーブルから成る可能性があるため、結合 (異なるテーブルのロウ (行) を結びつけるビジネスロジック) が必要になります。
より詳細な情報はこちら: ビューページを参照してください。
レポート、グラフ、ダッシュボードを作成する前に、まずはビューの構築が必要です。以下の手順に従い、ビューの作成および設定方法を確認しましょう。
注釈: 現在閲覧ページに移動していない場合は、まず閲覧ページへ移動してください (画面左上のメニューボタン>閲覧>すべて表示)。
複数テーブルビューの作成
- 作成ボタンをクリックし、「ビュー」を選択します。
注釈: 画面右上に作成ボタンが表示されない場合は、画面左上のメニューボタンをクリックしてください。黄色の作成項目が表示されるので、こちらをクリックし、「ビュー」を選択します。
- データソースとして「スキーチーム」を選択します。
注釈: 本チュートリアルではYellowfin インストールに同梱されている「スキーチーム」データソースを使用します。スキーチームデータソースを使用してレポートやダッシュボードを作成した後に、独自のデータソースに接続し、独自のデータを使用してコンテンツを作成する方法を紹介します。 - ビューのタイプを選択で「複数テーブル」を選択します。ビュー作成ボタンをクリックして、モデルステップに進みます。
- より詳細な情報はこちら: データベースから単一テーブルを使用してビューを作成することもできます。単一テーブルオプションを選択した場合、使用するテーブルの選択を促され、Yellowfinはビュービルダーステップをスキップして、直接レポートの作成ステップへ移動します。さらに、上級ユーザーはフリーハンドSQLを使用することができます。
モデルの作成
モデルステップでは、必要なテーブルをモデルキャンバスにドラッグし、テーブルを結合して、レポート作成や分析で利用できるカラム (列) を選択します。
「ATHLETEFACT」テーブルの追加
画面左側には「スキーチーム」データベースのテーブル一覧が表示されます。
- 「ATHLETEFACT」テーブルをドラッグします。
このテーブルには、スキーツアーに参加した顧客の情報が含まれています。 - テーブル左下にある歯車のアイコンをクリックします。画面右側に表示される表のオプションでカラム (列) 項目を展開します。
- カラム (列) タブ内の一覧から「CAMPRATING」「DEMOGRAPHIC」「ENDDATE」「INVOICEDAMOUNT」「STARTDATE」を選択します。再度テーブル左下の歯車アイコンをクリックして設定内容を反映します。選択したカラム (列) が太字で表示されます。
注釈: 選択したカラム (列) がレポート作成時に表示されます。こちらで選択しなかったフィールドは、コンテンツ作成時に表示されず、利用することができません。
「CAMP」テーブルの追加
- 「CAMP」テーブルをドラッグします。
こちらのテーブルは、スキーツアーの地域やタイプの情報を取得するために使用します。 - 「CAMP」テーブルで歯車アイコンをクリックします。
- カラム (列) タブ内の一覧から「CAMPDEMOGRAPHIC」「CAMPDESCRIPTION」「CAMPREGION」を選択します。再度歯車アイコンをクリックして設定内容を保存します。
次に、これら2つのテーブルを結合します。
「ATHLETEFACT」テーブルを「CAMP」テーブルと結合
- 「ATHLETEFACT」テーブルで新規結合 (Join) 作成アイコンをクリックします。結合を設定するためのポップアップ画面が開きます。
注釈: 結合は「ATHLETEFACT」テーブルから作成しなくてはいけません。「CAMP」テーブルから結合を作成しようとしている場合は、これを一旦削除し、「ATHLETEFACT」テーブルから結合を作成し直してください。 - 結合タイプとして「Inner Join (内部結合)」 を選択し、要素数(カーディナリティー)で「1対1」を選択します。結合先として「CAMP」を選択します。
より詳細な情報はこちら: その他の結合タイプについてはこちらのページを参照してください。 - 「ATHLETEFACT」テーブルから、テーブルを結合するために使用するカラム (列) として「CAMPID」を選択します。演算子として「等しい(=)」を選択し、「CAMP」テーブルからも「CAMPID」カラム (列) を選択します。追加ボタンをクリックし、右上の保存して閉じるボタンをクリックします。
2つのテーブルがInner Join (内部結合) を使用して結合されていることを確認できます。
注釈: 結合アイコンにマウスオーバーすることで、ツールチップに結合の詳細が表示されます。
ここまでのプロセスを「DATELOOKUP」テーブルで繰り返します。
「DATELOOKUPテーブル」の追加
- 「DATELOOKUP」テーブルをドラッグします。
こちらのテーブルは日付ごとに1行あります。次のステップで、異なる粒度の日付フィールドをいくつか抽出します。これらのフィールドは特に、後ほどタイムシリーズグラフを作成する際に役立ちます。 - DATELOOKUPテーブルで歯車アイコンをクリックします。
- カラム (列) タブ内の一覧から「MONTHDATE」「YEARDATE」を選択します。「DATELOOKUP」テーブルの歯車アイコンをクリックして設定を保存します。
「ATHLETEFACT」テーブルと「DATELOOKUP」テーブルの結合
- 「ATHLETEFACT」テーブルで新規結合 (Join) 作成アイコンをクリックします。
- 結合タイプとして「Inner Join (内部結合)」 を選択し、要素数(カーディナリティー)で「1対1」を選択します。結合先として「DATELOOKUP」を選択します。
注釈: 結合は「ATHLETEFACT」テーブルから作成しなくてはいけません。 - 「ATHLETEFACT」テーブルから、テーブルを結合するために使用するカラム (列) として、「INVOICEDDATE」を選択します。演算子に「等しい(=)」を選択し、「DATELOOKUP」テーブルから「DAYDATE」カラム (列) を選択します。追加ボタンをクリックし、右上の保存して閉じるボタンをクリックします。
注釈: 必要に応じてキャンバスに追加したテーブルを動かすことで、よりたくさんのテーブルを追加し結合した際に、ダイアグラムを読み解きやすくすることができます。
「PERSON」テーブルの追加
- 「PERSON」テーブルをドラッグします。
こちらのテーブルは、スキーツアーに参加した顧客の情報を含みます。こちらを追加することで、顧客の性別や地域の情報を分析します。 - PERSONテーブルで歯車アイコンをクリックします。
- カラム (列) タブ内の 一覧から「GENDER」「ISOCODE」「REGION」を選択します。「PERSON」テーブルの歯車アイコンをクリックして設定を保存します。
注釈:「ISOCODE」も「REGION」も顧客の地域を示しますが、異なる粒度で表現します。ISOコードは後ほど国一覧とマッピングします。
「ATHLETEFACT」テーブルと「PERSON」テーブルの結合
- 「ATHLETEFACT」テーブルで新規結合 (Join) 作成アイコンをクリックします。
- 結合タイプとして「Inner Join (内部結合)」 を選択し、要素数(カーディナリティー)で「1対1」を選択します。結合先として「PERSON」を選択します。
- 「ATHLETEFACT」テーブルから、テーブルを結合するために使用するカラム (列) として、「PERSONID」を選択します。演算子に「等しい(=)」を選択し、「PERSON」テーブルからも「PERSONID」カラム (列) を選択します。追加ボタンをクリックし、右上の保存して閉じるボタンをクリックします。
ビュー作成のモデルステップが完了しました。選択したデータベーステーブルを結合し、分析で利用可能にするカラム (列) を選択しました。
続いて、ビューの使用準備におけるカラム (列) の書式設定の変更、階層の作成、さらなる設定について確認します。
ビューの準備
- 準備ステップをクリックします。
ビューは表形式の表示に変わり、データのプレビューが表示されます。
注釈: 自動更新オプションを無効にすることができます。これは、大容量のデータを含むデータベースの複数のカラム (列) に変更を加える場合に便利です。
基礎的なフィールドの書式設定
こちらの項目では、複数のカラム (列) を編集して、データをより読みやすく、文脈に適したものにします。例えば、金額への通貨接頭辞の追加、小数点以下桁数の調整、メトリック (数値) へのデフォルト集約の定義を変更します。
Invoiced Amount (請求金額)
- 画面左側で「メトリック(数値)」フォルダーを開きます。
- 「INOVICEDAMOUNT」カラム (列) を右クリックします。
- 表示されるメニューから「書式の編集」を選択します。
注釈: カラム (列) の見出しにある下向き青三角をクリックすることで、表示されたメニューから「書式の編集」を選択することもできます。 - 現在、フィールド名がデータベース内のカラム (列) 名と同じになっています。より分かりやすくするために、名前を変更して、書式を設定します。
注釈: 本チュートリアルでは行いませんが、書式の編集項目では、フィールドに説明を追加することができます。これは、特にセルフサービスレポート作成など、使いやすさ向上の目的で使用します。
- 詳細項目を展開し、表示名を「INVOICEDAMOUNT」から「請求金額」に変更します。
これは、このフィールドを使用してレポートの作成や閲覧をする際に、カラム (列) 名として表示されることになります。
注釈: フィールドをダブルクリックすることで、フィールド名を変更することもできます。 - 書式項目へ移動し、小数点以下桁数を「0」にします。
- 通貨を示す接頭辞を追加します。今回は「$」を入力します。
Camp Rating (ツアーの評価)
次に、「CAMPRATING」をクリックし、「書式の編集」を選択します。
- 詳細項目を展開し、表示名を「ツアーの評価」に変更します。
メトリック (数値) のデフォルト集約は自動的に「合計」に設定されています。1-10までのツアーの評価において、合計はあまり意味を成しません。顧客がツアーをどのように評価しているのかをより良く理解するために、ツアー評価の平均を分析します。 - デフォルト集約を「平均」に変更します。
以下5つのフィールドでは、カラム (列) 名のみを変更します。フィールドの他の設定を変更する必要はありません。
Camp Region (地域(ツアー))
- 「CAMPREGION」の表示名を「地域(ツアー)」に変更します。
Camp Demographic (ツアータイプ)
- 「CAMPDEMOGRAPHIC」の表示名を「ツアータイプ」に変更します。
Start Date (出発日)
- 「STARTDATE」の表示名を「出発日」に変更します。
End Date (帰着日)
- 「ENDDATE」の表示名を「帰着日」に変更します。
Camp Name (ツアー)
- 「CAMPDESCRIPTION」の表示名を「ツアー」に変更します。
注釈: より詳細な情報は、フィールド設定ページを参照してください。
参照コード
参照コードは、説明的な値にコードをマッピングすることで、数値およびテキストベースのデータを含むレポートにおいて、より意味のある値の表示を可能にします。例えば、YまたはNを含むテキストフィールドは、YesまたはNoを表示するようにマッピングすることができます。
「性別」フィールドをマッピングするために、参照コードを作成します。
性別
- 「GENDER」の表示名を「性別」に変更します。
- 書式を「参照コード」に変更します。
- 「新規作成」をクリックします。
- 名前に「性別」と入力し、値タブに移動します。
- データソースから投入します。をクリックし、説明を「女性」と「男性」に変更して、保存ボタンをクリックします。
「顧客タイプ」フィールドでは、新規作成をせずに、既存の参照コードを使用します。
顧客タイプ
- 「DEMOGRAPHIC」の表示名を「顧客タイプ」に変更します。
- 書式を「参照コード」に変更します。
- 参照タイプに「顧客タイプ」を選択します。
注釈: こちらの参照コードには、カスタマイズされた並べかえ、色、イメージが適用されています。「顧客タイプ」フィールドを使用してレポートを作成する場合、データはこのカスタマイズされた順序で並べかえられます。カスタマイズされた色やイメージは、グラフやフィルターで利用することができ、レポート全体で値を簡単に識別し、一貫性を持たせることができます。
国
- 「ISOCODE」の表示名を「国」に変更します。
- 書式を「参照コード」に変更します。
- 参照タイプに「Country (国)」を選択します。
注釈: ビュービルダーだけでなく、管理コンソールやレポートビルダーから参照コードを作成し、編集することができます。
注釈: より詳細な情報は、参照コードページを参照してください。
ドリルダウン階層の作成
ドリルダウン階層は、ある階層から次の階層に移動するときに、結果セットを制限することで、ユーザーがディメンション (次元) 階層内でドリルダウンできるようにします。例えば、年 (2022年) から月 (8月) へドリルダウンしていきます。
ドリルダウン階層を作成する際には、最上位のレベルから始めて、下に向かって作業をする必要があります。今回の例では、「地域」から「国」へのドリルダウンを作成するので、一番上の「地域」フィールドから設定を始めます。
注釈: ドリルダウン階層は2つ以上のフィールドで作成することができます。この場合、「都市」フィールドがあれば、「地域」から「国」、さらに「都市」へとドリルダウンすることができます。
地域から国
- 「REGION」の表示名を「地域」に変更します。
- フィールド設定画面を閉じます。
- 「地域」フィールドを右クリックします。表示されたメニューからドリル先を選択し、「国」をクリックします。
2つのフィールドがグレーの線で表示され、階層構造で結合されていることが分かります。
注釈: ドリルダウンの例および階層構造内のリンクを削除する方法も参照してください。
注釈: データソース内の単一の日付フィールドに基づく日付階層を作成することができます。これは、日/週/月/年を指定する粒度を使用するため、タイムシリーズグラフでの使用に最適です。より詳細な情報は、日付階層フィールドページを参照してください。
日付書式の変更
日付型のフィールドでは、適用する書式設定を指定することができます。これは生データを変更せず、表示のみを変更します。
この場合、年ごと月ごとに1行ずつ、日付の月と年を表示することができます。
年月
- 「MONTHDATE」の表示名を「年月」に変更します。
- 書式を日付にします。
- 日付の書式にその他を選択します。
これにより、日付の書式をカスタマイズすることができます。 - カスタム日付書式に「yy, MMM」と入力します。
「2023/02/01」が「23 2月」と表示されます。
年
「年」カラム (列) では、日付フォーマッターを使用することで、日付の一部を表示することができます (例: 完全な日付ではなく月名)。
- 「YEARDATE」の表示名を「年」に変更します。
- 書式を「日付フォーマッター」に変更し、書式に「年」を選択します。
注釈: より詳細な情報は、日付の書式設定ページを参照してください。
計算フィールドの作成
計算フィールドを使用することで、既存のフィールドに基づき新しいフィールドを作成することができます。計算の複雑さに応じて、単純な計算、定義済み関数、またはフリーハンドSQLを使用できます。ビュー内で作成することで、既存のカラム (列) として表示され、複数のレポートでフィールドを再作成する手間を省くことができます。計算フィールドは、ガイド付きNLQと併用することで、ユーザーがクエリーに含めるための定義済み計算フィールドを提供することもできます。
顧客数
まずは、「顧客数」フィールドを作成し、ツアーまたは地域ごとの顧客数を簡単に集計できるようにします。例えば、「地域(ツアー)」と「顧客数」フィールドを使用してレポートを作成する場合、レポートは各地域からの顧客数を表示します。
- フィールド一覧下にあるプラスアイコンをクリックします。
- 表示されたメニューから「計算フィールド」を選択します。
- 計算フィールド名に「顧客数」と入力します。
- フィールドフォルダーに「メトリック (数値)」を選択します。
- テキストボックスに「1」と入力し「+Add」をクリックします。
- 保存ボタンをクリックして設定画面を閉じ、作成した計算フィールドを保存します。
「メトリック (数値)」フォルダーに「顧客数」フィールドが表示されます。 - 「顧客数」カラム (列) を右クリックします。
- 表示されたメニューから「書式の編集」を選択します。
- 小数点以下桁数を「2」から「0」に変更します。
- デフォルト集約を「合計」に変更します。
- フィールド設定画面を閉じます。
ツアー日数
さらに、顧客がツアーに参加した平均日数を把握するためのフィールドを作成します。計算フィールドを使用して、顧客が特定のツアーに参加した期間の出発日と帰着日の間の日数を求めます。
そのために、Yellowfinのビルトイン機能を使用して、定義済みの計算フィールドを作成します。
- フィールド一覧下にあるプラスアイコンをクリックします。表示されるメニューから「計算フィールド」を選択します。
- 計算フィールド名に「ツアー日数」と入力します。
- フィールドフォルダーに「メトリック (数値)」を選択します。
- 式のタイプに「定義済み」を選択します。
- 機能から「Days Between, HSQL」を選択します。
- 結果のフィールドタイプを「メトリック (数値)」に変更します。
- 「Start Date」と「End Date」に「出発日」と「帰着日」フィールドを選択します。
- 保存ボタンをクリックして設定画面を閉じ、作成した計算フィールドを保存します。
「メトリック (数値)」フォルダーに作成した計算フィールドが表示されます。 - 「ツアー日数」カラム (列) を右クリックします。
- 表示されたメニューから「書式の編集」を選択します。
- 小数点以下桁数を「2」から「0」に変更します。
- デフォルト集約を「平均」に変更します。
注釈: 計算フィールドを作成する別の例も参照してください。
フィルターグループの作成
複数のレポートで定義済み、またはユーザープロンプト形式で同じフィルターセットが必要になる場合があります。各レポートでフィルターを追加および調整する手間を省くために、ビュー内でフィルターグループを作成することができます。
- フィールド一覧下にあるプラスアイコンをクリックします。表示されたメニューから「フィルターグループ」を選択します。
- フィルターグループ名に「ツアーフィルター」と入力し、フィールドフォルダーに「Dimentions (ディメンション (次元))」を選択します。送信・実行をクリックします。
- フィルターボックスに「地域(ツアー)」と「ツアータイプ」フィールドをドラッグします。設定画面を閉じると、作成したフィルターグループが画面左側に表示されます。
注釈: より詳細な情報は、キャッシュされた依存フィルターページを参照してください。
次に、すべてのフィールドを関連するフォルダーへ移動します。
ビューの整理
フィールドを関連するフォルダーに割り当てることで、レポート作成者にとって論理的な方法でフィールドを整理できます。データソースのテーブル構造でカラム (列) がグループ化された方法とは異なる方法でフィールドをグループ化できます。
モデルステップで選択されたフィールドは、汎用の「メトリック (数値)」、「Dimentions (ディメンション (次元))」、「日付」フォルダーに自動的に配置されます。次のステップでは、フィールドを新しいフォルダーに配置します。
注釈: フィールドフォルダーは純粋に表示するためのもので、コンテンツフォルダーのようなセキュリティ設定は含まれておりません。
- フィールド一覧下にあるプラスアイコンをクリックし、表示されたメニューから「フォルダー追加/編集」を選択します。
フィールドフォルダー画面では、新規フォルダーの作成、既存フォルダーの削除、既存フォルダーへのフィールドの追加をすることができます。 - 「フィールドフォルダー追加」をクリックします。
追加されたフォルダーは、フィールドフォルダー一覧に表示されます。 - 「顧客詳細」と入力して、「追加」ボタンをクリックします。
- 選択ドロップダウンから「ツアー」を選択し、送信・実行をクリックします。
画面左側に新しいフォルダーが表示されます。
フォルダーを追加したことで、そこへ新しいフィールドを追加できます。 - 「請求金額」「顧客数」「性別」「地域」「国」「顧客タイプ」フィールドを「顧客詳細」フォルダーへドラッグします。
注釈: キーボード/マウスを使用して、複数のフィールドを選択します。 - 「ツアーの評価」「ツアー日数」「ツアー」「ツアータイプ」「地域(ツアー)」「ツアーフィルター」を「ツアー」フォルダーへドラッグします。
- 「年月」「出発日」「帰着日」「年」フィールドは、既存の「日付」フォルダーに置いておきます。
- 「フォルダー追加/編集」を開き「メトリック (数値)」および「Dimentions (ディメンション (次元))」フォルダーを、フォルダー名の右側にある赤色の「×」を使用して削除します。
- フォルダー名の左側にあるアイコンを使用して、「日付」フォルダーを「ツアー」フォルダーの下に配置します。
ビューの公開
- 画面右上の「公開」ボタンをクリックします。
- ビュー名に「チュートリアルビュー」と入力します。
- 「Yellowfin チュートリアル」フォルダー内の「コンテンツ」サブフォルダーに格納します。
注釈: 作成したビューを削除するには、画面右上の詳細ボタンをクリックし、表示されるメニューから削除を選択します。
注釈: ビューを編集するには、閲覧ページに移動し、検索バーから対象のビューを検索します。ビューを右クリックし、編集を選択します。次に表示されるメニューでモデルを選択すると、ビューを複製するか、編集するかを聞かれます。ここでは常に複製を選択することを推奨します。これにより、安全にビューを編集することができ、何かあった場合には、前のバージョンへロールバックすることができます。より詳細な情報は、ビューの編集ページを参照してください。
注釈: 編集したビューを保存するには、「公開」ボタンをクリックします。名前から「(複製)」を削除することで、コンテンツを明確に整理することができます。
作成したビューを使用して、レポートやグラフの作成に進むことができます。