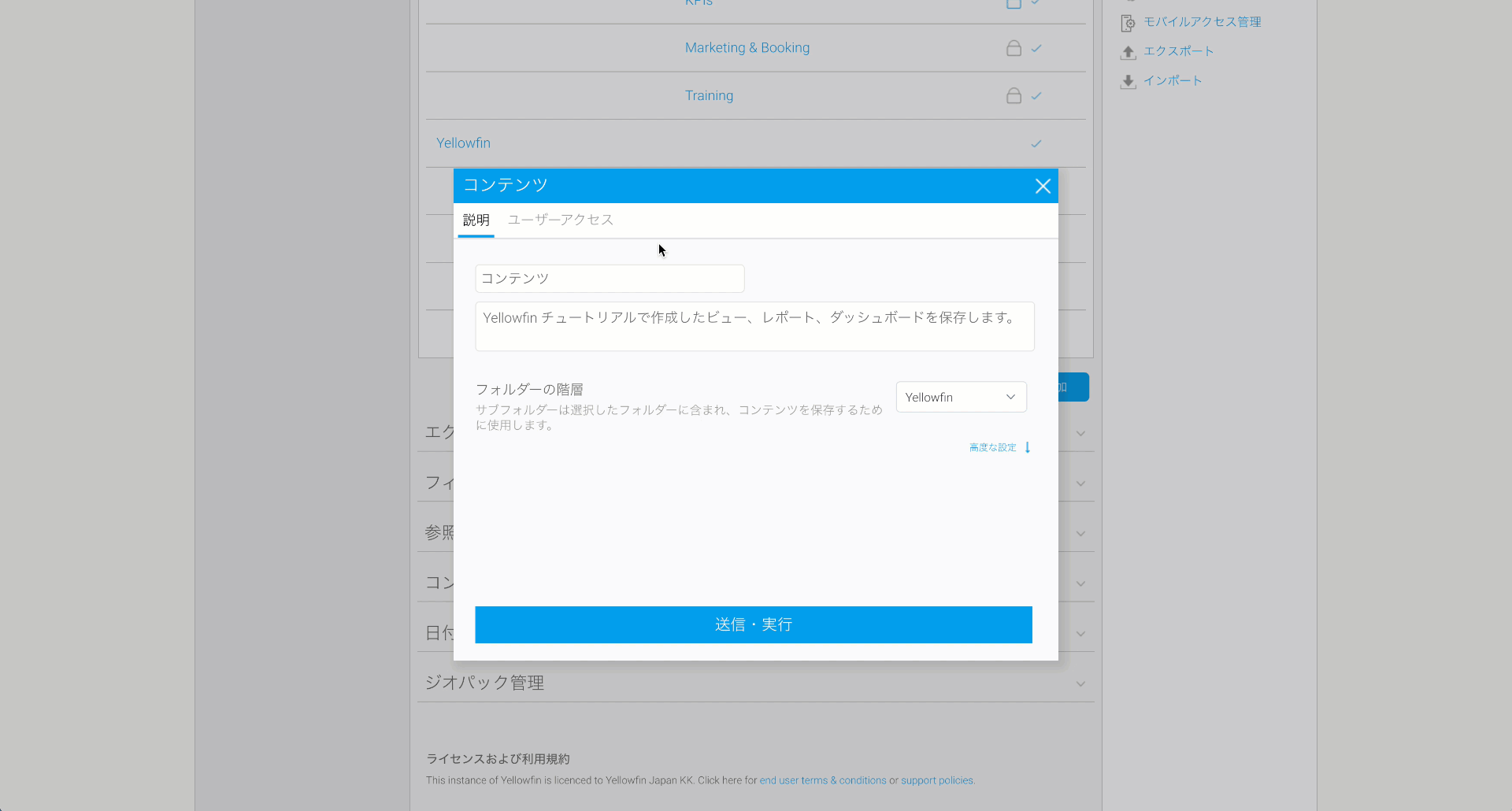Yellowfin チュートリアルを始める前に、以下の点が完了していることを確認してください。
- スキーチームチュートリアルコンテンツを含むYellowfin インスタンスのインストール
- システム管理者ロールが付与されたユーザーでのログイン
ロール、ユーザー、グループ、フォルダーおよびサブフォルダー
学習内容
こちらのチュートリアルを完了することで、以下を実現できるようになります。
- ユーザーロールや権限の調整
- Yellowfin サーバへの新規ユーザー追加
- コンテンツフォルダーおよびサブフォルダーの作成
ロール
すべてのユーザーには、アクセスできる機能が指定された1つのロールが割り当てられます。ユーザーには同時に複数のロールを割り当てることはできませんが、割り当てられているロールを切り替えることはできます。Yellowfinにはあらかじめいくつかのロールが設定されていますが、システム管理者は独自にカスタマイズしたロールを作成することもできます。
より詳細な情報はこちら: ロールおよび定義済みロールタイプの詳細については、それぞれのページをご参照ください。
管理コンソールのロール項目へ移動し、「Consumer & Collaborator」ロールと「System Administrator」ロールでレポートビルダー権限を比べてみましょう。
- メニューボタンをクリックして、管理項目を展開し、管理コンソールをクリックします。
- ロール項目を開きます。デフォルトロールオプションの一覧が表示されます。
- 「Consumer & Collaborator」ロールをクリックし、設定内容の詳細を確認します。
こちらからそれぞれのロールの説明や、そのロールに対して有効にされた設定を確認することができます。デフォルトロールのチェックボックスが選択されていることに気付きます。これは、Yellowfinに新規追加されたすべてのユーザーには、特段の設定がない限り、この「Consumer & Collaborator」ロールが割り当てられることを意味します。
- レポートビルダー項目へスクロールダウンし、クリックして詳細を展開します。
「Consumer & Collaborator」ロールでは、レポートビルダー項目で有効化されている設定がないことに気付きます。これは、このロールが割り当てられたユーザーはレポートを作成できないことを意味します。 - 画面を閉じて、管理コンソールのロール項目へ戻ります。
- 「System Administrator」をクリックします。
- レポートビルダー項目を展開します。
「Consumer & Collaborator」ロールと比べて、たくさんの設定が有効化されていることに気付きます。 - 画面を閉じて、管理コンソールに戻ります。
注釈: 今回は説明を目的としているため既存のロールを使用しますが、システム管理者はロール設定を一から作成する権限があるため、必要な設定を有効化した独自のロールを作成することができます。
より詳細な情報はこちら: ロールの作成ページを参照してください。
注釈: Yellowfin チュートリアルを進めていくには、「System Administrator」ロール、またはビュー、レポート、ダッシュボードを編集する権限が必要です。
ユーザー
Yellowfin システムにアクセスするにはユーザーログインが必要です。システム管理者はユーザーの追加、編集、削除、またロールの割り当てをすることができます。
ユーザーの作成
- ユーザー項目を開きます。こちらから新規ユーザーの追加および既存ユーザーの変更を行うことができます。
ユーザーを新規追加するには、以下の手順に従います。 - 追加ボタンをクリックしてユーザーを追加します。
- 新規ユーザーの名前と電子メールアドレスを入力します。
- ドロップダウンリストから割り当てるロールを選択します。
注釈: アクセスできる権限に応じて、作成するユーザーに適切なロールを選択します。より詳細な情報は、定義済みロールタイプページを参照してください - パスワードを設定して、ユーザー作成ボタンをクリックします。
注釈: 作成したユーザーがこちらで設定したパスワードを使用してログインすると、パスワードの変更を促されます。
注釈: システム管理者は、ユーザーに割り当てたロールをいつでも変更することができます。
ユーザー項目に作成したユーザーが表示されるのを確認できます。
注釈: ユーザープロフィールを変更するには、ユーザー項目に表示されるユーザー名でメニューボタン (下向き青三角) をクリックします。こちらから、編集、ロールの変更、削除をすることができます。
より詳細な情報はこちら: 一度に複数のユーザーをインポートすることができます。ユーザーのインポートページを参照してください。ユーザーは、Web サービスAPI、SAML、LDAP認証を使用して追加することもできます。
ユーザーグループ
セキュリティやブロードキャストプロセスなど、アプリケーションの複数箇所でユーザーをグループ化し、ひとつのエンティティとして扱うことができます。
システム管理者は、管理コンソールからグループを作成し、管理することができます。
より詳細な情報はこちら: ユーザーグループページを参照してください。
コンテンツフォルダー
すべてのコンテンツ (ビュー、レポート、ダッシュボード、ストーリー、プレゼンテーション、データトランスフォーメーションフロー) は、サブフォルダーに保存しなくてはいけません。すべてのサブフォルダーはフォルダーに格納されています。フォルダーはサブフォルダーをグループ化することができますが、コンテンツを直接保存することはできません。コンテンツのセキュリティはサブフォルダーレベルで管理するため、親フォルダーレベルで設定することはできません。
より詳細な情報はこちら: コンテンツフォルダーページを参照してください。
フォルダーおよびサブフォルダーの作成
- コンテンツフォルダー項目で追加ボタンをクリックします。
- フォルダー名を入力します (例: Yellowfin チュートリアル)。
- 必要に応じて、フォルダーの目的をユーザーに伝える説明を追加します (例: Yellowfin チュートリアルで作成したコンテンツを保存するための最上位フォルダーです)。
- フォルダーの階層で「最上位」を選択し、送信・実行ボタンをクリックします。
次に、このフォルダーの配下に配置するサブフォルダーを作成します。 - 再び追加ボタンをクリックします。
- フォルダー名を入力します (例: コンテンツ)。
- 必要に応じて、サブフォルダーの目的をユーザーに伝える説明を追加します (例: Yellowfin チュートリアルで作成したビュー、レポート、ダッシュボードを保存します)。
- フォルダーの階層で、先ほど作成したフォルダー (Yellowfin チュートリアル) を選択します。
- ユーザーアクセスタブをクリックします。
フォルダーのセキュリティ設定を「制限なし」「公開」「非公開」から選択することができます。非公開を選択した場合、フォルダー内のコンテンツを閲覧、編集、削除できるユーザーまたはユーザーグループを指定することができます。
より詳細な情報はこちら: フォルダーセキュリティページを参照してください。 - 画面左上のメニューボタンをクリックします。閲覧項目からすべて表示を選択します。
フォルダー別項目に、先ほど作成したフォルダー (Yellowfin チュートリアル) が表示されます。フォルダーをクリックすることで、配下に作成したサブフォルダーを確認することができます。
注釈: 管理コンソールだけでなく、閲覧ページからコンテンツフォルダーの追加、名前の変更、削除をすることができます。
次は、ビューを作成して、新たに作成したコンテンツフォルダーに追加します。