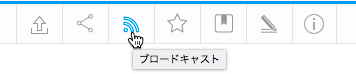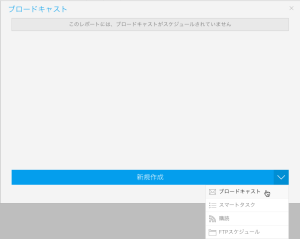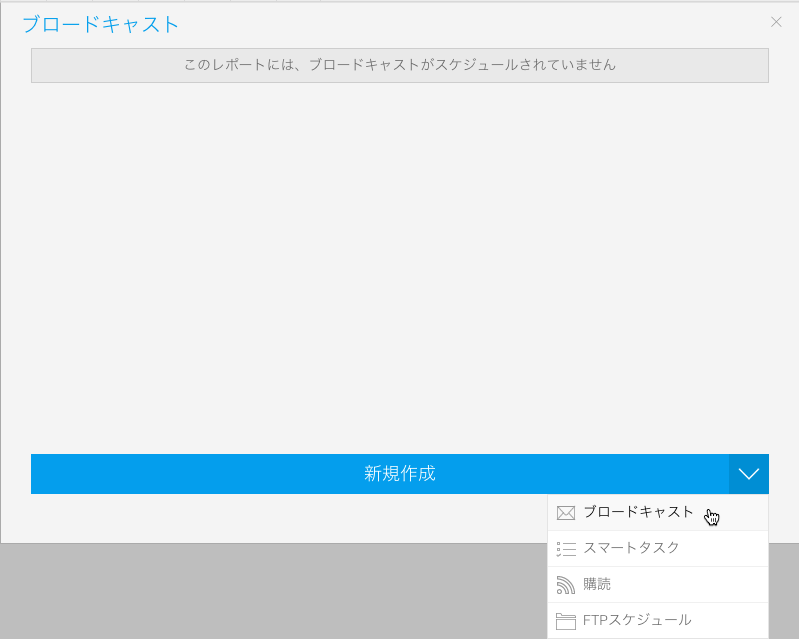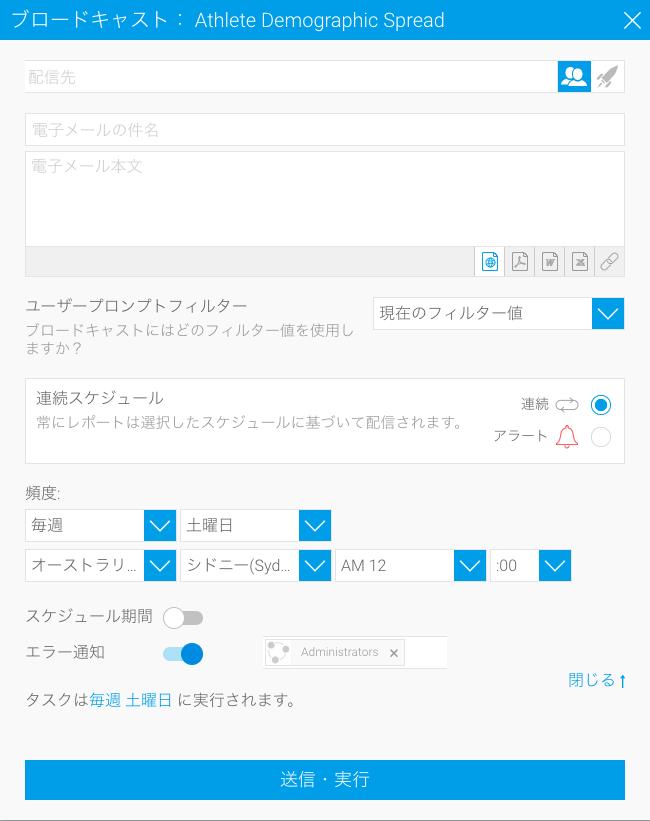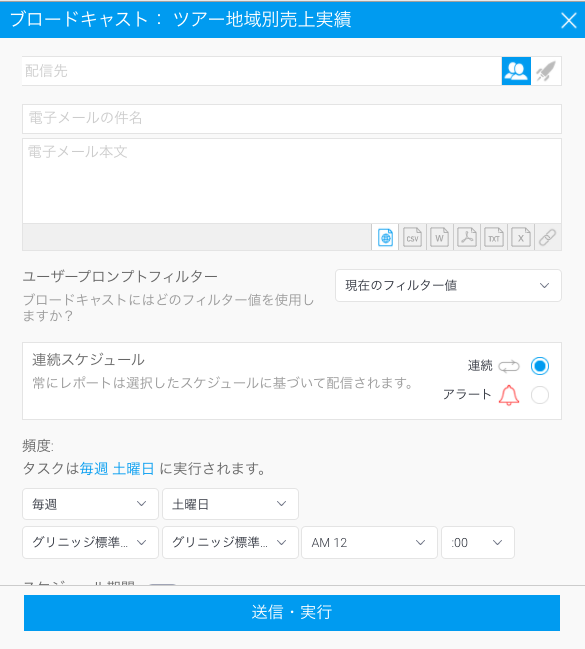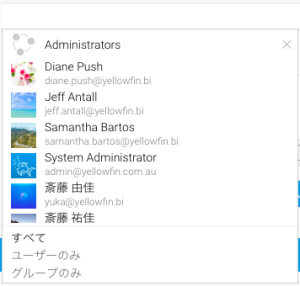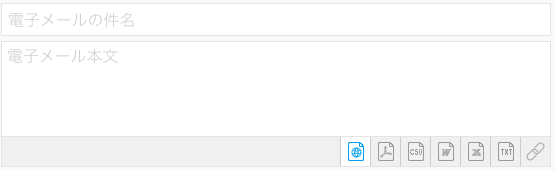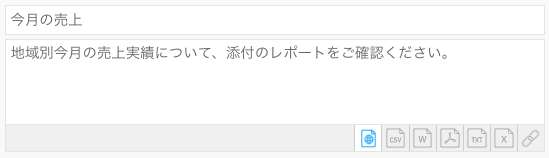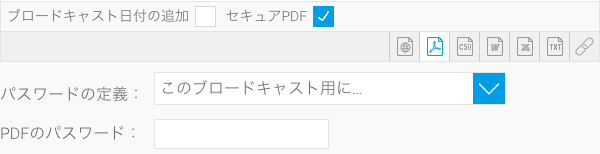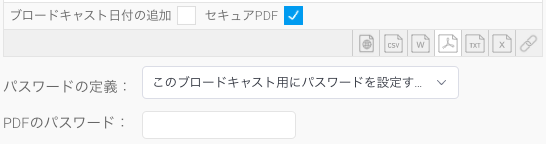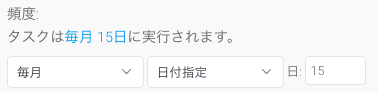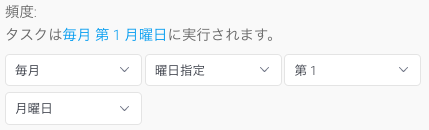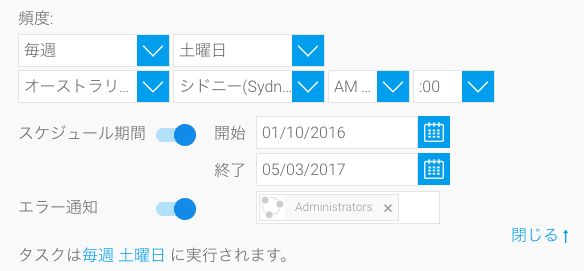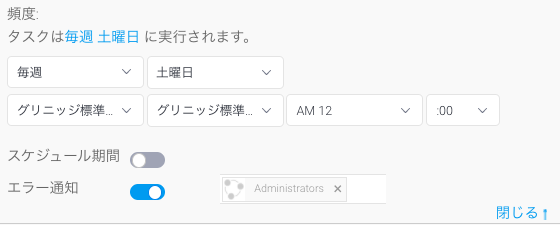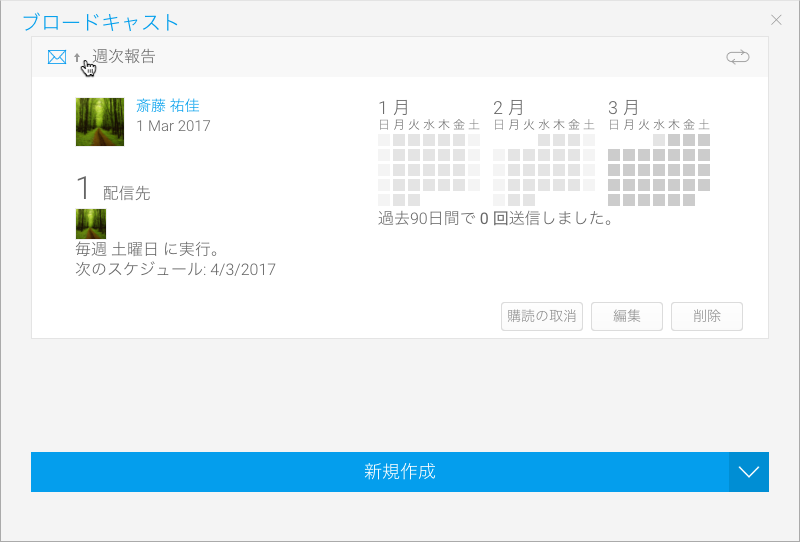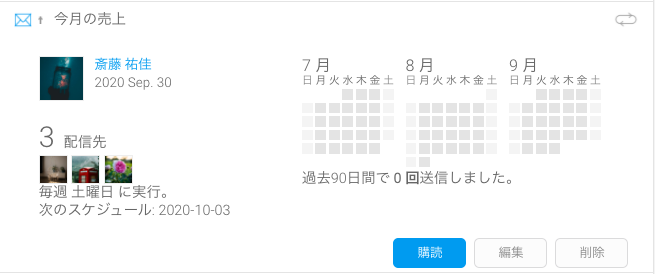Page History
...
| Table of Contents | ||
|---|---|---|
|
概要
| Styleclass | ||
|---|---|---|
| ||
ブロードキャストを使用することで、定義されたスケジュールやルールに基づき、複数のユーザーへレポートを送信することができます。購読は、通常のブロードキャストとまったく同じですが、配信先を設定する必要がありません。購読は、その設定をしたユーザーにのみ送信されます。ブロードキャストを使用することで、定義されたスケジュールやルールに基づき、電子メールを介して複数のユーザーへレポートやダッシュボードを送信できます。購読は通常のブロードキャストと同様に機能しますが、これは定義したユーザーにのみ送信されます。
注意:マルチ表示(タブ表示)コンテンツをブロードキャスト、共有する場合、まず対象のレポートをXLSX形式でエクスポートし、それからブロードキャストのスケジュール設定をしなくてはいけません。エクスポートしたファイルを使用する必要はなく、単にコピーを作成するだけです。
システム管理者は、ブロードキャストのためにスケジュール設定されたコンテンツの送信者の電子メールアドレスを設定しなくてはいけません。これは、システム構成ページの電子メール設定から実行できます。
レポートのブロードキャスト
| Section | ||||||||||
|---|---|---|---|---|---|---|---|---|---|---|
|
| Section | ||||||||||
|---|---|---|---|---|---|---|---|---|---|---|
|
| Section | ||||||||||
|---|---|---|---|---|---|---|---|---|---|---|
|
配信先
| Styleclass | ||
|---|---|---|
| ||
ブロードキャストメールは、定義された配信先にのみ送信されます。配信先には、複数のユーザーを選択することができます。
...
| Section | ||||||||||||||||||
|---|---|---|---|---|---|---|---|---|---|---|---|---|---|---|---|---|---|---|
|
...
件名、本文、ファイルのタイプ
| Styleclass | ||
|---|---|---|
| ||
送信する電子メールの、以下の項目を定義します。
| Section | ||||||||||||||||||||||||||||||||||||
|---|---|---|---|---|---|---|---|---|---|---|---|---|---|---|---|---|---|---|---|---|---|---|---|---|---|---|---|---|---|---|---|---|---|---|---|---|
|
フィルター
| Styleclass | ||
|---|---|---|
| ||
レポートにフィルターが適用されている場合、ブロードキャストレポートに適用するフィルターを選択することができます。
...
配信ルール
| Styleclass | ||
|---|---|---|
| ||
配信ルールは、特別な目的でレポートを配信する場合に使用します。例えば、収益が100,000未満の場合にのみレポートを送信したい場合、配信ルールを追加しなくてはいけません。
...
スケジュール
| Styleclass | ||
|---|---|---|
| ||
最後のステップは、ブロードキャストのスケジュールを定義します。
非常に柔軟な頻度設定が可能です。例えば、以下のように、月次レポートを特定の日にちに配信できます。
または、特定の週の特定の曜日に設定することも可能です。
| Section | ||||||||||||
|---|---|---|---|---|---|---|---|---|---|---|---|---|
|
送信・実行
| Styleclass | ||
|---|---|---|
| ||
| Section | ||||||||||
|---|---|---|---|---|---|---|---|---|---|---|
|
...
| Section | ||||||||||
|---|---|---|---|---|---|---|---|---|---|---|
|
ダッシュボードのブロードキャスト
ダッシュボードブロードキャストを使用するためには、ユーザーロールでその機能を有効にしなくてはいけません。ダッシュボードはリンク、またはPDF添付としてブロードキャストできます。
管理コンソールで、ダッシュボードブロードキャストを有効にするユーザーロールで、「ブロードキャストダッシュボード発行権」チェックボックスにチェックを入れます。
これを有効にすることで、公開されたダッシュボードの右上隅にブロードキャストボタンが表示されます。これにより、レポートと同様の手順を使用して、ダッシュボードのブロードキャストを設定できるようになります。
| horizontalrule |
|---|
| Styleclass | ||
|---|---|---|
| ||