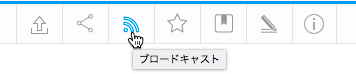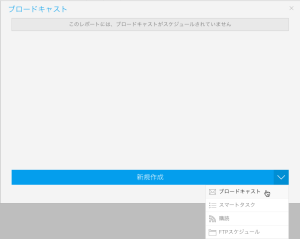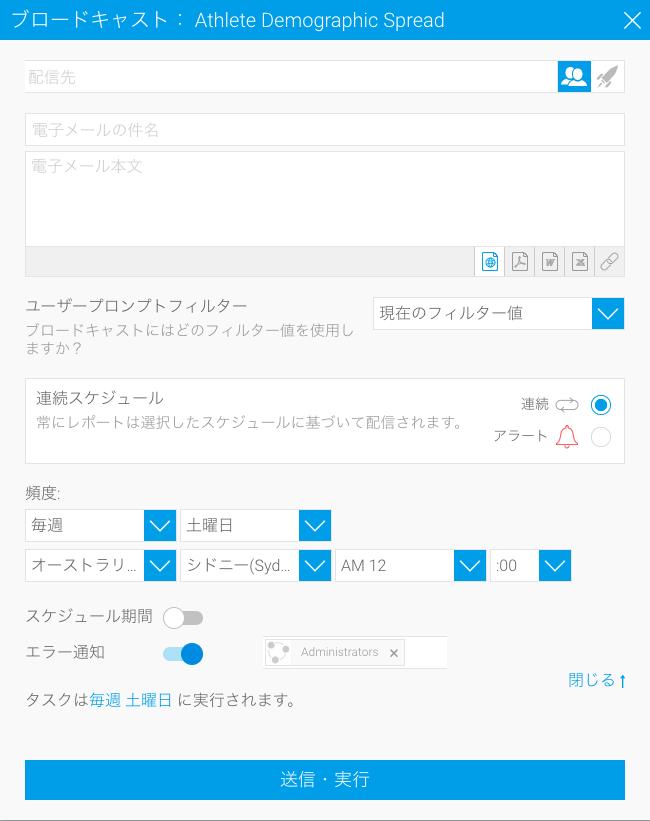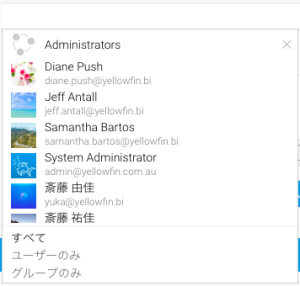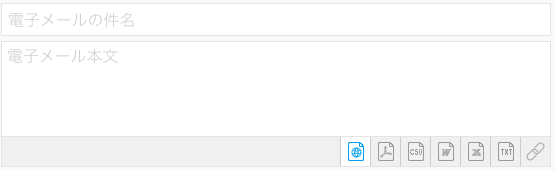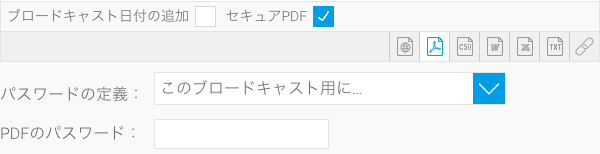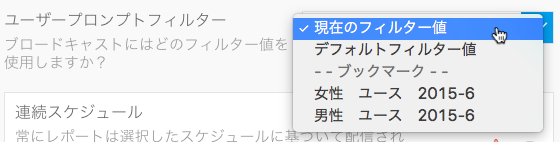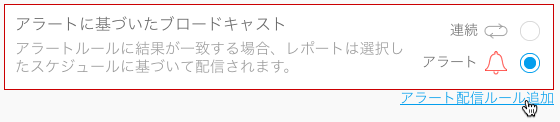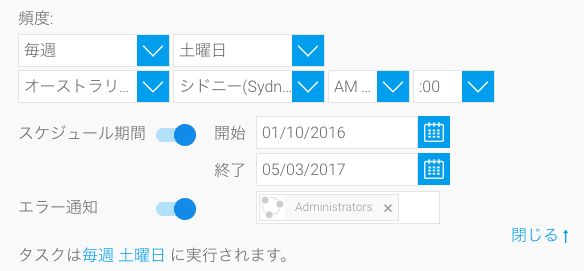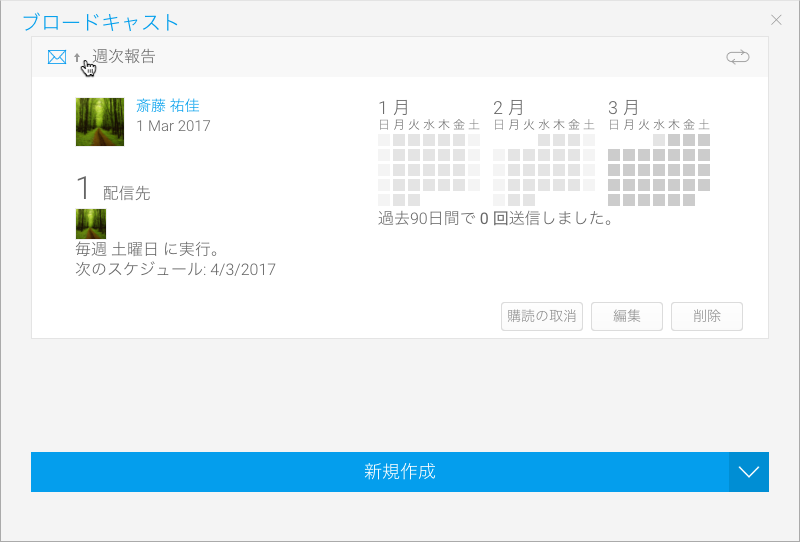概要
注意:マルチ表示(タブ表示)コンテンツをブロードキャスト、共有する場合、まず対象のレポートをXLSX形式でエクスポートし、それからブロードキャストのスケジュール設定をしなくてはいけません。エクスポートしたファイルを使用する必要はなく、単にコピーを作成するだけです。
システム管理者は、ブロードキャストのためにスケジュール設定されたコンテンツの送信者の電子メールアドレスを設定しなくてはいけません。これは、システム構成ページの電子メール設定から実行できます。
1.レポートを有効化します。ドラフト(下書き中)レポートは、ブロードキャストすることができません。
2.メインのナビゲーションバーで、「ブロードキャスト」ボタンをクリックします。
3.「新規作成」をクリックして、「ブロードキャスト(または、購読)」を選択します。
4.「ブロードキャスト」設定画面が開くので、以下の設定を行います。
配信先
注意:このステップは、購読では使用することができません。
1.「配信先」ボックスをクリックします。
2.こちらから、Yellowfinのユーザー、グループ、レポートを検索することができます。また、外部の電子メールアドレスを入力することもできます(外部ユーザーへの送信には、マルチキャストライセンスが必要です)。
| ユーザー | Yellowfinに登録されている個人。 |
| グループ | Yellowfin内で設定されたユーザーのグループ。グループを設定することで、一度に複数のユーザーへレポートを送信することができます。 |
| 電子メールアドレス | 外部の電子メールアドレスを入力することで、外部関係者へレポートを送信することができます。送信先のメールアドレスが有効であることを確認します。 注意:こちらの機能を使用するためには、マルチキャストライセンスが必要です。 |
| レポート | ブロードキャストする電子メールアドレスを一覧化するために、レポートを作成することができます。電子メールアドレスは、Yellowfinユーザーのものでなくても構いません。このレポート内の他のカラム(列)は、フィルターとしてメインのレポートとリンクすることができるので、一意にフィルターが適用されたレポートが、各電子メールアドレスへ送信されます。 使用するレポートを選択します。 注意:このレポートの電子メールアドレスを含むカラム(列)は、一覧に表示されるように、「電子メール」として書式設定されている必要があります。設定方法は、以下の通りです。 a.カラム(列)の書式設定メニューで、対象のカラム(列)を選択します。 b.カラム(列)の表示メニューを開きます。 c.書式オプションで、「電子メール」を選択します。 |
3. 配信先を選択すると、ボックス内に表示されます。
注意
- ブロードキャストレポートは、受信者のアクセスフィルターや言語、その他の要因を考慮して、複数の受信者それぞれに対して個別に実行されます。しかし、メモリ使用量やシステムパフォーマンスを節約するために、以下のシステム構成を使用して、各受信者のレポートが生成されるとすぐに提供されるようにすることができます(すべての受信者のレポートが準備されるまで待ってから送信する必要がありません)。
設定方法は、こちらを参照してください。 - ブロードキャスト電子メールでカーボンコピーオプションを有効化することで、同じデータへのアクセス権を持つ複数のユーザーへメールがひとつだけ送信されます。これは、最初のユーザーにだけ送信され、残りの受信者にはカーボンコピーが送信されることになります。すべての受信者がお互いを確認できる点に注意してください。
設定方法はこちらを参照してください。
件名、本文、ファイルのタイプ
1. 件名に表示するテキストを入力します。
2. 電子メールの本文に使用するテキストを入力します。
3. 以下の項目から、レポート送信時の形式を選択します。
- HTML
- CSV
- DOCX
- XLSX
- Text
- レポートにリンク
4. レポートをドキュメントとしてブロードキャストする場合、「ブロードキャスト日付の追加」チェックボックスが表示されます。現在の日付をドキュメント名に含める場合は、こちらにチェックを入れます。
5. PDFファイルをブロードキャストする場合、「セキュアPDF」チェックボックスが表示されます。PDFファイルをパスワード保護する場合は、こちらにチェックを入れます。こちらでパスワードを個別に指定するか、ファイルエクスポート時に作成したものを使用するか、Yellowfinが生成したデフォルトパスワードを使用するかを選択します。
より詳細な情報は、こちらを参照してください。
フィルター
選択できるオプションは、以下の通りです。
- 現在のフィルター値
- デフォルトフィルター値
- ブックマーク
アクセスフィルター
レポートにアクセスフィルターが適用されている場合、上述で定義された他のフィルターと同様に、アクセスフィルターをブロードキャストレポートに適用することができます。レポートをYellowfinユーザーではなく、外部の電子メールアドレスに送信する場合、配信先はブロードキャストを設定したユーザーのアクセスフィルターを引き継ぎます。
注意:アクセスフィルターで定義されていない配信先へ、アクセスフィルターが適用されたレポートをブロードキャストする場合、以下のロール権限が有効になっている必要があります。
配信ルール
1.「連続」オプションから「アラート」へ変更します。
2.「アラート配信ルール追加」をクリックします。
3.以下のいずれかに基づき、ルールを設定します。
a.「ひとつ以上のロウ(行)と一致」(例:$1000未満の取引がある)
b.「結果セット全体に対して集約した値」(例:売上合計が$100000未満である)
4.条件を適用するフィールドを選択し、「+フィールド追加」をクリックして、条件を適用します。必要に応じて、複数の条件を追加することができます。
5.「送信・実行」をクリックします。
6.ブロードキャスト設定画面に、適用したルールが表示されます。
スケジュール
1.「頻度」を選択します。
こちらで選択したオプションに応じて、詳細の指定が必要な場合があります。例えば、隔週を選択した場合、2週間のうち、1週目と2週目のどちらに送信するのか、また何曜日に送信するのかを指定しなくてはいけません。
頻度で「1回」を選択することで、設定後すぐにブロードキャストが送信されます。
2.必要に応じて、「高度な設定」を適用します。
配信のために、タイムゾーンや現地時間を設定しなくてはいけな場合があります。これは、「高度な設定」リンクから、設定をすることができます。
a.タイムゾーン:配信に使用するタイムゾーンを選択します。
b.スケジュール期間:配信をし続けるのではなく、設定された期間内のみに、スケジュールを制限することができます。
c. エラー通知:ブロードキャストが失敗した際に、エラー通知されるユーザーを定義します。
送信・実行
1.「送信・実行」ボタンをクリックして、ブロードキャスト設定を完了します。
2.設定した内容が、ブロードキャスト一覧に表示されます。