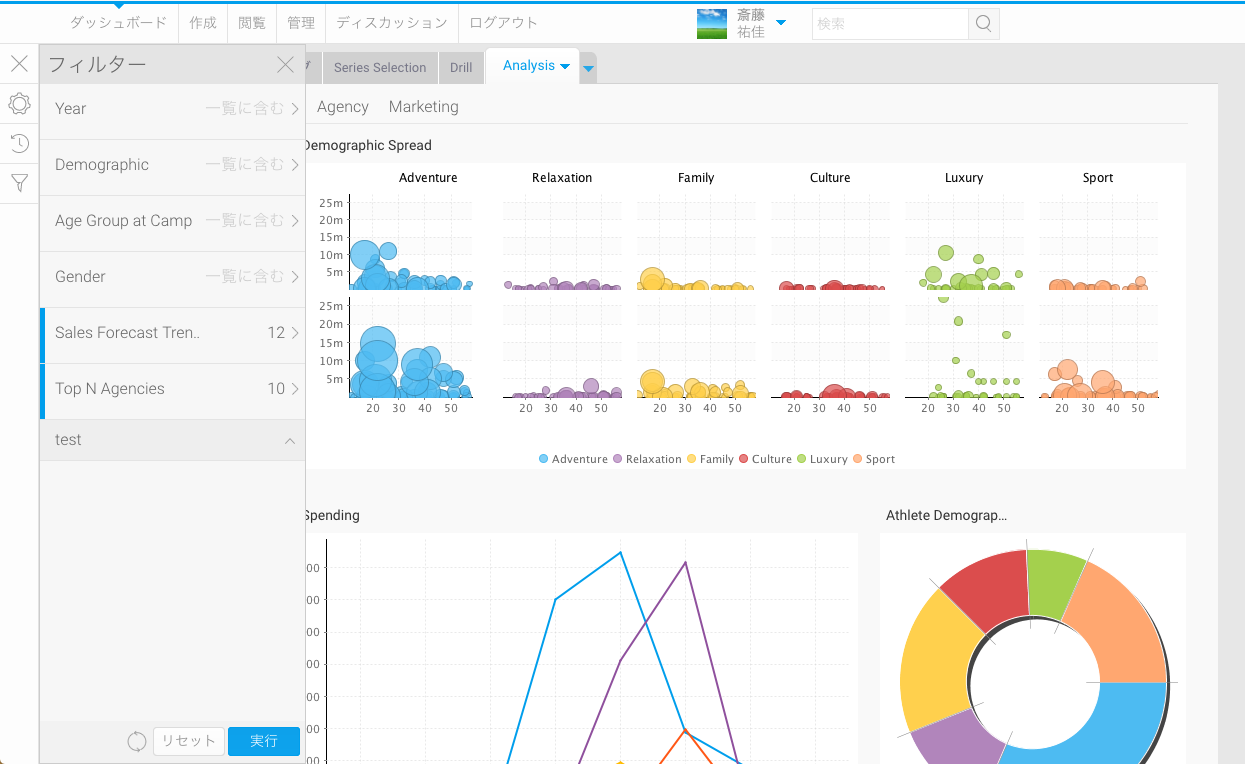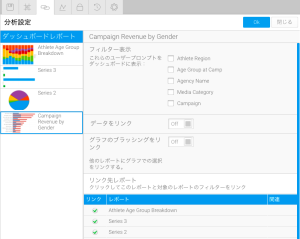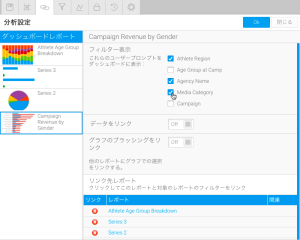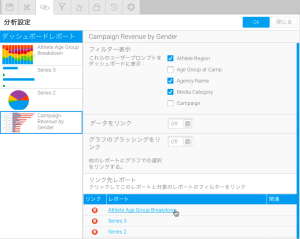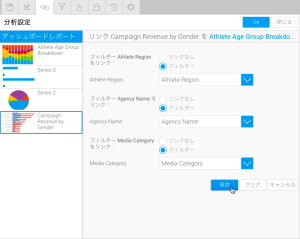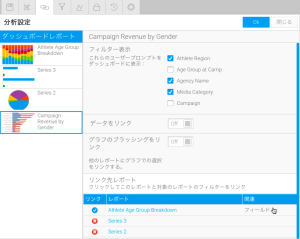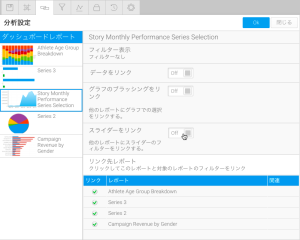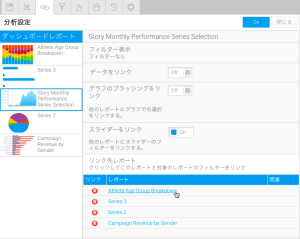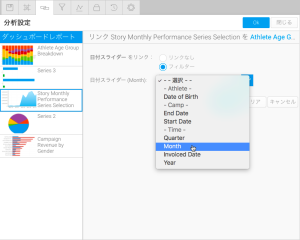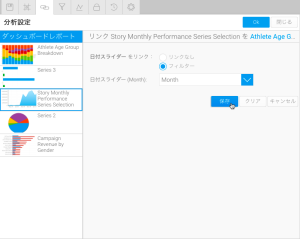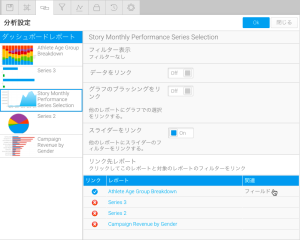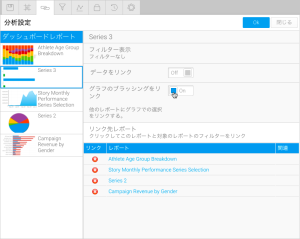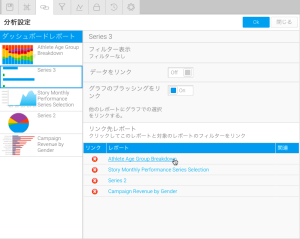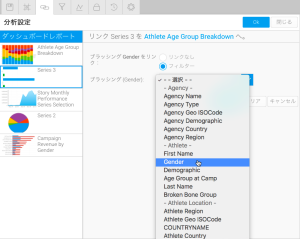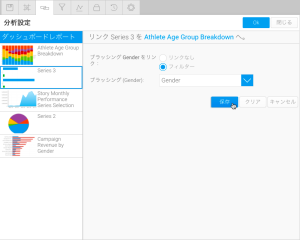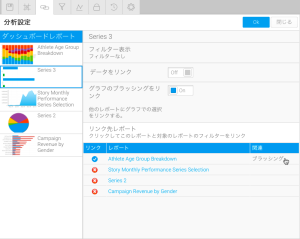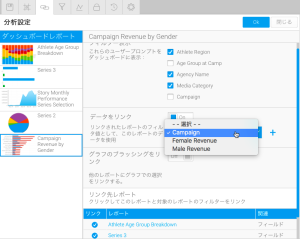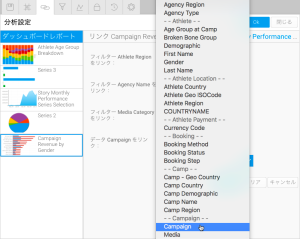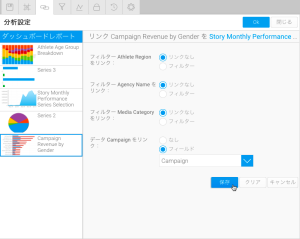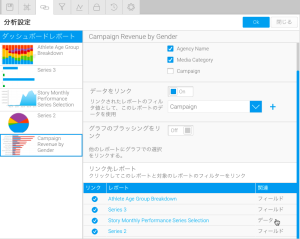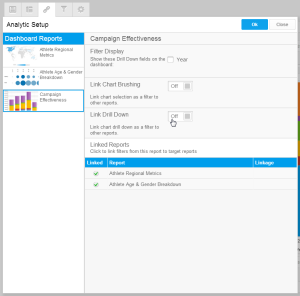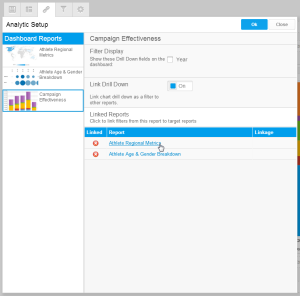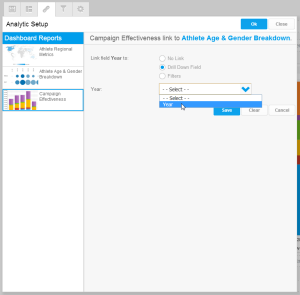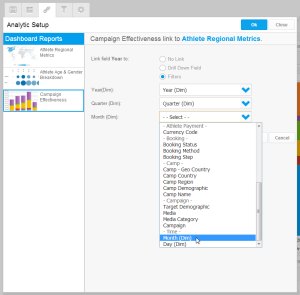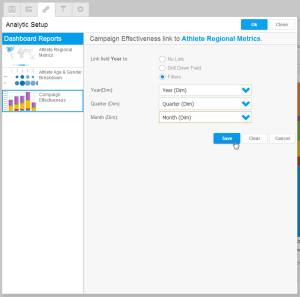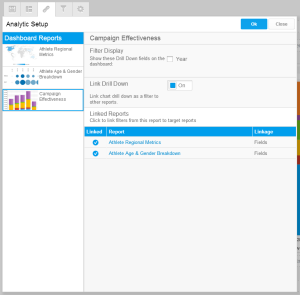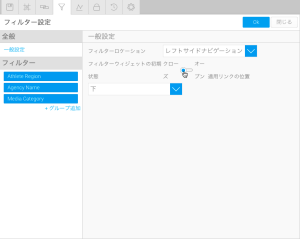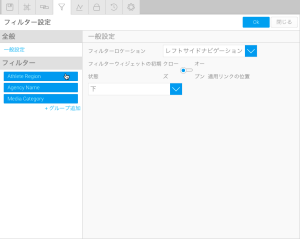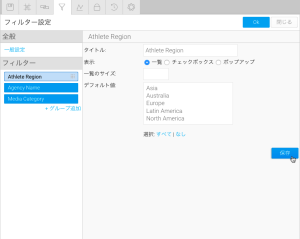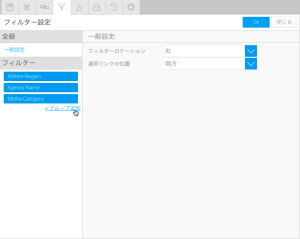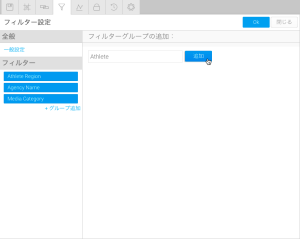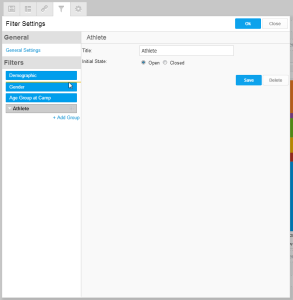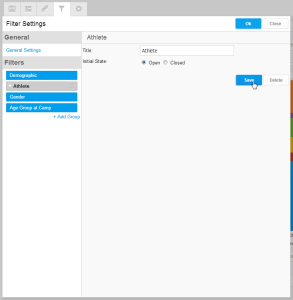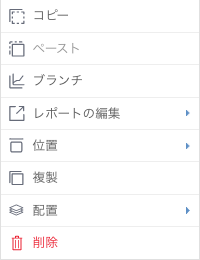Page History
...
| Table of Contents | ||
|---|---|---|
|
...
ダッシュボードへのオブジェクトの追加
styleclassレフトサイドウィジェットナビゲーションから、様々なオブジェクトをダッシュボードへ追加できます。オブジェクトを追加する前には、選択したサブタブテンプレートで、対象のオブジェクトがサポートされていることを確認してください。Class
| オブジェクト |
...
| テンプレート |
...
| 説明 |
...
タブで、こちらのスタイルを使用する利点は、以下の通りです。
- データの詳細を容易に確認することができます。ユーザーは、複数のディメンション(次元)をドリルダウンすることで、詳細な情報を素早く確認することができます。
ひとつのタブ上に、複数の関連レポートを表示することで、素早くアクセスすることができます。
Styleclass Class hide
レポートのリンク
| Styleclass | ||
|---|---|---|
| ||
フィルターのリンク
| Expand | ||
|---|---|---|
| ||
|
より詳細な情報は、フィルター値を参照してください。
日付スライダーをリンク
| Expand | ||
|---|---|---|
| ||
|
より詳細な情報は、タイムシリーズを参照してください。
グラフのブラッシングをリンク
| Expand | ||
|---|---|---|
| ||
|
注意:「ブラッシングのリンク」と、「ドリルダウンのリンク」を同時に使用することはできません。一方のオプションが有効化されると、他方のオプションは無効化されます。
データをリンク
| Expand | ||
|---|---|---|
| ||
|
ドリルダウンをリンク
| Expand | ||
|---|---|---|
| ||
|
注意:「ブラッシングのリンク」と、「ドリルダウンのリンク」を同時に使用することはできません。一方のオプションが有効化されると、他方のオプションは無効化されます。
より詳細な情報は、ドリルダウン階層、またはドリルダウンレポートを参照してください。
フィルターの書式設定
| Styleclass | ||
|---|---|---|
| ||
設定メニューの左側に、ダッシュボードフィルターの一覧が、一般設定が選択された状態で表示されます。
一般設定
「フィルターロケーション」を定義することができます。選択した内容に応じて、「適用リンクの位置」や、「フィルターウィジェットの初期状態」、などの追加のオプションが表示されます。
フィルター設定
パネルの左側にある一覧からフィルターをクリックすることで、フィルターの表示をカスタマイズすることができます。
「保存」ボタンをクリックして、変更を適用します。
フィルターのグループ化
こちらは、レフトサイドナビゲーションパネルの外側に、フィルターを表示するよう設定している場合にのみ使用することができます。
- 「+ グループの追加」をクリックします。
- グループ名を入力して、「追加」ボタンをクリックします。
- グループを、配置する箇所にドラッグします。グループの下に表示されるフィルターは、グループ内に含まれることになります。
- グループをクリックして、書式設定をします。
| キャンバス&レイアウト | グラフ、キャンバス、表形式で、ダッシュボードにレポートを追加します。インタラクティブなレポートや、レポートブックマーク、スナップショットやレポートキャンバス全体を提供できます。 | |
| フィルター | キャンバス&レイアウト | レポートフィルターを追加して、ダッシュボード上で直接データにフィルターを適用します。 |
| テキスト | キャンバス | 見出しや、説明テキストを追加します。任意のテキストスタイルに合わせてカスタマイズします。 |
| グラフィックス | キャンバス | 図形、アイコン、線を追加して、ダッシュボードのデザインをさらに拡張します。 |
| イメージ | キャンバス | ダッシュボードに静的イメージを追加します。 |
| ブループリント&クイックグラフ | キャンバス | グラフのプレースホルダーを追加したり、ダッシュボード上で直接簡単なグラフを素早く作成します。 |
| コードウィジェット | キャンバス | カスタム、またはYellowfin パッケージコードウィジェットを追加します。 |
| アクションボタン | キャンバス | クリックすることで、イベントのトリガーになるアクションボタンを追加します。 |
...
ダッシュボードオブジェクトの管理
ダッシュボード上のオブジェクトを管理するオプションについて紹介します。
オブジェクトアクション
任意のオブジェクトを右クリックすると、実行できるアクションメニューが表示されます。または、アイコンをクリックすることで、オブジェクト上にポップアップが現れ、こちらのメニューが表示されます。これらのオプションとその機能の詳細は、以下を参照してください。
| Section | ||||||||||||||||||||||||||||||
|---|---|---|---|---|---|---|---|---|---|---|---|---|---|---|---|---|---|---|---|---|---|---|---|---|---|---|---|---|---|---|
|
...
| horizontalrule |
|---|
| Styleclass | ||
|---|---|---|
| ||