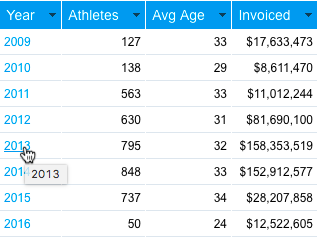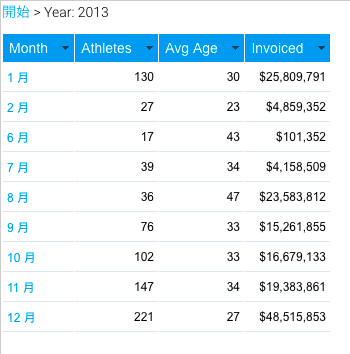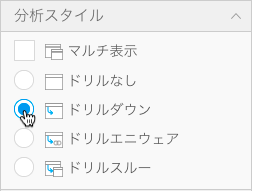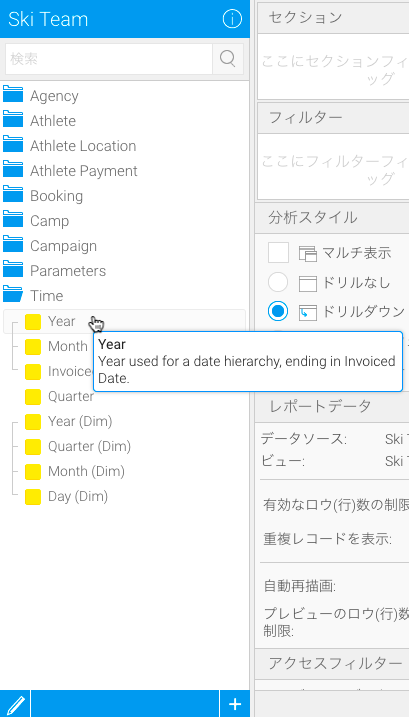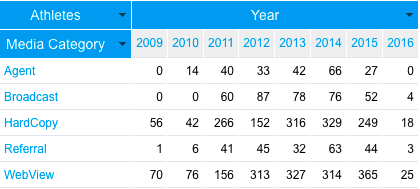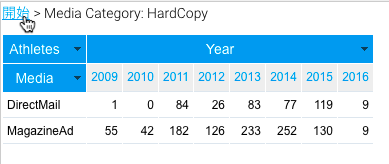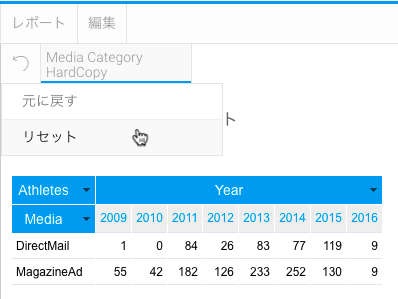概要
Yellowfinでは、レポートやグラフでドリルダウン機能を使用することができます。データ内の論理階層をドリルダウンすることで、様々な角度や視点からデータを参照することができます。
ドリルダウンは、階層を掘り下げる度にレポートを再計算することで、データ内の論理階層を移動することができます。
例えば、地域別売上レポートを閲覧しているとします。特定の地域の売上が突出している原因を確認するために、対象の地域をクリックしてデータを掘り下げることで、その地域内の国々のパフォーマンスを確認することができます。
ドリルダウンをする度に、選択した値が、次の階層を表示するためのフィルターになります。つまり、特定の地域を選択した場合、次に表示されるのは、その地域内の国々のみで、データ内のすべての国が表示されるわけではありません。
例
例えば、以下のような階層をドリルダウンするとします。
年(Year)>月(Month)>日(Date)
レポート内のリンクをクリックすると、詳細とともにレポートが更新されます。
例えば、レポートが地域のデータを持つ場合、ヨーロッパをクリックすることで、更新されたレポートに表示される情報は、ヨーロッパ内の国々のみとなります。
初期設定
管理者はビュー設定時に、ディメンション(次元)に対して階層関係を定義することができます。これにより、ビジネスに適した方法でデータを分析することができるようになります。
上記の例では、管理者は時間に基づく階層の設定をするでしょう。
年(Year)>月(Month)>日(Date)へのドリルダウン
こちらの設定をすることで、階層内を掘り下げる度に、Yellowfinはレポートを再計算します。
一般的に作成される階層関係は、以下の通りです。
- 地理情報(地域、国、州)
- 日付(年、四半期、月、週、日)
- 組織構造(部門、ビジネスライン、コストセンター)
- 顧客情報(国籍、地域、市区町村、顧客名)
- 製品情報(カテゴリー、ライン、製品コード)
より詳細な情報は、ドリルダウン階層を参照してください。
ドリルダウンの使用方法
分析スタイル
分析スタイルには、「ドリルダウン」、「ドリルエニウェア」、「ドリルスルー」、「マルチ表示」の4つがあります。各ドリルスタイルは動きが似ており、レポートを作成していないユーザーにとっては、混乱を招く可能性があるため、ひとつのレポート内で同時に複数のスタイルを使用することはできません。
使用したい分析スタイルを選択するためには、データステップの「分析スタイル」パネルで、対象のスタイルのラジオボタンににチェックをいれます。
レポートにドリルフィールドを追加
- レポートに追加するフィールドを指定します。ドリルが可能なすべてのフィールドは、レポートフィールドのボックス内で、結合された線で表示されます。
- 分析を始めたいレベルの階層を選択します。通常これは、階層の最上位になります。
注意:同一の階層から複数のフィールドをレポートに追加することはできません。例えば、ドリルダウン使用時に、「Region」と「Country」両方のフィールドをレポートに追加することはできません。これは、「Region」から「Country」にドリルダウンするからです。
多階層ドリルダウン
複数の階層を追加する場合、クロス集計レポートを使用することで、データを読みやすく、理解しやすい形で表示することができます。
今回の例では、以下の示すように、「Year」、または「Booking Method」をドリルダウンすることができます。
ドリルアップ
ドリルダウンレポートを実行し、ドリルダウンをする度に、レポートは新しいデータとともに更新されます。「Media」から「Media Category」のように、以前にいた階層に戻る場合は、表やグラフの上部に表示されているパンくずリストを使用します。
レポートのリセット
レポートをリセットするためには、メインのナビゲーションバーから「レポートのリセット」をクリックするか、パンくずリストから「リセット」をクリックします。
グラフのドリルダウン
表と同様に、グラフ上でもドリルダウンを使用することができます。
- ドリルをする値にマウスオーバーします。
グラフのその値のエリアをクリックします。
グラフが新しいデータとともに更新されます。
ドリル結果の印刷&エクスポート
ドリルダウンによる分析結果は、印刷をしたり、PDFやCSV形式でエクスポートすることができます。印刷やエクスポートをする場合は、その時点で画面に表示されているデータが対象になります。