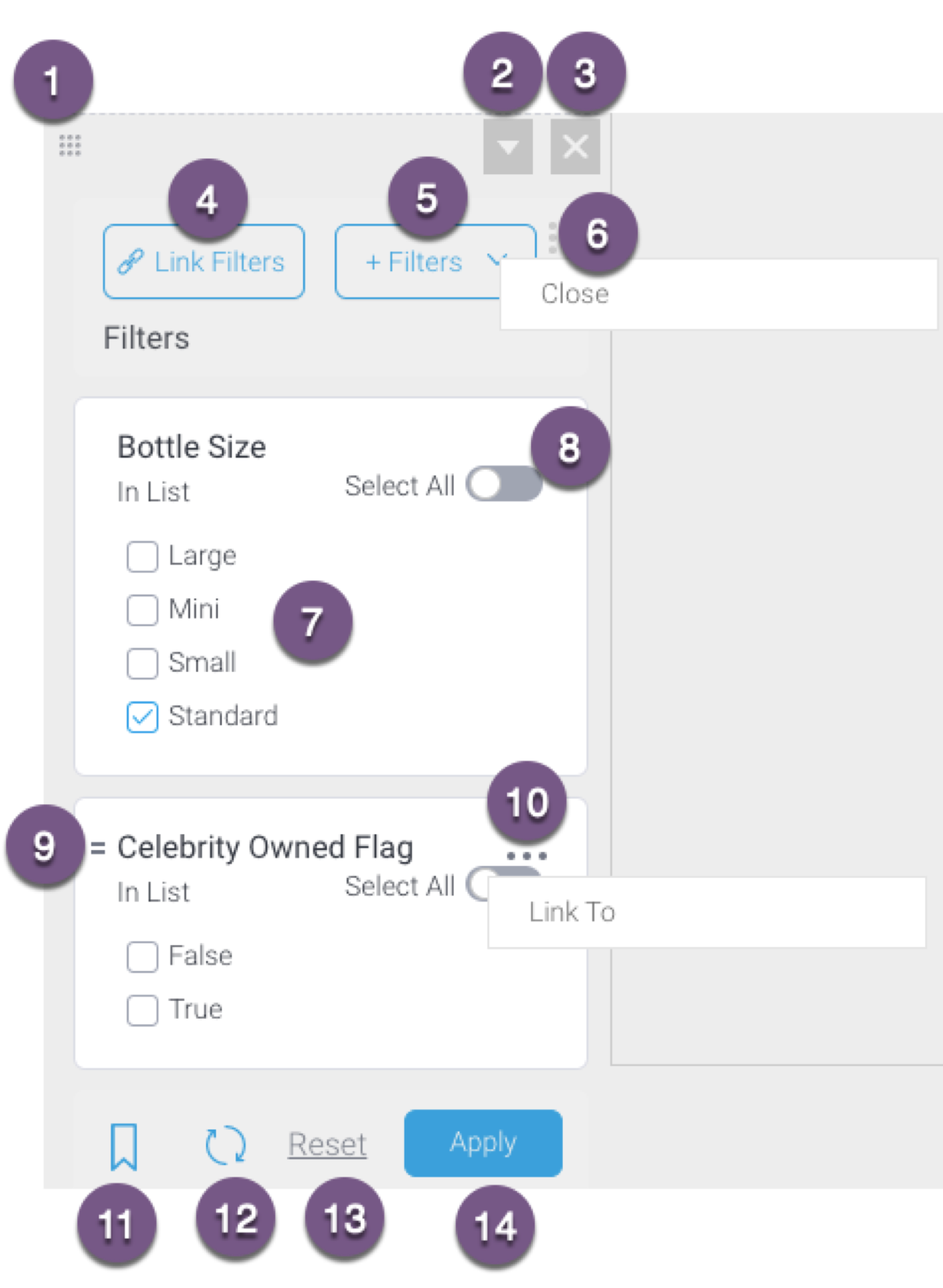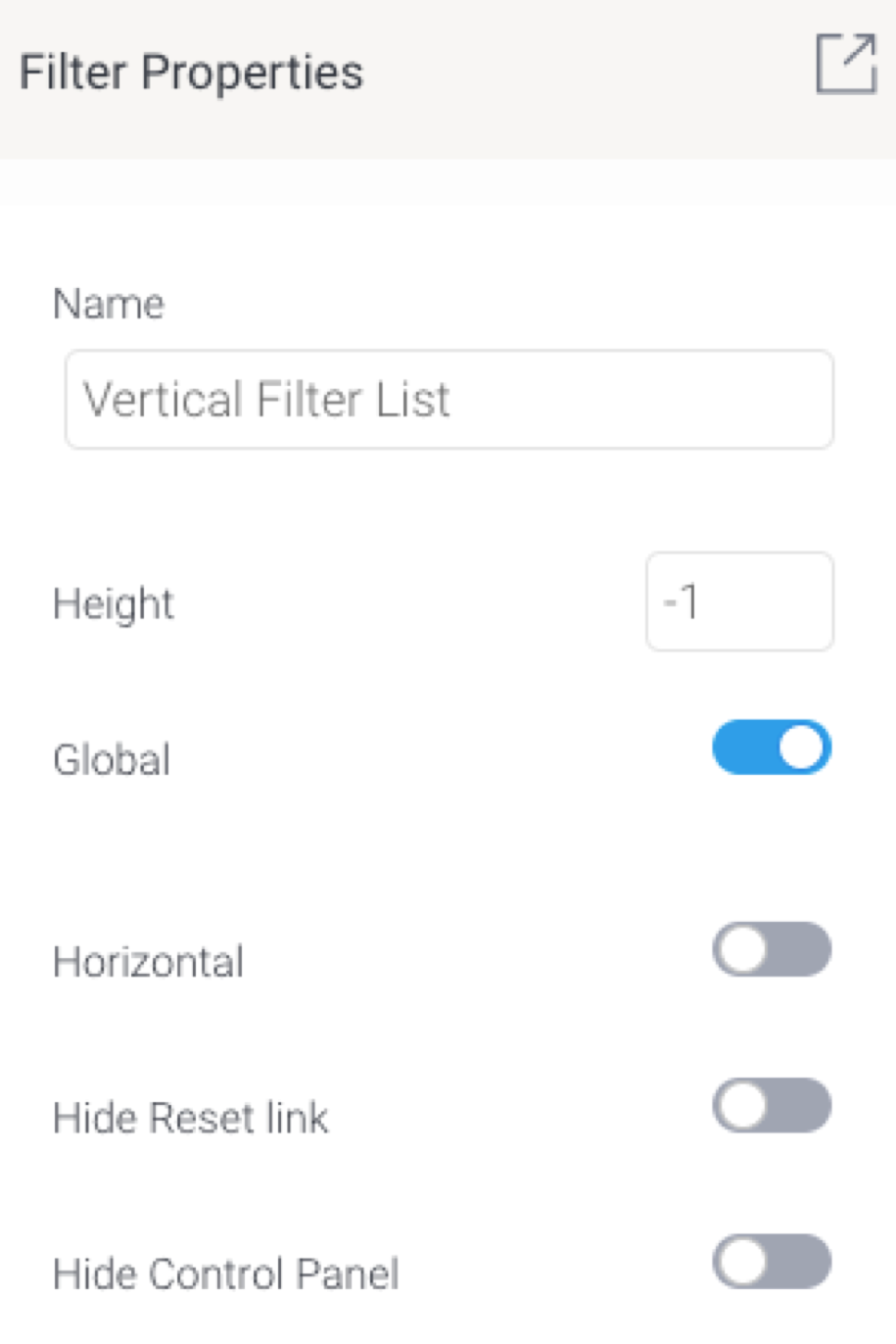概要
フィルターを使用することで、ダッシュボード上のレポートに、一連の値でフィルターを適用できます。例えば、地域フィルターを適用することで、同じダッシュボード上で、地域に特化したデータを使用できます。Yellowfinでは、単一のフィルターと、フィルターグループを使用できます。ダッシュボード上でフィルターを機能させるためには、レポートに「ユーザープロンプトフィルター」を追加しなくてはいけません。これらのフィルターは、レフトサイドナビゲーションのフィルターパネルから使用できます。ただし、フィルターウィジェットは、グローバルコンテンツコンテナーや、ダッシュボードキャンバスの任意の箇所にフィルターを追加するために使用することもできます。
フィルターウィジェット
フィルターは、フィルターウィジェットを通してダッシュボードに追加します。ダッシュボードの左側からフィルターボタンをクリックすることで、フィルターウィジェットにアクセスします。
次のタイプのフィルターウィジェットを利用できます。
- 縦フィルター一覧:縦方向に配置されたレイアウトで、ダッシュボードにフィルターを表示します。
レフトサイドナビゲーションフィルター
レフトサイドナビゲーションフィルターを使用することで、ウィジェットを使用することなく、ダッシュボードにフィルターに追加することができます。これにより、フィルターをダッシュボード上に永続的に表示するのではなく、スライドアウトパネルに表示する別のスタイルを提供します。
ダッシュボードに直接追加するフィルターの一覧にアクセスするには、画面左側の上部にある「フィルター」ボタンをクリックします。
このレフトサイドナビゲーションフィルターボタンを確認するには、ダッシュボードプロパティパネルで「左フィルター」のトグルを有効にしなくてはいけない点に注意してください。
グローバルフィルター
フィルターウィジェットは、左、または右側のコンテンツコンテナー(例:ダッシュボードキャンバス、またはレイアウトタブのいずれかのサイド)、またはキャンバスタブ内(例:中央の項目)に追加することができます。
サイドコンテンツコンテナーに追加されたフィルターは、「グローバルフィルター」として認識され、すべてのサブタブに表示されます。ただし、対応するそれぞれの「グローバル」設定を無効にすることで、全体に表示することなく、フィルターをサイドコンテナーへ追加することもできます。
キャンバス(例:中央の項目)に追加されたフィルターウィジェットは、そのサブタブにのみに表示されます。
注意:これは、フィルター機能そのものには影響せず、ダッシュボード上でリンクされたすべてのフィルターは、どのサブタブ、またはサイドコンテンツコンテナーに追加されたのかに関わらず、引き続き全体で機能します。これは、リンクされたレポートが、フィルターの選択に応じて更新されることを意味します。
フィルターパネル
フィルターウィジェットからフィルターパネルに、単一のフィルターやフィルターグループを追加できます(追加方法については、こちらの手順を参照してください)。追加されたフィルターはパネルに表示され、ダッシュボード構築者およびエンドユーザーは、ダッシュボード上でこれを利用することができます。以下のダイアグラムおよび表は、フィルターパネルの基礎的な理解を示しています。
| 番号 | 機能 | 説明 |
| 1 | フィルターパネルのドラッグ | こちらのアイコンをクリックし、ドラッグすることで、フィルターパネルを移動します。 |
| 2 | フィルタープロパティパネル | こちらのボタンは、フィルタープロパティパネルを表示します。より詳細な情報は、こちらを参照してください。 |
| 3 | フィルターパネルの削除 | こちらのボタンをクリックして、フィルターパネルを削除します。 |
| 4 | フィルターリンク | こちらのボタンから、すべて、または複数のフィルターのリンクを手動で設定します(個別のフィルターをリンクするために、個別のオプションを使用できます)。より詳細な情報は、こちらを参照してください。 |
| 5 | + フィルター | こちらのボタンから、フィルターパネルにユーザープロンプトレポートフィルターを追加します。個別のフィルターや、フィルターグループを追加できるオプションも含まれています。より詳細な情報は、こちらを参照してください。 |
| 6 | メニューオプション | こちらのメニューオプションをクリックすることで、フィルターパネル上でアクションを実行します。選択肢は、以下の通りです。
|
| 7 | フィルター | こちらのパネルに追加されたフィルターです。トグルを使用してフィルター値、または「すべて」を選択します(以下を参照してください)。 |
| 8 | すべて選択 | 一覧内のすべてのフィルターを選択します。こちらは、一覧がある場合にのみ表示されます。 |
| 9 | フィルターの順序変更 | アイコンを使用して、フィルターの順序を変更します。 |
| 10 | 個別のフィルターメニュー | 選択したフィルターのメニューを表示します。選択肢は、以下の通りです。
|
| 11 | ダッシュボードフィルターブックマーク | フィルターを適用したダッシュボードをブックマークしたり、保存されたブックマークを適用します。より詳細な情報は、こちらを参照してください。 |
| 12 | キャッシュされたフィルターの更新 | こちらのボタンから、キャッシュされたフィルターの値を更新します。こちらのボタンは、フィルターにキャッシュされた値が含まれる場合にのみ表示されます。 |
| 13 | フィルターリセット | 選択したフィルター値を削除して、フィルターをデフォルト値へリセットするか、何も選択していない状態へ戻します。 |
| 14 | 適用 | 選択したフィルター値を適用します。 |
| 注意:11,12,13,14で、フィルターコントロールを構成しています。これらは、ダッシュボードユーザーの使用のために、常にフィルターパネルの最後に表示されます。 | ||
フィルターウィジェットの使用方法
こちらの手順では、フィルターウィジェットを使用して、ダッシュボードにフィルターを追加する方法を紹介します。開始する前に、ユーザープロンプトフィルターを含むレポートをダッシュボードに追加します。- ダッシュボードビルダーの「フィルター」アイコンをクリックし、「フィルターウィジェット」一覧を表示します。
- 次に、ダッシュボード上のフィルターを表示したい位置へ、フィルターウィジェットをドラッグします。これには、ダッシュボードキャンバスの任意の箇所や、(グローバルフィルター一覧に必須の)任意のグローバルコンテンツコンテナーも含まれます。
- ドロップした位置にフィルターパネルが表示されます(注意:フィルターパネルの概要については、こちらをクリックしてください)。
- 「+ フィルター」ボタンをクリックして、こちらのパネルにレポートフィルターを追加します。
- 「フィルター」を選択して個別のフィルターを追加するか(複数追加することも可能)、「フィルターグループ」を選択してフィルターグループを追加します(今回の例では、フィルターを選択します)。
- 利用可能なレポートフィルターを表示するポップアップが表示されます。任意のレポートから、追加するフィルターを選択することができます。
注意:ポップアップに表示されるフィルターは、最初にダッシュボードのサブタブ、次にタブ内のレポートに基づき分類されます。
注意2:フィルターを含むレポートがなければ、ポップアップに次の通知が表示されます。「レポートを追加」リンクをクリックすることで、左側にレポートタブが開きます。 - ひとつ以上のフィルターのチェックボックスにチェックを入れて、追加するフィルターを選択します。または、「すべて選択」トグルを有効にすることで、ポップアップ内のすべてのフィルターを選択します。「すべてクリア」を選択することで、これを解除できます。
- ポップアップの下部にある「フィルターの追加」ボタンをクリックして、フィルターを追加します。
- 以下の例に示すように、ダッシュボード上のフィルターパネルに、追加したフィルターが表示されます。
フィルターのプロパティ
フィルタープロパティパネルでは、次の設定をすることができます。| プロパティの名前 | 説明 |
| 名前 | フィルターの名前です。これは、編集することができます。この名前はダッシュボードのコードモードに表示されるので、フィルターコードを簡単に編集できます。 |
| 高さ | フィルターの高さをピクセル単位で設定します。 |
| グローバル | こちらのトグルを有効にして、フィルター一覧をグローバルで利用可能にします。グローバルフィルターは、ダッシュボード上のすべてのサブタブに表示されます。そのため、無効にすることで、こちらのフィルターは、特定のサブタブでのみ利用可能になります。 これは左、または右側のコンテナーフィルターでのみ機能し、ダッシュボードのコンテンツエリアに追加したフィルターでは機能しないことに注意してください。 |
| 横並び | こちらを有効にすることで、フィルターを横並びで表示します。デフォルトでは、フィルターは縦方向に表示されます。 |
| リセットを非表示 | フィルターリセットオプションを非表示にします。 |
| 表示名を非表示 | フィルターの表示名を非表示にします。 |
| 表示名 | フィルターパネルに表示される、フィルターの表示名です。これは、編集することができます。 |
| コントロールパネルを非表示 | エンドユーザーに、フィルターパネル上のコントロールボタンを非表示にします。これには、ブックマーク、リセット、適用ボタンが含まれます。ダッシュボードユーザーは、これらのフィルター機能を利用できなくなります。 |