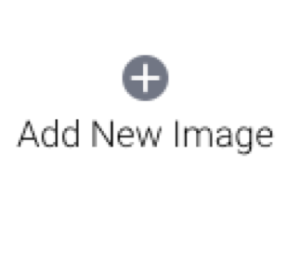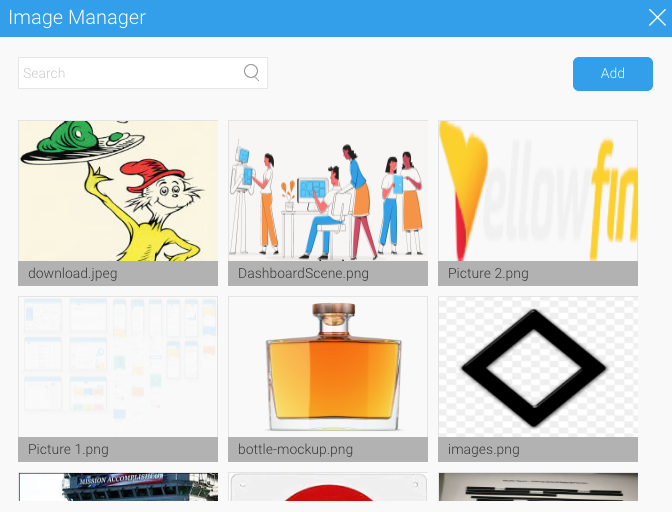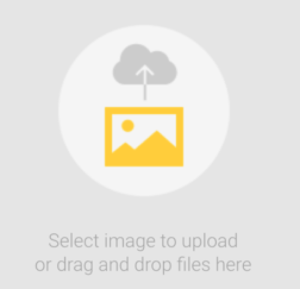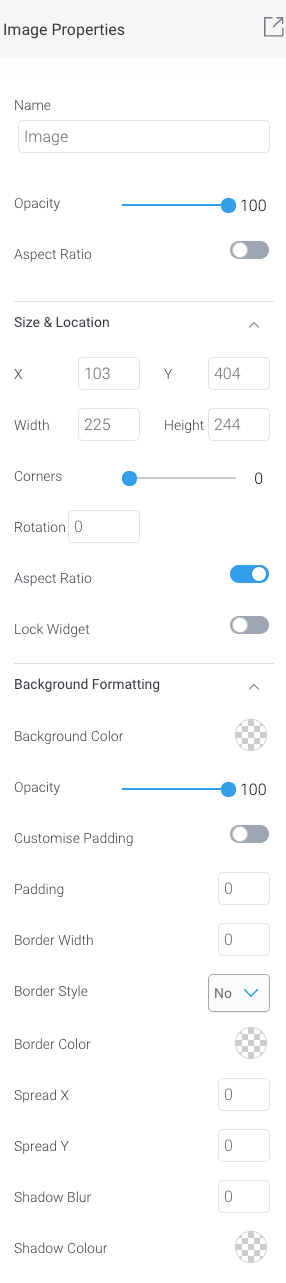概要
イメージの追加方法
- 画面の左側で「イメージ」ボタンをクリックします。
- (インスタンスに既にイメージが存在する場合は)パネルが展開してイメージが表示されます。または、新規イメージを追加することができます。
- ダッシュボードに、「新規イメージ追加」ウィジェットをドラッグします。
- イメージ管理が開きます。既存のイメージを選択して、ダッシュボードに追加します。
- または、新規イメージを追加します。イメージ管理で「追加」ボタンをクリックします。
- 表示されるポップアップで、イメージをドラッグするか、クリックをして追加するイメージを閲覧し、選択します。
- プロパティパネルから、イメージウィジェットをカスタマイズできます。このパネルはイメージウィジェットを選択することで、画面の右側に表示されます。より詳細な情報は、以下のプロパティ項目を参照してください。
- 右クリックをして表示されるメニューを使用することで、さらなるオプションを利用できます。メニューオプションについて、より詳細な情報は、こちらを参照してください。
イメージウィジェットのプロパティ
| プロパティの名前 | 説明 |
| 不透明度 | 選択した図形の(内側の)色の不透明度を指定します。数字が大きいほど、色が濃くなります。 |
サイズと位置 | |
| X | ダッシュボードキャンバスに正確に配置するために、イメージウィジェットの左上隅のX座標を指定します。 |
| Y | ダッシュボードキャンバスに正確に配置するために、イメージウィジェットの左上隅のY座標を指定します。 |
| 幅 | イメージウィジェットの幅をピクセル単位で指定することで、正確にサイズを変更します。 |
| 高さ | イメージウィジェットの高さをピクセル単位で指定することで、正確にサイズを変更します。 |
| 角 | こちらのオプションは、テキストウィジェットの境界の角の丸みを定義します。ヒント:角の丸みを最大にするには、ウィジェットの高さの半分の値を設定します。例えば、高さが130ピクセルの場合、角の値を65ピクセルに設定します。さらに、角の値を65より大きくしたとしても、今回の例ではそれ以上の効果はありません。 |
| 回転 | 選択したイメージウィジェットを時計回りに回転する角度を指定します。 |
| アスペクト比 | こちらのトグルを有効にして、アスペクト比を維持します。これにより、イメージのサイズを大きくしたり、小さくしたりしても、その形状が維持されます。(幅と高さの関係) こちらが無効の場合、イメージは水平、または垂直方向に引き伸ばされます。 |
| ウィジェットの固定 | こちらのトグルを有効にして、イメージの位置を固定します。これにより、イメージの移動やサイズの変更はできなくなります。これは、キャンバス上で複数のウィジェットを選択する場合にも適用されます。固定したイメージウィジェットは、影を追加したり、背景色を設定するなど、引き続きカスタマイズできることに注意してください。 |
| 背景の書式設定 | |
| 背景色 | イメージウィジェットの背景色を指定します。 |
| 不透明度 | イメージウィジェット上の背景色の透明度を指定します。 |
| 余白のカスタマイズ | こちらのオプションを有効にすることで、余白のカスタマイズや、ウィジェットの周りのバッファをピクセル単位で定義します。これには、ウィジェットの両側の余白が含まれます。無効の場合、全体的な余白サイズを定義できます。 |
| 上部の余白 | 余白のカスタマイズが有効な場合、ウィジェットの上部に追加する余白を定義します。 |
| 下部の余白 | 余白のカスタマイズが有効な場合、ウィジェットの下部に追加する余白を定義します。 |
| 右側の余白 | 余白のカスタマイズが有効な場合、ウィジェットの右側に追加する余白を定義します。 |
| 左側の余白 | 余白のカスタマイズが有効な場合、ウィジェットの左側に追加する余白を定義します。 |
| 余白 | 図形ウィジェットの全体的な余白サイズを定義します。このサイズはピクセル単位で定義され、ウィジェットの各サイドで一定になります。任意のサイドに異なる余白サイズを設定する場合は、余白のカスタマイズオプションを有効にします。 |
| 境界の幅 | ウィジェットの境界の太さを指定します。 注意:境界を表示するには、3つの境界プロパティすべてに値を定義しなくてはいけません。 |
| 境界のスタイル | ウィジェットの境界のスタイルを選択します。選択肢は、次の通りです。破線、実線、点線、溝、など。 |
| 境界の色 | ウィジェットの境界の色を指定します。 |
| 水平方向の影 | こちらのオプションは、そのサイズをピクセル単位で定義することで、水平方向に影を投影します。 |
| 垂直方向の影 | こちらのオプションは、そのサイズをピクセル単位で定義することで、垂直方向に影を投影します。 |
| 影のぼかし | こちらのオプションは、影の鮮明さを定義します。値が小さくなるにつれて、鮮明さが増し、影が濃くなります。影をぼかす場合は、大きな値を定義します。 |
| 影の色 | こちらのオプションは、影に色を設定します。影を表示するためには、必ずこちらを設定しなくてはいけません。 |