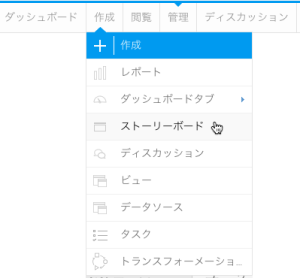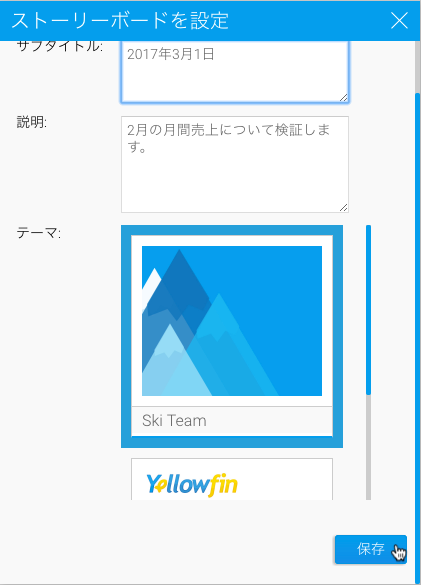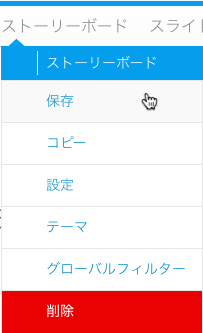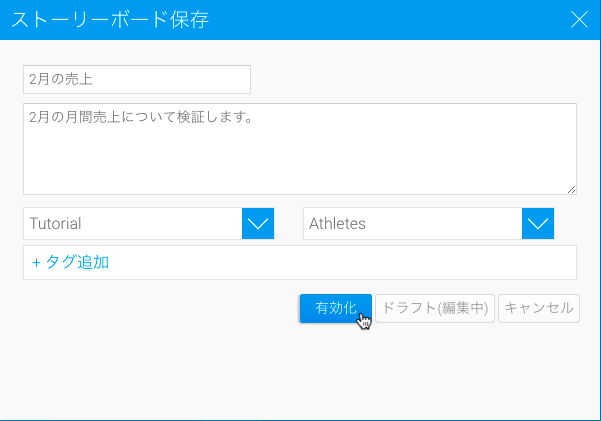概要
- メインのナビゲーションバーで「作成」をクリックし、「ストーリーボード」を選択します。
- ストーリーボードビルダーが開き、初期設定を促されます。こちらでは、以下の項目を設定します。
- タイトル - こちらで設定したタイトルは、様々な場面で使用されます。閲覧ページで検索をする際に使用するストーリーボード名であり、ストーリーボードの最初のスライドに表示されるタイトルであり、スライダーを使用してストーリーボードをナビゲーションする際に表示される名前でもあります。
- サブタイトル - ストーリーボードの最初のスライドで、サブタイトルに使用するテキストを入力します。
- 説明 - 説明は、閲覧一覧を展開した状態でストーリーボードを参照している時に表示されます。
より詳細な情報は、閲覧ページを参照してください。
- テーマ - テーマには、ストーリーボードのすべてのデフォルトスタイリングが含まれており、ストーリーボードビルダー外で、管理者により定義されます。
より詳細な情報は、ストーリーボードテーマを参照してください。
- これらの詳細情報を入力したら、「保存」をクリックします。
- ストーリーボードのタイトルスライドが表示されます。こちらから、スライドを追加し、各スライドにコンテンツを追加していきます。
保存
- ストーリーボードビルダーで、「ストーリーボード」メニューをクリックし、「保存」を選択します。
- 「ストーリーボード保存」ライトボックスが表示されるので、以下の項目を入力します。
- タイトル - ストーリーボードの名前です。
注意:タイトルを変更すると、タイトルスライドのタイトルテキストも変更されます。 - 説明 - 閲覧ページでストーリーボードを参照する際に表示される説明です。
- フォルダーとサブフォルダー - ストーリーボードは、レポートと同じ場所に保存されます。ストーリーボードの保存先を選択します。
より詳細な情報は、コンテンツフォルダーを参照してください。
- タイトル - ストーリーボードの名前です。
- 設定が完了したら、「有効化」をクリックします。