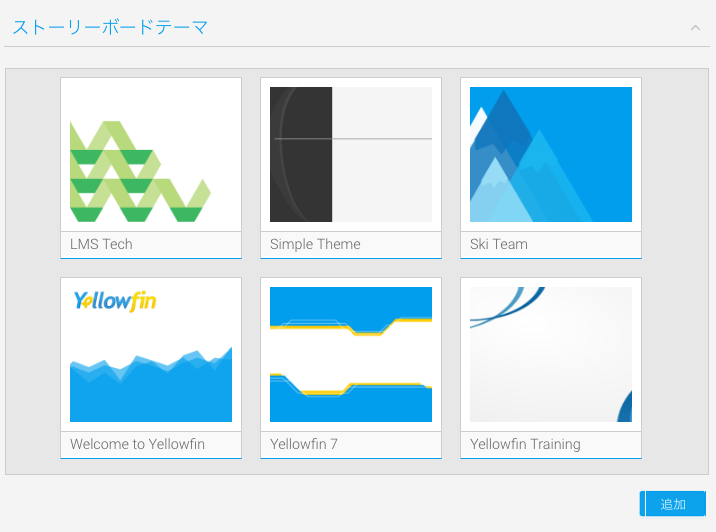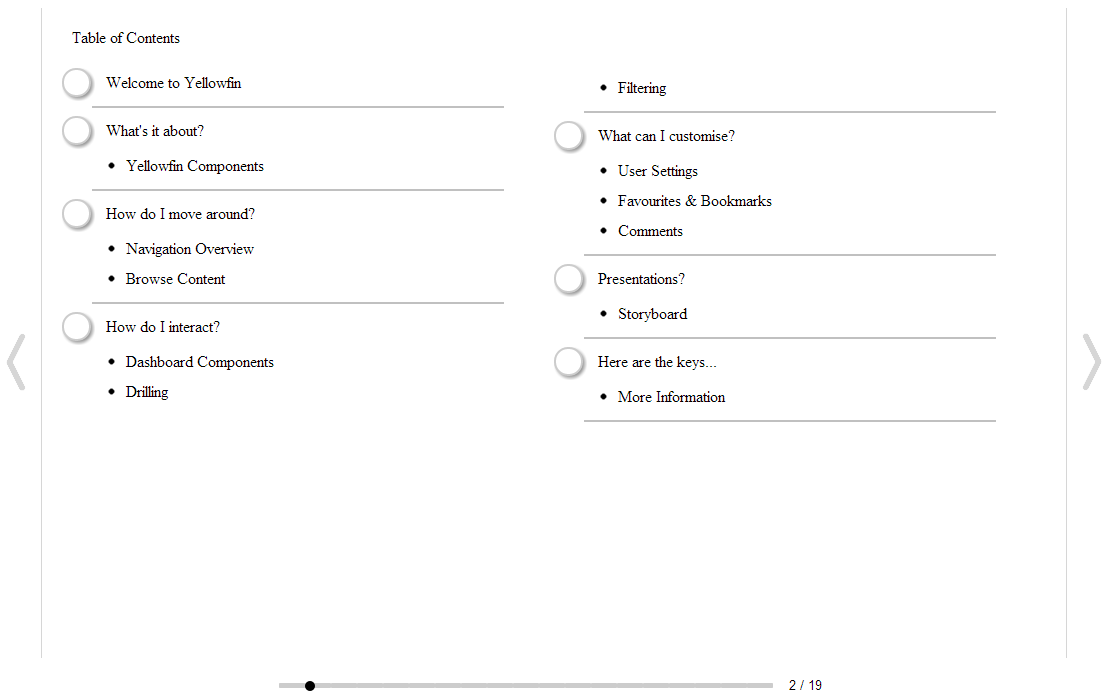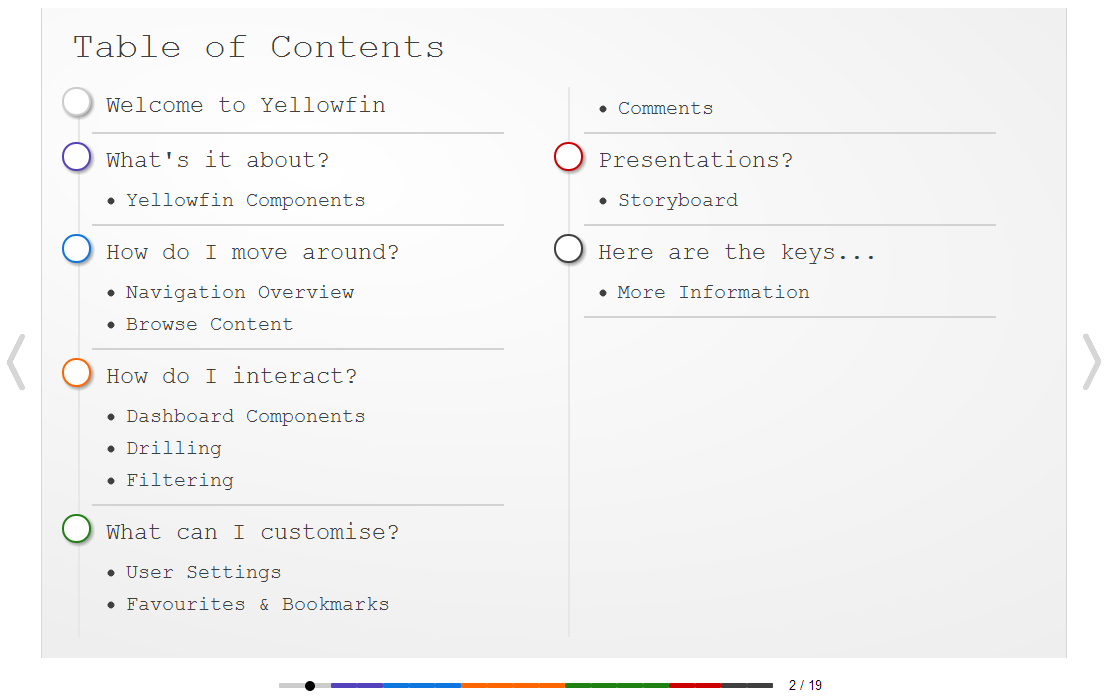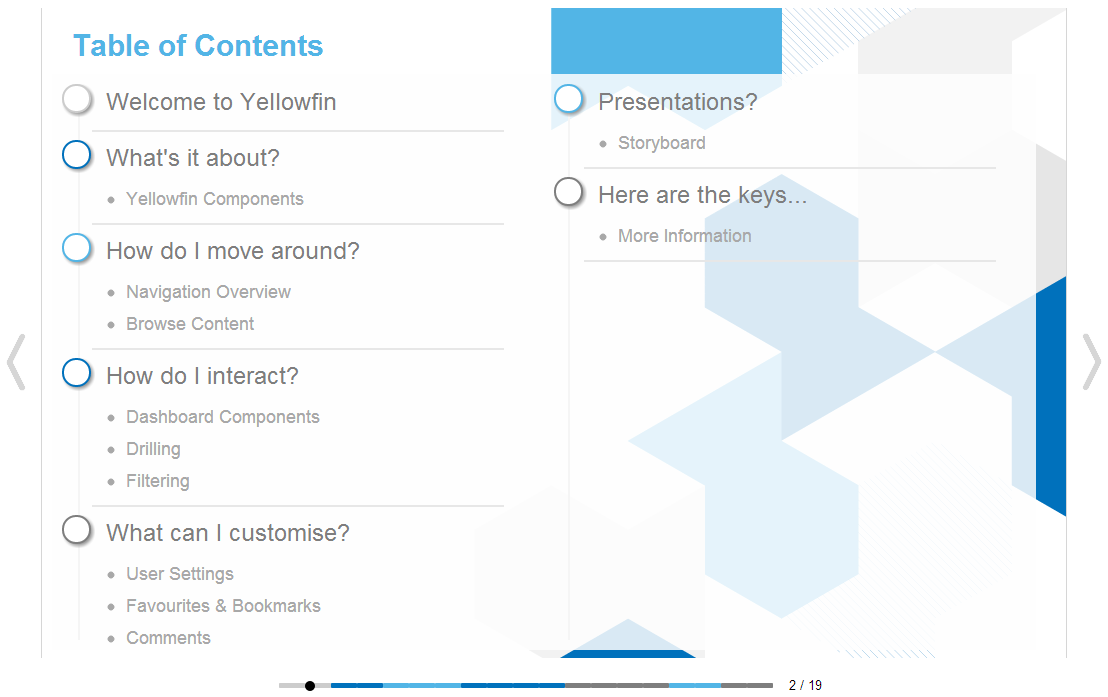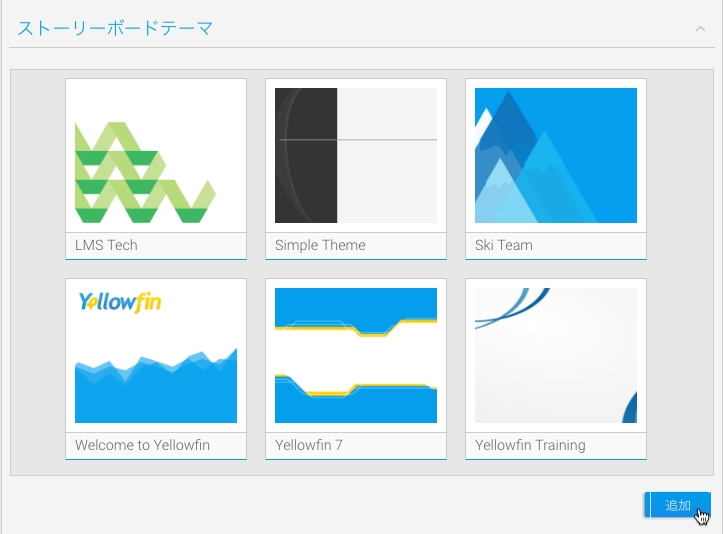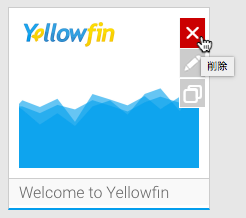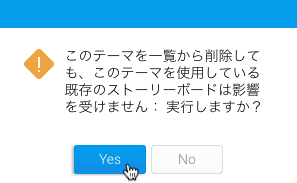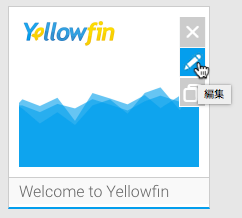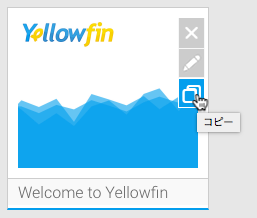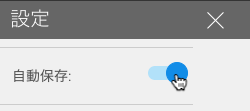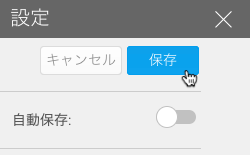概要
テーマは、ストーリーボードに適用され、スライドのレイアウトや書式を決定するスタイル設定です。テーマにアクセスするためには、「管理」>「管理コンソール」「ストーリーボードテーマ」に移動します。
例
| テーマ | プレビュー |
テーマなし |
|
主要 | Yellowfinのサンプルの主要テーマが適用されたスライドと、同様の目次スライドになります。 |
シンクタンク |
|
テーマの追加
「テーマビルダー」が開くので、必要な書式オプションを定義します。
テーマの削除
削除を確認するウィンドウが開きます。削除する場合は「Yes」、キャンセルする場合は「No」をクリックします。
テーマの編集
「管理コンソール」のストーリーボードテーマ一覧で、編集したいテーマにマウスカーソルを合わせると、右上部角に「えんぴつ」ボタンが表示されるので、これをクリックします。「テーマビルダー」が開くので、必要な変更を行います。
テーマのコピー
「管理コンソール」のストーリーボードテーマ一覧で、コピーしたいテーマにマウスカーソルを合わせると、右上部角に「コピー」ボタンが表示されるので、これをクリックします。「テーマビルダー」が開くので、選択したテーマの新規コピーに変更を加えることができ、作成されたコピーはオリジナルのテーマとは完全に分離されます。テーマをコピーすることで、テーマの設定方法を理解することができ、類似するテーマを設定したい場合は、多少使用するイメージの変更を行うだけでよいので、大幅に時間を節約することができます。
保存
テーマ編集中は、「自動保存」の有効化、無効化オプションを使用することができます。自動保存を有効化すると、設定を調整する度に、変更内容が自動的に保存されます。複数の調整を実施したい場合は、自動保存を無効化することもできます。
「自動保存」を無効化するために、On/OffボタンをOffに切り替えると、その上部に「保存」ボタンが表示されるので、変更内容を保存したい場合は、こちらの保存ボタンをクリックし、「キャンセル」ボタンをクリックすることで、最後に保存した設定に戻すことができます。