概要
こちらの項目では、トランスフォーメーションフロービルダーを使用して、基礎的なトランスフォーメーションフローを作成する方法を例とともに紹介します。(ビルダーとそのコンポーネントの詳細については、こちらを参照してください。)これには、インプットステップの設定、トランスフォーメーションステップの追加、その2つのステップを接続する方法が含まれます。そして最後に、アウトプットステップを追加し、これをトランスフォーメーションステップに参加させます。各ステップはフローに追加された際に各種設定をしなくてはいけません。

- 上右隅にある「作成」ボタンをクリックします。
「トランスフォーメーションフロー」オプションを選択します。
トランスフォーメーションフローオプションが表示されない場合は、適切なセキュリティアクセス権が付与されていない可能性があります。アクセス権設定方法の詳細は、こちらを参照してください。

- トランスフォーメーションフロービルダーへ移動します。
- 画面左側にある「インプットステップ」ボタンへマウスオーバーをし、パネルを表示します。

- パネルからインプットステップをキャンバスへドラッグします。(今回の例では、「単一テーブル」」を使用します。他のインプットステップの詳細については、こちらを参照してください。)
- ステップをドラッグすると、ポップアップが表示されるので、対象のデータソースを選択します。(インプットステップのタイプに応じて、ポップアップに表示される内容は異なります。)

- データソースを選択したら、(今回の例では、インプットステップに単一テーブルを使用するので)対象のテーブルを選択します。
- 「送信・実行」ボタンをクリックします。
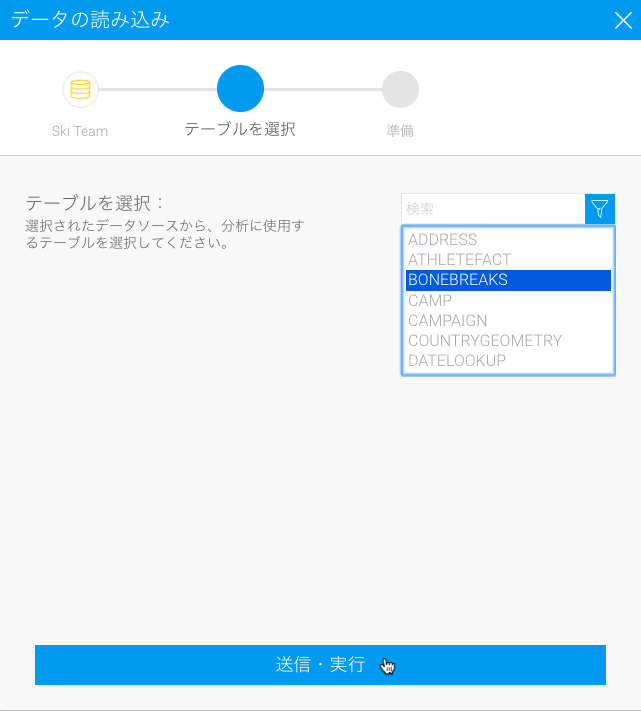
- 次に、キャンバス上にある作成したばかりのインプットステップをクリックします。設定パネルに詳細が表示されます。

- 注意:キャンバスの空白部分をクリックすると、設定パネルにトランスフォーメーションフロー全体の詳細が表示されますが、特定のステップをクリックした場合は、そのステップの詳細が表示されます。
- 必要に応じて、インプットステップの名前を変更します。設定パネルの「詳細」タブをクリックし、新しい名前を入力し、さらに必要な場合は説明を更新します。

- 「設定」タブをクリックし、データを取得するフィールドを選択します。
- 「フィルターの追加」をクリックすると、設定画面が表示されます。取得するデータを制御するために、適用するフィルターを設定します。

設定が完了したら、「適用」ボタンをクリックします。
設定詳細を保存するためには、必ず「適用」ボタンをクリックしてください。適用ボタンをクリックする前に別の場所 をクリックすると、設定した内容は失われます。

- 注意:初めて適用ボタンをクリックすると、以下のポップアップが表示されます。「閉じる」をクリックして、ポップアップを閉じます。(現在のユーザーのセッションでは、再度表示されることはありません。または、「了解!」をクリックすることで、ポップアップは二度と表示されなくなります。)

- データプレビューパネルに、設定したデータソースから取得されたデータが表示されます。表示できる最大ロウ(行)数は200行です。

- データプレビューパネルから、直接フィールドのトランスフォーメーションを行うことができます。手順の詳細は、こちらを参照してください。
- ステップ設定パネルには、新しくフィールドタブが表示されます。こちらのタブを使用して、ステップから取得されるデータフィールドを管理します。

- 次に、ステップビルダーのアイコンにマウスオーバーをし、トランスフォーメーションステップパネルを展開します。使用する「トランスフォーメーション」ステップをキャンバスへドラッグします。

- キャンバスにドラッグしたトランスフォーメーションステップが表示されます。

- 次に、インプットステップとトランスフォーメーションステップの間に接続を作成します。インプットステップにマウスオーバーをし、接続ポイントを表示させます。

- ポイントをドラッグし、トランスフォーメーションステップと接続をすることで、2つのステップ間に関係性を作成します。(接続に含まれるルールの詳細や、作成した接続を破棄する方法については、こちらを参照してください。)

- トランスフォーメーションステップをクリックし、「設定」パネルからトランスフォーメーションステップの設定をします。(各トランスフォーメーションステップのタイプに応じて、設定方法は異なります。)
- 「適用」ボタンをクリックし、設定内容を保存します。

- 注意:データにインラインフィールドトランスフォーメーションが適用されると、設定パネルに「トランスフォーメーション」タブが表示されます。

警告
既存のソースデータを上書きしないために、アウトプットステップの設定時には、細心の注意が必要です。「データベースにアウトプット」ステップには様々なオプションがあり、テーブルの削除、データの削除、新規ロウ(行)の追加、既存データの更新などを行うことができます。トランスフォーメーションフローの構築には、テスト環境の使用をお勧めします。また、編集モードの場合、デフォルトでアウトプットステップは無効に設定されています(デザインモードでの実行オプションを参照してください) 。
- アイコンにマウスオーバーすることで、アウトプットステップパネルを展開し、「SQLデータベースにアウトプット」ステップをキャンバスへドラッグします。

- 次に、上記の通り、トランスフォーメーションステップをアウトプットステップへ接続します。(パート2の手順3、および4)
- そして、「設定」パネルからアウトプットステップの設定を行います。アウトプットステップ設定の詳細については、こちらを参照してください。
注意:デフォルトでは、エラーが発生していることを示すために、アウトプットステップは赤く強調して表示されます。これは、未設定の状態を示しています。
- フローパネルの「実行ログ」タブからフローの状態を確認することができます。
- ヘッダーメニューにある「実行」ボタンをクリックして、フローを実行します。各ステップは、デザインパネルで定義されたロウ(行)数(設定できる最大行数は200)、またはデータがなくなるまで、もしくはエラーが発生するまで処理を継続します。デフォルトでは、アウトプットステップからデータベースへのプロセスは実行されないように設定されています、これは、アウトプットステップの設定パネルで、「デザインモードで実行」オプションを有効にすることで、実行できるようになります。これは、冒頭での警告に基づき行う必要があります。

トランスフォーメーションフローを作成したら、これを保存し、公開することができます。ドラフト(編集中)フローは手動で実行することができますが、スケジュールに基づき実行をするためには、公開をしなくてはいけません。
有効なフローのみ公開することができます。有効なフローとは、以下の状態を指します。
- 少なくともひとつのアウトプットステップを含む。
- すべてのステップが定義済みである。
- すべてのステップが適切な数のインプットステップとアウトプットステップの接続を持つ。
- 「公開」ボタンをクリックします。

- 表示されたポップアップに、トランスフォーメーションフローの名前や、適切なアクセス権の選択など、詳細情報を定義します。

トランスフォーメーションフローの作成が完了したら、手動、またはスケジュールを設定して、これを実行することができます。
手動実行
トランスフォーメーションフローを手動で実行するには、以下の手順を参照します。
- 「レフトサイドメニュー」>「閲覧」>「トランスフォーメーションフロー」へ移動します。

- 実行するトランスフォーメーションフローのメニューアイコンをクリックします。(サムネイルの右下隅にマウスオーバーすることで、メニューアイコンが表示されます。このメニューは、フローを右クリックしても表示されます。)

- 「トランスフォーメーションを実行」オプションをクリックします。

スケジュール設定による実行
スケジュールを設定してトランスフォーメーションフローを実行するには、以下の手順を参照します。
- トランスフォーメーションフロービルダーのヘッダーメニューで、「スケジュール」ボタンをクリックします。

- スケジュール設定画面が表示されたら、ボタンをクリックしてスケジュール設定を有効にします。

- 指定した期間に基づきバッチを実行するために、スケジュールの詳細情報を入力します。
- 「配信先」テキストボックスをクリックして、バッチの実行が成功した際に、通知を受け取るユーザーを選択します。配信先には、個別のユーザー、またはグループを設定することができます。

- トランスフォーメーションフローを実行する頻度を選択します。
- スケジュール期間を制限するオプションを有効にします。これは、バッチが実行される期間を設定します。設定した期間を越えると、トランスフォーメーションフローは実行されなくなります。

- 「エラー通知」ボタンを有効にして、トランスフォーメーションフローにエラーが発生した場合に通知を受け取るユーザーグループを設定します。

- 設定が完了したら、「送信・実行」ボタンをクリックします。
- 「配信先」テキストボックスをクリックして、バッチの実行が成功した際に、通知を受け取るユーザーを選択します。配信先には、個別のユーザー、またはグループを設定することができます。