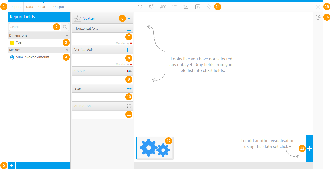概要
グラフは通常の表やクロス集計表を図で表現したものです。Yellowfinではレポートのデータやそれに含まれる複雑な関係を分かりやすく洗練されたグラフで表現するための強力で使いやすい機能がサポートされています。
Yellowfinを使用すると、レポートで使用するデータを選択すれば、グラフの属性を変更するだけで、さまざまな形式でデータを視覚化することができます。
ビルダーの要素
# | 機能/パネル | 説明 |
|---|---|---|
1. | ナビゲーション | ナビゲーションバーのリンクをクリックして、ビルダーのさまざまなステップにアクセスします。レポートが完成していなくても、作成プロセス中にいつでも「 レポート」メニューからレポートを保存することができます。詳細については、「レポート」メニューおよび「編集」メニューを参照してください。 |
2. | レポートフィールドの検索 | ここでは、ビルダーの「データ」ステップに追加されたすべてのフィールドにアクセスして、グラフで使用するフィールドを検索します。詳細については、レポートビルダー - 「データ」ステップを参照してください。 |
3. | レポートのディメンション(次元)フィールド | ここでは、ビルダーの「データ」ステップで追加されたすべてのフィールドを元に、グラフで使用するディメンション(次元)フィールドを選択します。詳細については、レポートビルダー - 「データ」ステップを参照してください。 |
4. | レポートのメトリック(数値)フィールド | ここでは、ビルダーの「データ」ステップで追加されたすべてのフィールドを元に、グラフで使用するメトリック(数値)フィールドを選択します。詳細については、レポートビルダー - 「データ」ステップを参照してください。 |
5. | 高度な関数 | このボタンを使用して、グラフで使用するフィールドに高度な関数を適用します。詳細については、高度な関数を参照してください。 |
6. | おまかせグラフ設定/グラフタイプインジケーター | おまかせグラフ機能とグラフタイプの一覧を切り替えます。おまかせグラフでは、使用するグラフを指定しなくても、ビルダーにドラッグしたフィールドに基づいてグラフが生成されます。 |
7. | 「横軸」フィールド | 横軸に使用するフィールドです。グラフによっては、複数のフィールドを使用できます。詳細については、グラフの構成要素を参照してください。 |
8. | 「縦軸」フィールド | 縦軸に使用するフィールドです。グラフによっては、複数のフィールドを使用できます。詳細については、グラフの構成要素を参照してください。 |
9. | 「色」フィールド | 色に使用するフィールドです。グラフによっては、メトリック(数値)またはディメンション(次元)が必要な場合があります。詳細については、グラフの構成要素を参照してください。 |
10. | 「サイズ」フィールド | サイズに使用するフィールドです。これはメトリック(数値)フィールドまたは要約ディメンション(次元)フィールドである必要があります。詳細については、グラフの構成要素を参照してください。 |
11. | 「アニメーション」フィールド | アニメーションに使用するフィールドです。これは日付フィールドである必要があります。詳細については、グラフの構成要素を参照してください。 |
12. | グラフのサムネイル | このレポートの結果に基づいて作成されたグラフのサムネイル一覧が表示されます。詳細については、マルチグラフを参照してください。 |
13. | 「グラフ追加」ボタン | このボタンを使用して、同じ結果セットに基づく別のグラフを作成できます。詳細については、マルチグラフを参照してください。 |
14. | 書式メニュー | ナビゲーションバーのこの部分から、さまざまな書式メニューを使用できます。これによりユーザーは、グラフエレメントに書式の変更を適用したり、表示をプレビューしたりできます。詳細については、グラフの書式を参照してください。 |
15. | ビルダーを閉じるボタン | このボタンを使用してビルダーを終了します。 |
16. | グラフタイプの選択 | 使用するグラフタイプを選択します。詳細については、グラフタイプの選択を参照してください。 |
17. | グラフのプレビュー | 最終的なグラフ表示のプレビューを表示します。このプレビューには、シリーズ選択、日付スライダー、ナビゲーションといった対話型のエレメントは含まれません。 |
注意:選択したグラフタイプに応じて、データを投入する異なる要素が表示されます。上記の例では、最も一般的な要素である横軸、縦軸、色、サイズ、アニメーションを示すために、標準の散布図を選択しています。