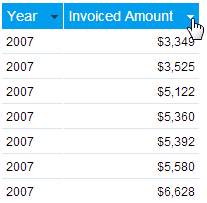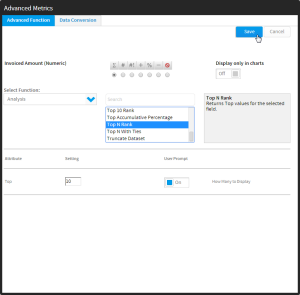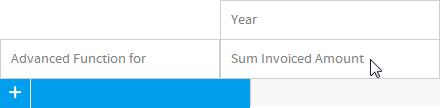概要
高度な関数は、最初のクエリーの結果に対して後処理計算を適用することによって、結果を変換するために使用します。これらの関数はSQLクエリーの一部であるわけではなく、Javaコードによって実行されるため、データベースに依存しません。利用可能な関数
Yellowfinは定義済みの関数を備えています。しかしながら、管理者は組織やレポートにのニーズに合わせて専用の関数を追加することもできます。以下の項目を展開すると、使用可能な関数の一覧が表示されます。
関数の適用
レポートビルダー - 「データ」ステップ
高度な関数を初めて適用する場合、この関数を適用するフィールドが表に追加されていることを確認する必要があります。関数を適用する場合には、表内のフィールドのコピーが2つ必要となる場合があります。1つは元の値(販売数値など)を表示するためのコピー、もう1つは適用する関数(販売数値の最上位から10位を表示する関数など)を含むコピーです。
レポートビルダーの「データ」ステップから、表内のフィールドに関数を適用するには、以下の手順を実行します。
- 以下のいずれかの場所で、フィールドのドロップダウンメニューを開きます。
- カラムとロウの一覧から
- 表のプレビューから
- カラムとロウの一覧から
- ここで、一覧から「高度な関数」オプションを選択し、「高度な関数」表示を開きます。
- ここで、関数オプションを入力する必要があります。
- フィールドに適切な集計を適用します。これにより、必要なすべての集計の最上位にこの関数が適用されます。
- 「分析」、「統計関数」、および「テキスト」から、使用する関数タイプを選択します。
- 一覧から、使用する関数名を選択します。選択すると、関数の横にその説明が表示されます。一部の関数には追加のパラメーターが必要です。追加のパラメーターは、関数を選択した後に定義する必要があります。
- 関数が「グラフ」ページにのみ表示されるように設定することもできます。これにより、関数を適用するフィールドの追加のコピーを表示目的で作成する際に、追加のフィールドで表が煩雑にならないようにすることができます。
- 定義したら、「保存」をクリックして関数を適用します。
レポートビルダー - 「グラフ」ステップ
レポートビルダーの「グラフ」ステップから、表内のフィールドに関数を適用するには、以下の手順を実行します。
- ページの左下にある「+」ボタンをクリックします。
- 「高度な関数」を選択して、使用するフィールドを一覧から選択し、「高度な関数」表示を開きます。
- ここで、関数オプションを入力する必要があります。
- フィールドに適切な集計を適用します。これにより、必要なすべての集計の最上位にこの関数が適用されます。
- 「分析」、「統計関数」、および「テキスト」から、使用する関数タイプを選択します。
- 一覧から、使用する関数名を選択します。選択すると、関数の横にその説明が表示されます。一部の関数には追加のパラメーターが必要です。追加のパラメーターは、関数を選択した後に定義する必要があります。
- 関数が「グラフ」ページにのみ表示されるように設定することもできます。これにより、関数を適用するフィールドの追加のコピーを表示目的で作成する際に、追加のフィールドで表が煩雑にならないようにすることができます。
- 定義したら、「保存」をクリックして関数を適用します。
レポートビルダー - 「表示」ステップ
レポートビルダーの「表示」ステップから、表内のフィールドに関数を適用するには、以下の手順を実行します。
- フィールドのドロップダウンメニューを開きます。
- ここで、一覧から「高度な関数」オプションを選択し、「高度な関数」表示を開きます。
- ここで、関数オプションを入力する必要があります。
- フィールドに適切な集計を適用します。これにより、必要なすべての集計の最上位にこの関数が適用されます。
- 「分析」、「統計関数」、および「テキスト」から、使用する関数タイプを選択します。
- 一覧から、使用する関数名を選択します。選択すると、関数の横にその説明が表示されます。一部の関数には追加のパラメーターが必要です。追加のパラメーターは、関数を選択した後に定義する必要があります。
- 関数が「グラフ」ページにのみ表示されるように設定することもできます。これにより、関数を適用するフィールドの追加のコピーを表示目的で作成する際に、追加のフィールドで表が煩雑にならないようにすることができます。
- 定義したら、「保存」をクリックして関数を適用します。
データ変換の適用
フィールド内のデータを変換するには、以下の手順を実行します。- 前述のセクションで説明したように、「高度な関数」表示を開きます。
- 「データ変換」タブを選択します。適用する変換の種類を選択するインターフェースが表示されます。
- 変換に適した集計を選択します。
- 「追加」ボタンをクリックし、変換を選択して適用します。これで、選択したデータタイプに使用可能な変換の一覧が表示されます。デフォルトでは、Java date converterとNumeric divide convertor(1000で除算することができるなど)のコンバーターが組み込まれています。
- 画面に表示されるコンバーターの指示に従って操作し、「保存」をクリックします。
- 注意:必要に応じて、「追加」リンクをクリックして新しいタイプを作成すれば、複数のコンバーターをデータタイプに追加することができます。