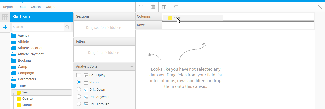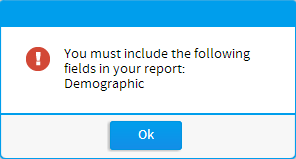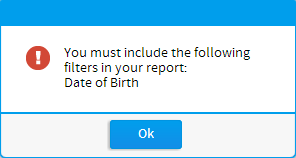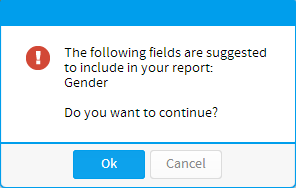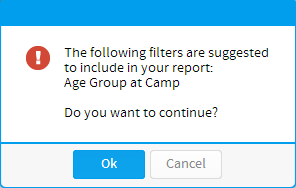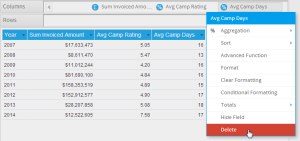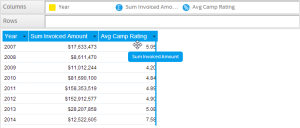フィールドの追加
表にフィールドを追加するには、ページの左側にあるビューフィールド一覧から「カラム(列)」や「ロウ(行)」の一覧にフィールドをドラッグするだけです。- 以下のいずれかの方法で、使用するフィールドを特定します。
- ビューフィールド一覧の上部にあるキーワード検索を使用する。
- フィールドが含まれるフィールドカテゴリーを開く。
- フィールドをクリックして選択します。複数のフィールドを追加する場合は、Ctrlキー/CommandキーまたはShiftキーを押したままフィールドを選択します。
- 「カラム(列)」または「ロウ(行)」のうち希望の一覧にフィールドをドラッグするか(フィールドをどこに配置するかについては、レイアウトオプションを参照)、プレビューパネルに直接ドラッグします。
- 表のプレビューが表示されます。必要に応じて、フィールドの追加を続行します。
フィールドタイプ
アイコン | タイプ | 説明 |
|---|---|---|
ディメンション(次元) | 通常はテキストまたは日付のフィールドであり、データを記述するために使用されます。 | |
メトリック(数値) | レポートで計測される数値です。たとえば、販売合計、顧客数、イベント数、平均年齢です。 | |
定義済みフィルター | このフィールドは、定義済みの値が付加されたレポートでフィルターとして使用するように、ビューで定義されています。これにより、ユーザーは、複数のレポートに対して同じフィルターを定義する時間を節約できます。 | |
フィルターグループ | 上記の定義済みフィルターと類似していますが、一連のフィルターで、一部のフィルターは値が設定されるのではなく、ユーザープロンプトに設定することができます。 | |
パラメーター | ユーザーからの値を取り込むために使用されるフィールドで、取り込まれた値は、レポートの計算フィールドまたはフィルターに渡されます。 |
レイアウトオプション
3つのタイプのテーブルレイアウトを使用することができます。レイアウト | 説明 |
|---|---|
カラム(列) | 最も一般的な表出力の形式であり、追加されるすべてのフィールドがテーブルレイアウトのカラム(列)として表示されます。その際、フィールド名がカラムヘッダーとして使用されます。 |
ロウ(行) | カラムレイアウトの変形であり、追加されるすべてのフィールドがテーブルレイアウトのロウ(行)として表示されます。その際、フィールド名がロウヘッダーとして使用されます。 |
クロス集計 | カラム(列)とロウ(行)の見出しの両方を使用してデータを集約することができる特別なレイアウトで、表の内容がメトリック(数値)フィールドで構成されます。この表示はピボットと呼ばれることもあります。 |
詳細については、テーブルレイアウトを参照してください。
データの検証
Yellowfinは、ユーザーが作成中のレポートが管理者の意向に沿った正当なものであるかどうかチェックを行います。そして、フィールドやフィルターの使用に関して問題が発見された場合、以下のようなメッセージを表示します。必須(Mandatory)
レポートに必ず含めなければならないフィールドやフィルターが含まれていない場合、以下のようなメッセージが表示されます。例:
フィールドに合計や平均を適用する場合もテストの対象になります。これら集計の持つ意味を損なうようなフィールドがレポートに含まれているケースでは、これを解決するには、合計や平均の適用をなくすか、あるいはその対象となっている関連フィールドをレポートに追加する必要があります。
含めない
フィールドに合計や平均を適用する場合、論理的にレポートに含めることのできないフィールドやフィルターがあります。これら集計の持つ意味を損なうようなフィールドがレポートに含まれているケースでは、これを解決するには、合計や平均の適用をなくすか確認メッセージで指摘されたフィールドをレポートから削除する必要があります。
推奨
以下のようにYellowfinがレポートに含めた方がよいと思われるフィールドやフィルターを推薦することがあります。ユーザーはこのメッセージに従うこともできますし、無視してもかまいません。
一覧に含む
レポートに制限が設けられていて、いくつかのフィールドのうち少なくとも1つを含めなければならない場合があります。この問題が発見されると、たとえば以下のようなメッセージが表示されます。これを解決するには、単純に表示されたフィールドのうちの1つをレポートに含めるしかありません。
詳細については、集約フィールドへの集約を参照してください。
フィールドの削除
表からフィールドを削除するには、以下の2つの方法があります。- 「カラム(列)」または「ロウ(行)」の一覧で削除対象のフィールドを選択し、ドロップダウンメニューを開いて「削除」を選択します。
- 「カラム(列)」または「ロウ(行)」の一覧で削除対象のフィールドを選択し、図に示すように、ページ内の、フィールドを含めることができない領域にそのフィールドをドラッグします。
フィールドの順序変更
表内のフィールドを順序変更するには、以下の2つの方法があります。- 「カラム(列)」または「ロウ(行)」の一覧で順序を変更するフィールドを選択し、新しい位置にドラッグします。
- 表のプレビュー領域でフィールドヘッダーを選択し、新しい位置にドラッグします。