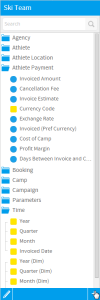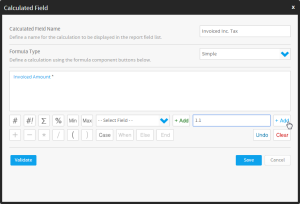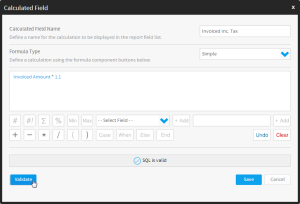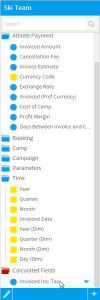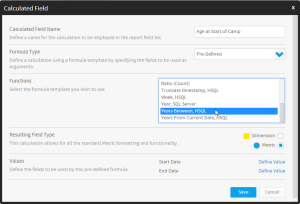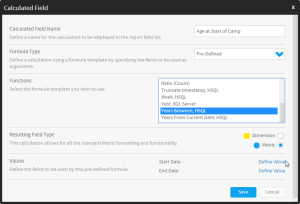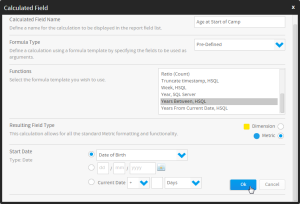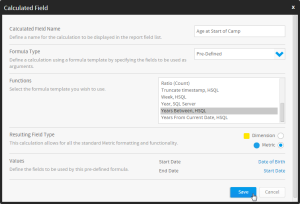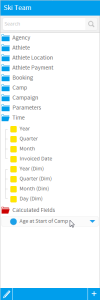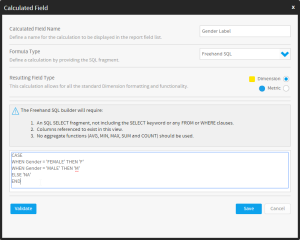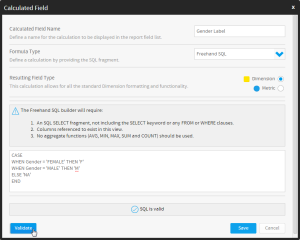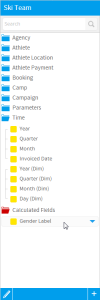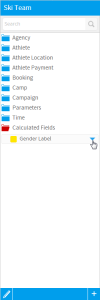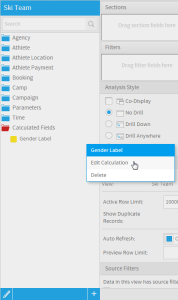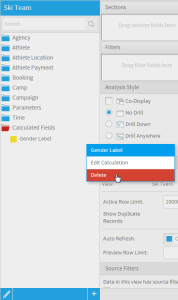概要
計算フィールドを使用して、フィールドに対する基本的な計算を行うことができます。注意:レポートビルダーで作成した計算フィールドは、複数のレポートで共有することはできません。そのレポートに固有のものです。複数のレポートで共有する一連の計算フィールドを作成する場合は、以下のいずれかを実行することができます。
- 管理者に要請してビューに対して計算フィールドを定義してもらう。
- コピー機能を使って計算フィールドを含むテンプレートレポートをコピーし、これをひな形として別のレポートを作成する。
Unknown macro: {html} <iframe width="700" height="394" src="https://www.youtube.com/embed/23llkGIdlvw?color=white" frameborder="0" allowfullscreen></iframe>
計算フィールドの効用
ビューを設計する際、管理者がユーザーによるレポート作成に必要と思われるすべての変数を用意してくれるとは限りません。ビューの目的はユーザーがレポートを作成するのに充分で、かつそれらに基づいてより複雑な集計を行うことができるだけのフィールドを提供することです。
シンプル式
シンプル式を使用すると、式ビルダーインターフェースのボタンを使用して、計算式を作成することができます。これらは非常にシンプルな加算または乗算からCaseステートメントまで、多岐にわたる場合があります。定義済みの式
定義済みの式を使用して、式のルールが管理者によって定義されたものかシステムデフォルトかに関係なく、レポートに式のルールに基づいて計算式を追加することができます。フリーハンドSQL
SQLに関するスキルがあれば、SQLエディター(フリーハンドSQL)を使用して直接SQLステートメントを記述することができます。「式」タブを選択してください。SQLエディター(フリーハンドSQL)が開きます。登録するSQLをフィールドに記述してください。
計算フィールドの編集
計算フィールドを編集するには、以下の手順を実行します。- 「データ」ステップのフィールド一覧の計算式にマウスカーソルを重ね、ドロップダウンメニューをクリックして開きます。
- 「計算式を編集」オプションを選択します。
計算フィールドの削除
計算フィールドを削除するには、以下の手順を実行します。- 「データ」ステップのフィールド一覧の計算式にマウスカーソルを重ね、ドロップダウンメニューをクリックして開きます。
- 「削除」オプションを選択します。