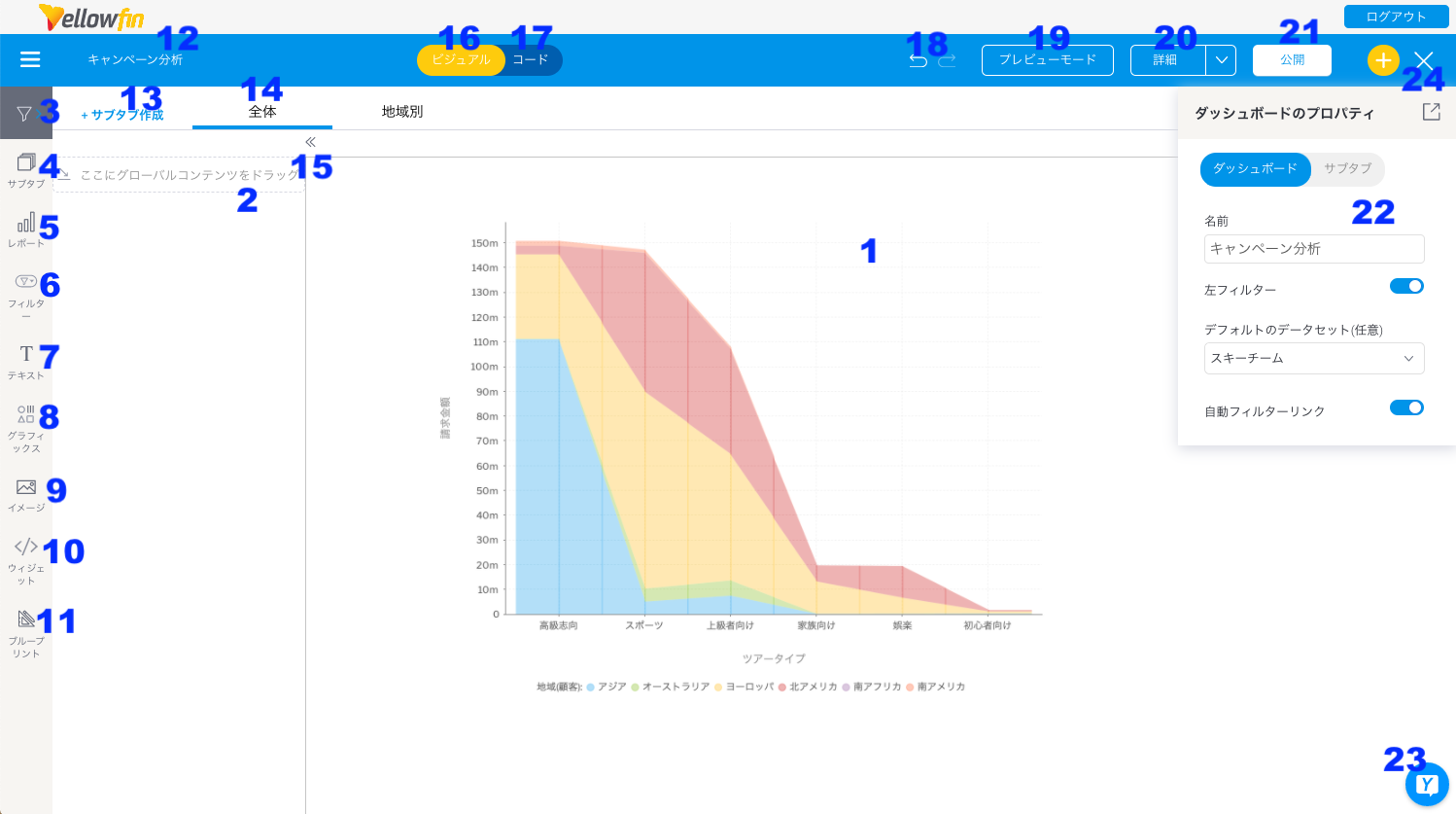次のスクリーンショットは、ドラフト(編集中)のダッシュボードと、その機能を示しています。
| 番号 | 機能 | 説明 |
| 1 | ダッシュボードサブタブテンプレート | ダッシュボード中央の項目は、選択したサブタブテンプレートを表示します。これは、ダッシュボードキャンバス、または静的レイアウトのいずれかになります。 ダッシュボードキャンバスは完全なる柔軟性を備え、レポート、フィルター、テキスト、イメージ、グラフィックなどのオブジェクトを任意の箇所に配置することができます。静的レイアウトは柔軟性に劣りますが、より簡単に構築できます。こちらを選択した場合、以下に示すダッシュボード機能の一部を使用することはできません。より詳細な情報は、こちらを参照してください。 |
| 2 | グローバルコンテンツコンテナー | サブタブのいずれかの側に配置されたグローバルコンテナーには、特定のサブタブだけではなく、ダッシュボード全体に表示されるグローバルオブジェクトを配置することができます。これらのオブジェクトの配置は固定されます。これは、フィルターの追加に最適です。 |
| 3 | レフトサイドナビゲーションフィルター | このボタンは、フィルターを適用するパネルを表示します。パネルには、ダッシュボードに追加されたすべてのフィルターが表示され、フィルター表示の代替スタイルとして機能します。より詳細な情報は、こちらを参照してください。 |
| 4 | サブタブボタン | ダッシュボードに含まれるサブタブを管理します。サブタブ一覧の確認や、順序の変更、タブを開いたり、新規サブタブを作成できます。より詳細な情報は、こちらを参照してください。 |
| 5 | レポートウィジェット | 既存のレポートを検索し、ダッシュボードに追加します。レポートにスナップショットやブックマークが含まれる場合は、それらを追加することもできます。より詳細な情報は、こちらを参照してください。 |
| 6 | フィルターウィジェット | こちらのパネルからフィルターウィジェットをドラッグして、ダッシュボードの任意の箇所に配置します。より詳細な情報は、こちらを参照してください。 |
| 7 | テキストウィジェット | テキストウィジェットをドラッグして、ダッシュボードに配置します。より詳細な情報は、こちらを参照してください。 |
| 8 | グラフィックウィジェット* | グラフィックパネルから、図形、アイコン、線など、グラフィック要素をダッシュボードに追加します。より詳細な情報は、こちらを参照してください。 ダッシュボードキャンバスでのみサポートされています。 |
| 9 | イメージウィジェット* | 既存のイメージ、またはイメージ管理を通して、新規イメージを追加します。より詳細な情報は、こちらを参照してください。 ダッシュボードキャンバスでのみサポートされています。 |
| 10 | コードウィジェット* | ダッシュボードにコードウィジェットや、アクションボタンを追加するために使用します。こちらのパネルには、そのまま使用できる様々なコードウィジェットやアクションボタンに加えて、ユーザーが追加したカスタマイズ版も含まれます。 |
| 11 | ブループリント* | ダッシュボードデザインをワイヤーフレーム化し、さらなる構成のために、ダッシュボード上で直接クイックグラフを作成できます。より詳細な情報は、こちらを参照してください。 ダッシュボードキャンバスでのみサポートされています。 |
| 12 | ダッシュボード名 | ダッシュボードの名前を表示します。ダブルクリックをすると、ダッシュボード名を更新できます。 |
| 13 | サブタブ作成 | こちらのオプションをクリックして、ダッシュボードにサブタブを追加します。これにより、タブ作成プロセスが開始されます。 |
| 14 | サブタブ名 | ダッシュボードタブの名前を表示します。ダブルクリックをすると、サブタブ名を更新できます。名前をクリックして、サブタブを開きます。 |
| 15 | タブナビゲーション | 戻るボタン、進むボタンをクリックして、ダッシュボードのサブタブ間を移動します。 |
| 16 | ビジュアルモードボタン | ダッシュボード編集中に、こちらのボタンをクリックすることで、ダッシュボードを視覚的に閲覧し、編集します(上図の例に示す通り)。 |
| 17 | コードモードボタン* | こちらのボタンをクリックして、ダッシュボードのコードを閲覧し、編集します。より詳細な情報は、こちらを参照してください。 |
| 18 | アンドゥ、リドュ | キャンバスで最後に実行したいくつかの変更を元に戻したり、やり直すことができます。 |
| 19 | プレビューボタン | プレビューモードに移動し、ダッシュボードを公開することなく、その作業フォームでプレビュー、およびテストをします。 |
| 20 | 詳細ボタン | こちらのボタンから、ダッシュボードでさらなるアクションを実行できます。選択肢は、以下の通りです。
ヒント:コードモードで編集されたダッシュボードは、ダッシュボードコードモードが無効の場合、実行されません。しかし、権限を付与されたユーザーが、すべてのコードモードコンテンツを削除することで、ダッシュボードを実行することができます。 |
| 21 | 公開ボタン | こちらを使用してダッシュボードを公開し、他のユーザーがアクセスできるようにします。 |
| 22 | プロパティパネル | こちらのパネルは、ダッシュボード、または選択したオブジェクトの設定プロパティを表示します。色、フォント、背景、配置、サイズ、その他詳細の変更を含めて、選択したダッシュボードオブジェクトの設定や、カスタマイズができます。 こちらのパネルは簡単に移動することができ、非表示にしたり、再び展開したりすることができます。 |
| 23 | アクティビティストリーム | 他のユーザーとコラボレーションすることができます。より詳細な情報は、こちらを参照してください。 |
| 24 | 閉じるボタン | ダッシュボードビルダーを閉じます。その際に、次のオプションが表示されます。
|
*でマークされたアイテムは、ダッシュボードキャンバスレイアウトでのみサポートされています。