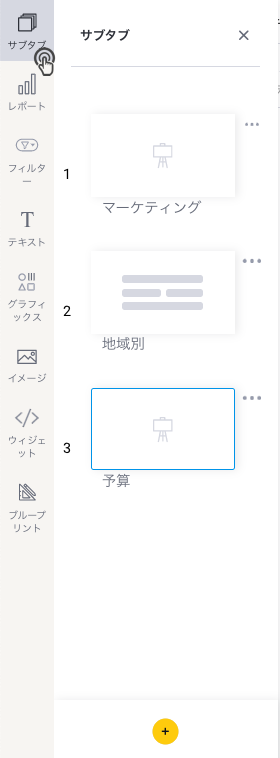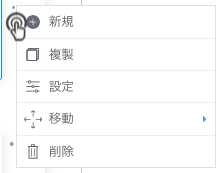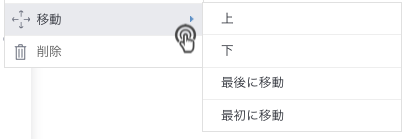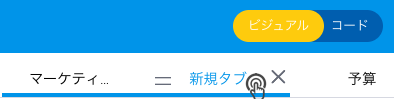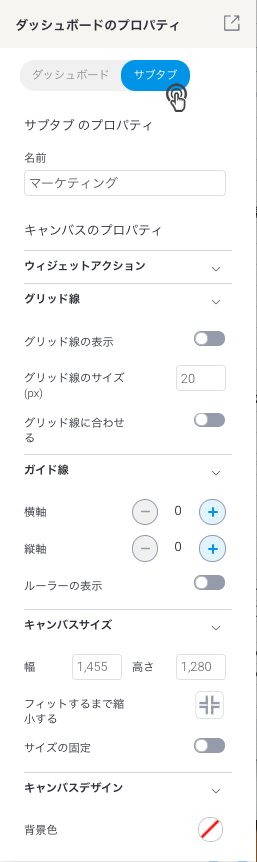概要
ダッシュボードは、ひとつ以上のサブタブから構成されます。サブタブには同じ、または異なるテンプレートを設定できます。サブタブを追加する場合、メインのダッシュボードタブと同様のテンプレートを使用する必要はありません。
サブタブパネル
画面左側で「サブタブ」ボタンをクリックし、サブタブパネルを展開します。
こちらのパネルでは、次のアクションを実行できます。
- サブタブの順序変更:サブタブをドラッグし、他のサブタブの上や下へ移動することで、ダッシュボードタブの順序を変更します。
- サブタブを開く:既存のタブのサムネイルをクリックし、これを開きます。
- 新規タブの作成:パネルの下部にある追加ボタンをクリックして、新規サブタブを作成します。
- 既存のサブタブのレイアウト変更:サブタブメニューの設定オプションを使用して、レイアウトを変更します(より詳細な情報は、以下を参照してください)。
- サブタブメニューの使用:タブのサムネイルの横にあるメニューアイコンをクリックして、サブタブメニューを表示し、使用します。これには、次のオプションが含まれます。
サブタブメニュー
| オプション | 説明 |
| 新規 | 選択したサブタブの隣に、新規サブタブを作成します。 |
| 複製 | 選択したサブタブのコピーを作成します。 |
| 設定 | 選択したダッシュボードのレイアウトを変更します。テンプレートをダッシュボードレイアウトに変更すると、ダッシュボードキャンバスでのみサポートされているオブジェクトは失われことに注意してください。 |
| 移動 | メニューが表示され、ダッシュボード内のサブタブの位置を移動します。選択肢は、以下の通りです。
|
| 削除 | 選択したサブタブを削除します。 |
サブタブの命名
ダッシュボードのプロパティパネルを通して、ポップアップ内で最初にサブタブを作成するとき、または(以下のスクリーンショットに示すように)キャンバス上でサブタブ名をダブルクリックすることで、名前を付けることができます。
サブタブのプロパティ
プロパティパネルには、現在選択されている任意のオブジェクトのプロパティが表示されます。サブタブのプロパティを表示するには、対象のサブタブを選択し、プロパティパネル内のサブタプオプションをクリックします。これにより、プロパティの閲覧や、編集が可能になります。詳細は、以下を参照してください。注意:これらのプロパティオプションは、選択したダッシュボードテンプレートに応じて異なります。ダッシュボードレイアウトのプロパティオプションには制限がありますが、ダッシュボードキャンバスにはすべてが表示されます。
| プロパティ名 | 説明 |
| 名前 | サブタブの名前を閲覧し、更新します。 |
| キャンバスのプロパティ | ダッシュボードキャンバスでのみ利用できるプロパティです。静的なレイアウトには表示されないことに注意してください。 |
| レポートメニュー | |
| レポートメニューの表示 | これは、キャンバスに追加されたすべてのレポート上にポップアップするメニューの表示・非表示を制御します。選択肢は、次の通りです。
こちらで選択されたキャンバスレベル設定は、システム管理レベルの設定を上書きます。 |
| グリッド線 | |
| グリッド線の表示 | こちらのトグルを有効にして、サブタブキャンバスにグリッド線を表示します。 これは、ウィジェットを配置するときのガイドとして使用することができます。 |
| グリッド線のサイズ | グリッド線のグリッドのサイズを(ピクセル単位で)指定します。 |
| グリッド線に合わせる | こちらのトグルを有効にして、すべての新規オブジェクトをグリッド線に合わせます。注意:こちらの設定を有効にする前に追加されたオブジェクトは自動的に調整されないため、手動で移動させる必要があります。 |
| ガイド線 | |
| 横軸 | キャンバス上に最大2本の水平ガイド線を追加します。これらは、キャンバスのデザインをサポートするために移動できる視覚的なガイドです。 注意:線は、異なる位置へ簡単に動かすことができます。 |
| 縦軸 | キャンバス上に最大2本の垂直ガイド線を追加します。これらは、キャンバスのデザインをサポートするために移動できる視覚的なガイドです。 |
| ルーラーの表示 | キャンバスの上部と左側にルーラーを表示することで、ガイド線をより正確に配置することができます。 |
| キャンバスサイズ | |
| 幅 | サブタブキャンバスの幅を指定します。 |
| 高さ | サブタブキャンバスの高さを指定します。 |
| フィットするまで縮小する | こちらをクリックすることで、キャンバスサイズが最小に縮小され、現状すべてのオブジェクトをフィットさせることができます。これにより、キャンバスから余分な余白を削除します。 |
| サイズの固定 | こちらのトグルを有効にして、ダッシュボードキャンバスのサイズを固定します。これにより、キャンバスのサイズを手動でドラッグしたり、変更することができなくなります。 |
| キャンバスデザイン | |
| 背景色 | サブタブキャンバスの背景色を指定します。クリックするとカラーピッカーが表示されるので、色を選択します。 |