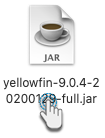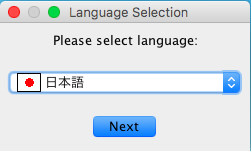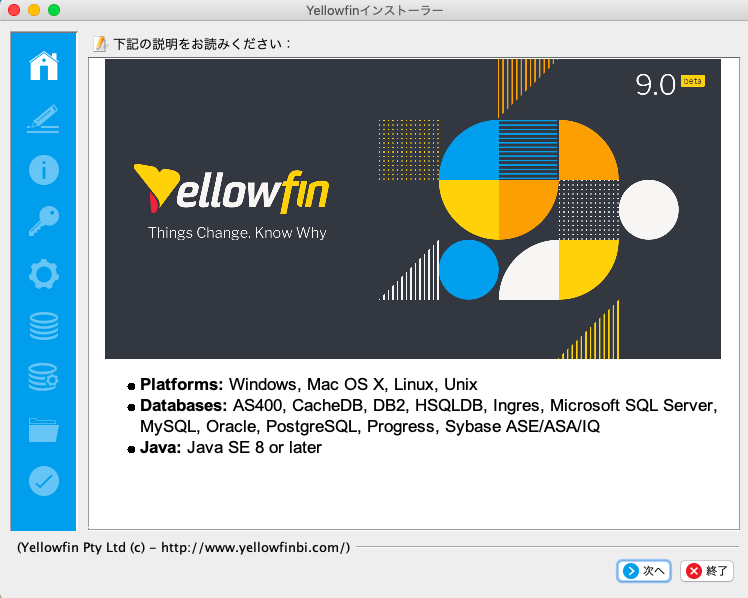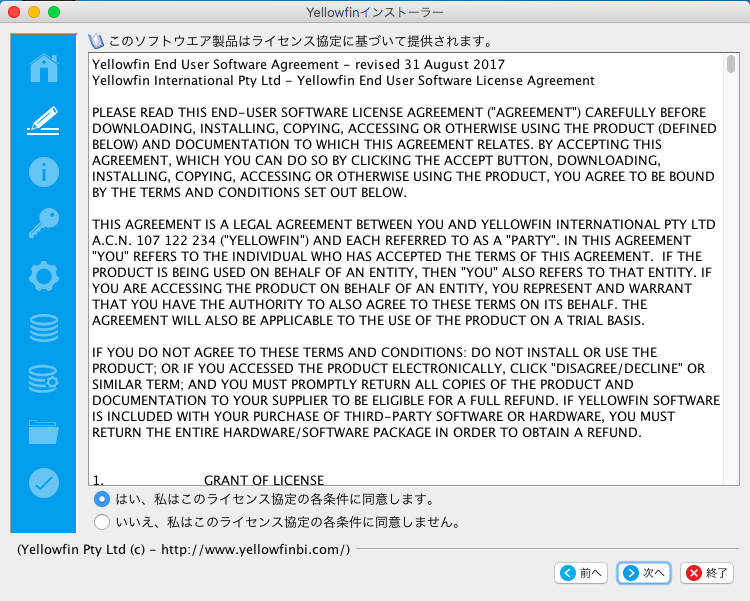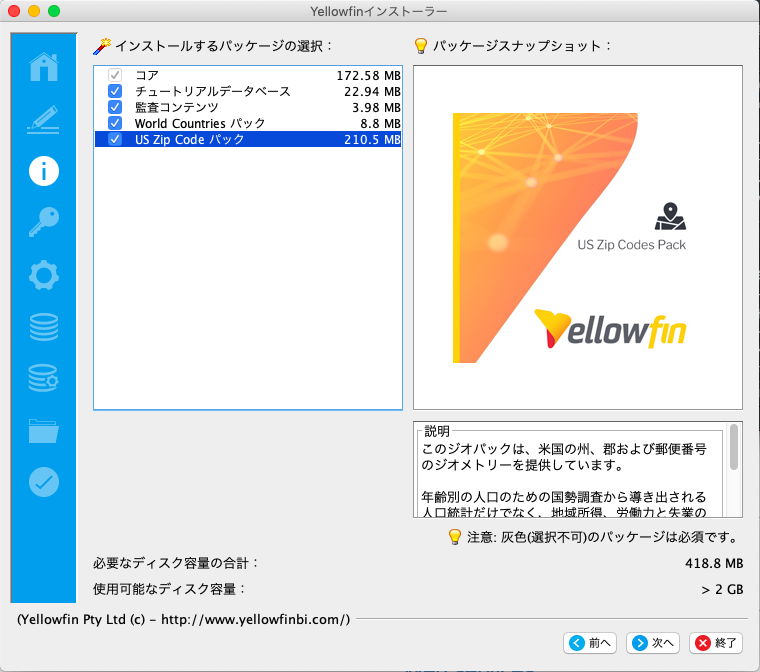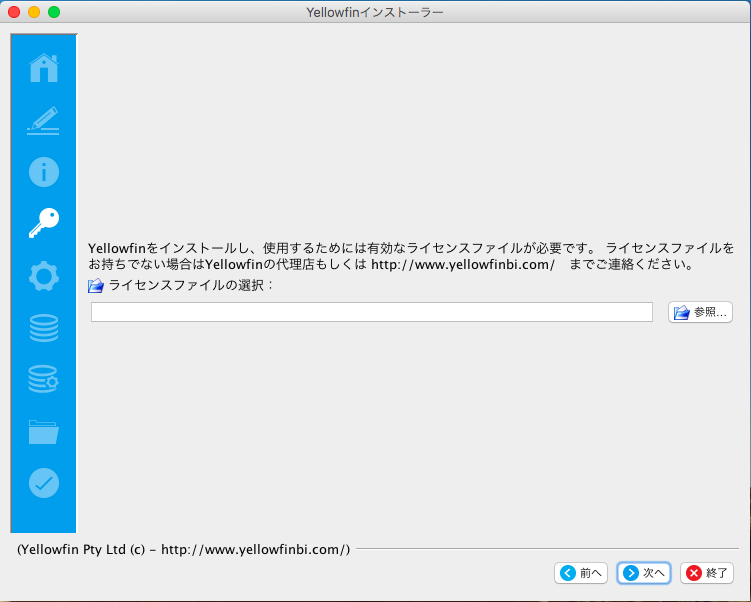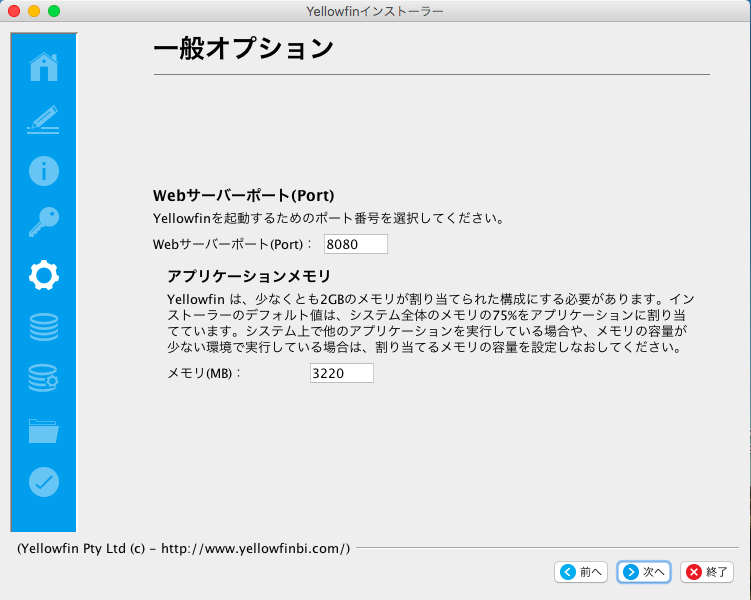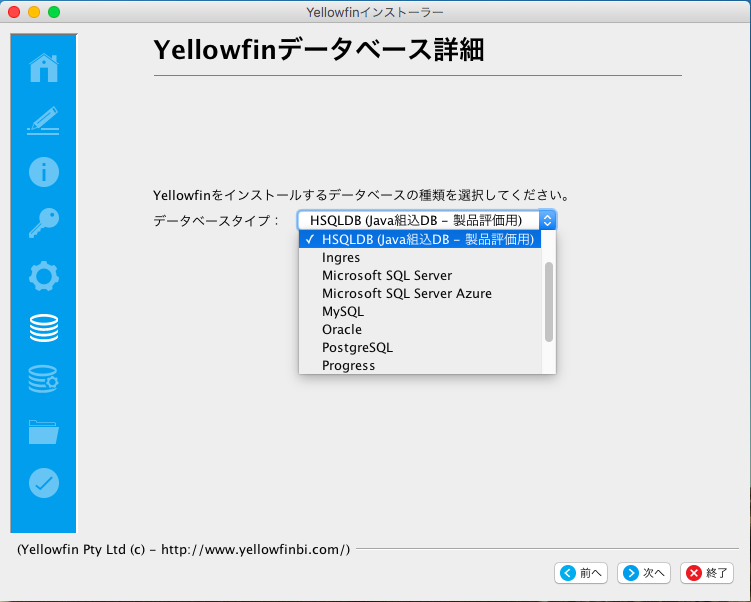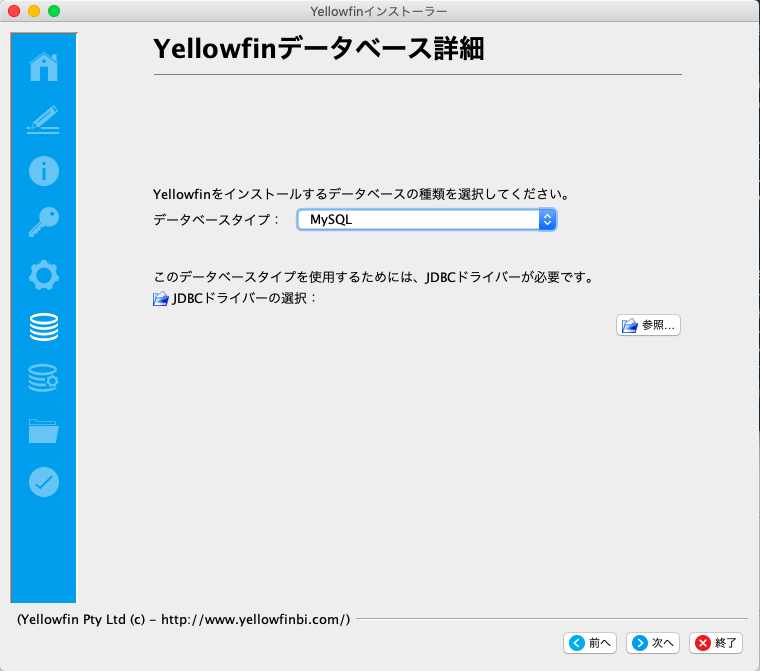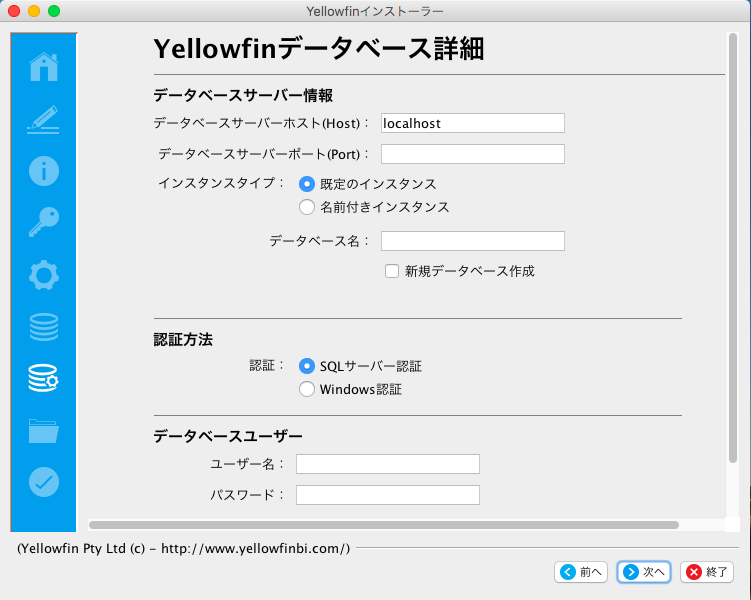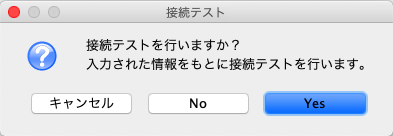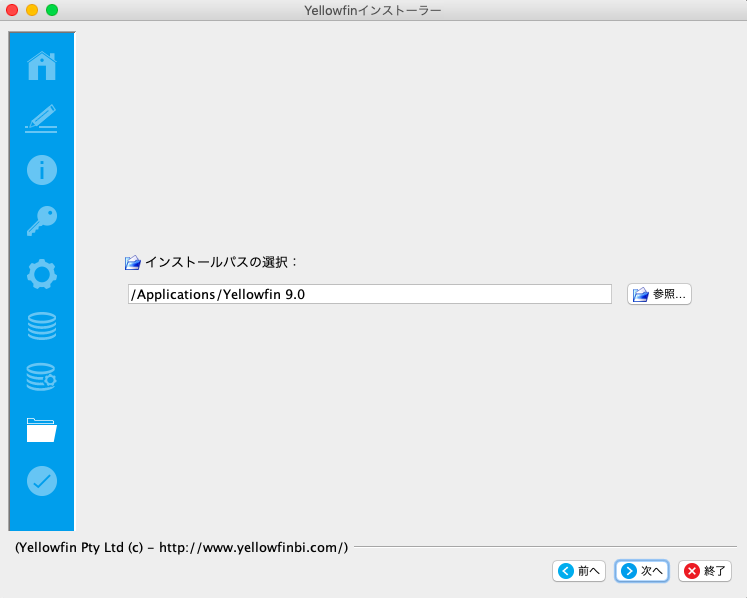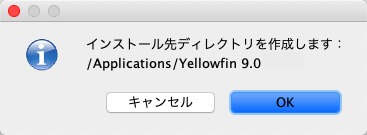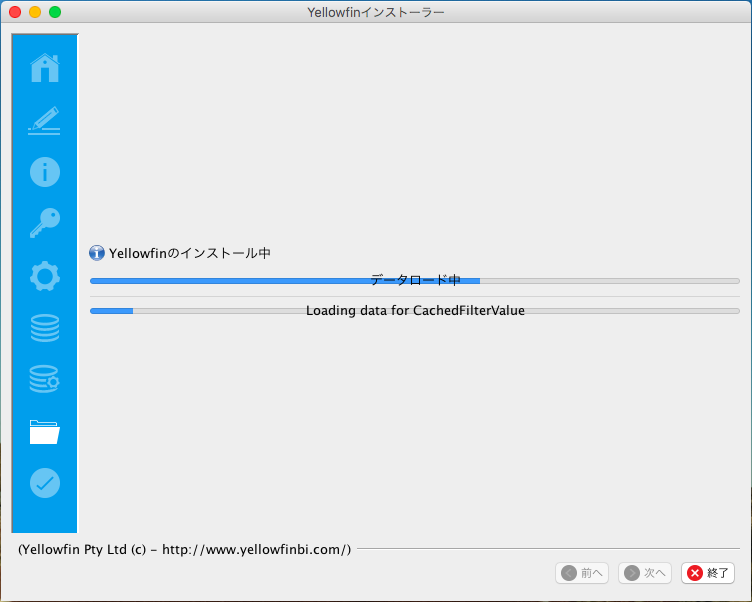Page History
...
| Table of Contents | ||
|---|---|---|
|
Yellowfinのインストール
| Styleclass | ||
|---|---|---|
| ||
必要なソフトウェアとコンポーネントの準備がすべて完了したら、インストールプロセスを開始します。
| Note |
|---|
インストール開始に必要な前提条件については、こちらを参照してください。 |
ステップ1:インストーラーの実行
| Section | ||||||||||
|---|---|---|---|---|---|---|---|---|---|---|
|
ステップ2:言語の選択
| Section | ||||||||||
|---|---|---|---|---|---|---|---|---|---|---|
|
...
ステップ3:ようこそ画面
| Section | ||||||||||
|---|---|---|---|---|---|---|---|---|---|---|
|
...
ステップ4:利用規約
| Section | ||||||||||||
|---|---|---|---|---|---|---|---|---|---|---|---|---|
|
ステップ5:コンポーネントのインストール
| Section | ||||||||||||||||||||||
|---|---|---|---|---|---|---|---|---|---|---|---|---|---|---|---|---|---|---|---|---|---|---|
|
ステップ6:ライセンスファイル
| Section | ||||||||||||
|---|---|---|---|---|---|---|---|---|---|---|---|---|
|
...
ステップ7:一般オプション
| Section | |||||||||||||||||||
|---|---|---|---|---|---|---|---|---|---|---|---|---|---|---|---|---|---|---|---|
|
...
ステップ8:データベースの選択
| Section | ||||||||||
|---|---|---|---|---|---|---|---|---|---|---|
|
...
| Section | ||||||||||
|---|---|---|---|---|---|---|---|---|---|---|
|
ステップ9:データベースの詳細
| Section | |||||||||||||||||||||||||||||||||||||||||||||||
|---|---|---|---|---|---|---|---|---|---|---|---|---|---|---|---|---|---|---|---|---|---|---|---|---|---|---|---|---|---|---|---|---|---|---|---|---|---|---|---|---|---|---|---|---|---|---|---|
| |||||||||||||||||||||||||||||||||||||||||||||||
...
| Section | ||||||||||
|---|---|---|---|---|---|---|---|---|---|---|
|
...
ステップ10:インストールパス
| Section | ||||||||||
|---|---|---|---|---|---|---|---|---|---|---|
|
ステップ11:インストールの進捗
| Section | ||||||||||
|---|---|---|---|---|---|---|---|---|---|---|
|
ステップ12:インストールの完了
| Section | ||||||||||||
|---|---|---|---|---|---|---|---|---|---|---|---|---|
|
...
...
トラブルシューティング
Yellowfinアプリケーションサーバのインストールに関する問題の多くは、データベース接続か、管理上の課題に関連しています。
...
- (該当する場合は)スクリーンショット
- YellowfinInstallLog-<日付>.log(Yellowfinディレクトリ内にあります)
- Yellowfin\appserver\LOGSディレクトリ内のログファイルすべて(ファイルがある場合)
...
| horizontalrule |
|---|
| Styleclass | ||
|---|---|---|
| ||