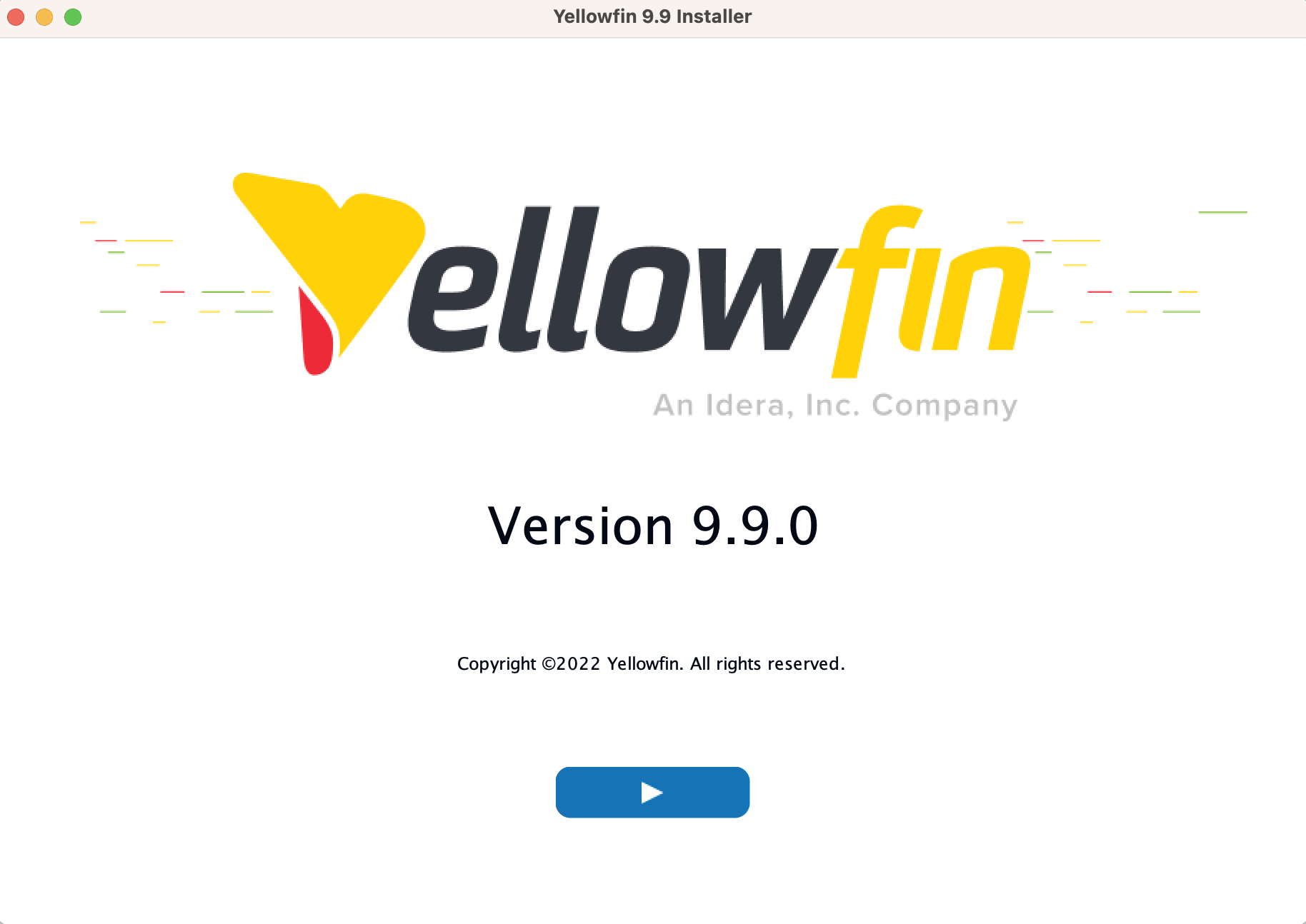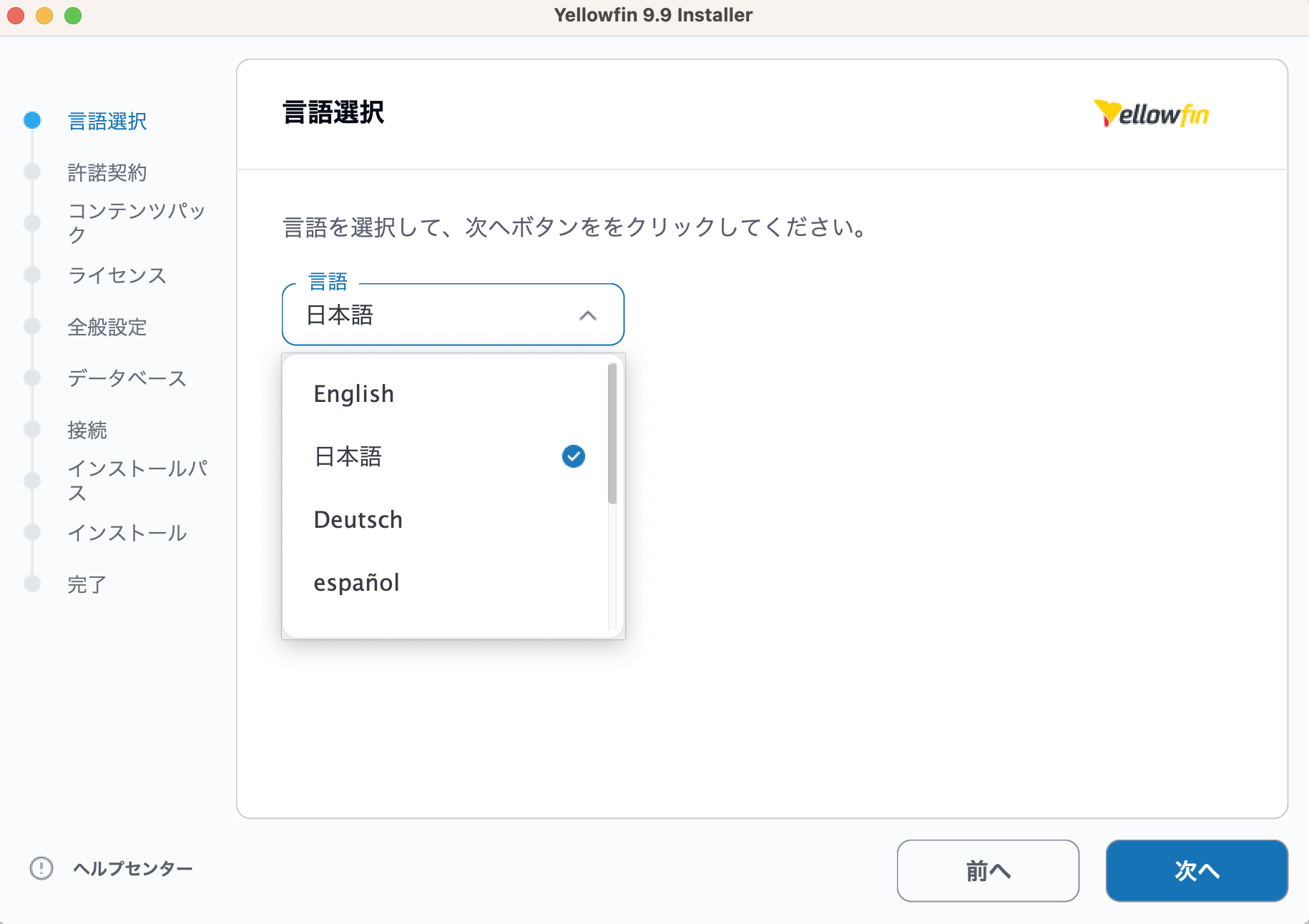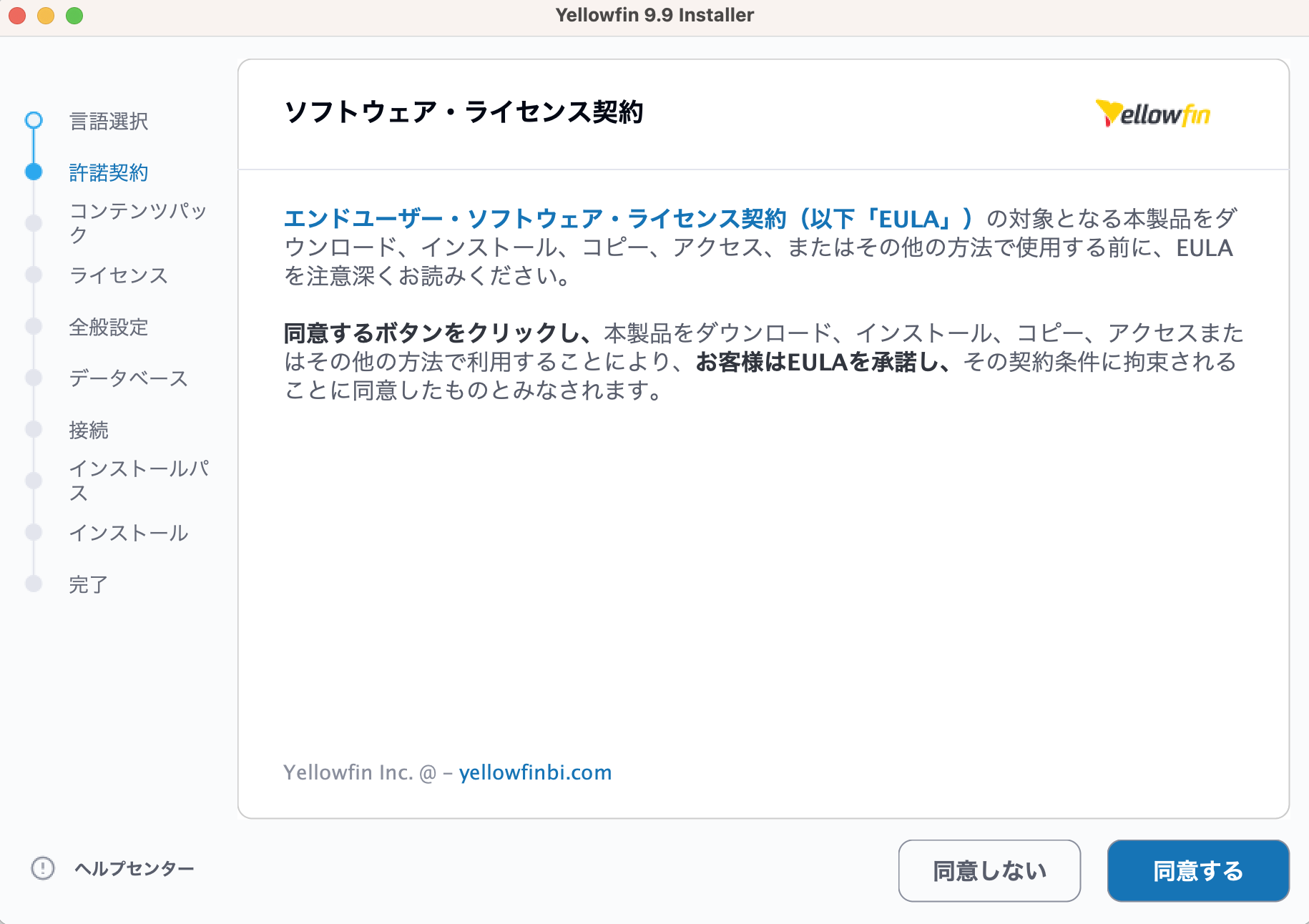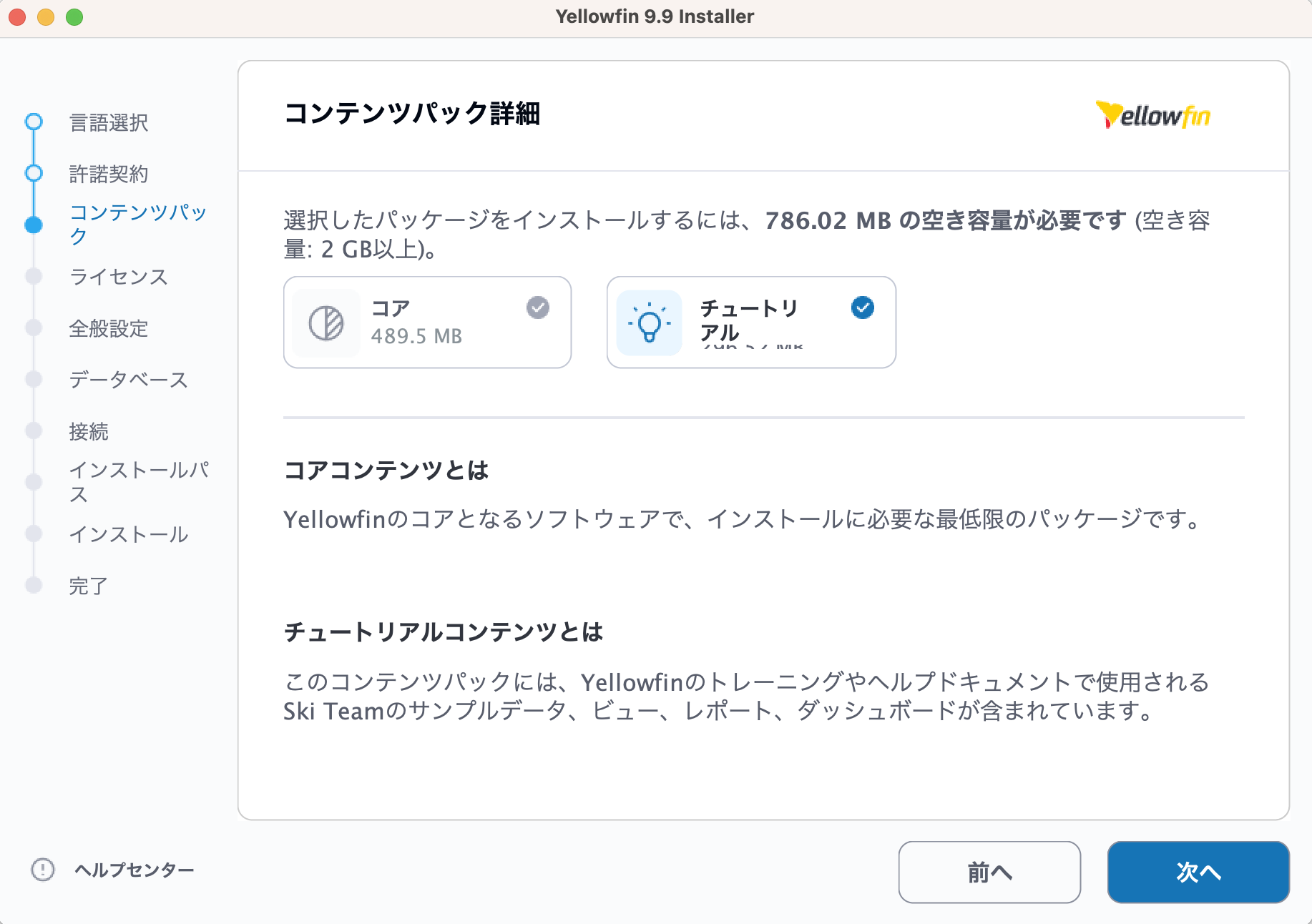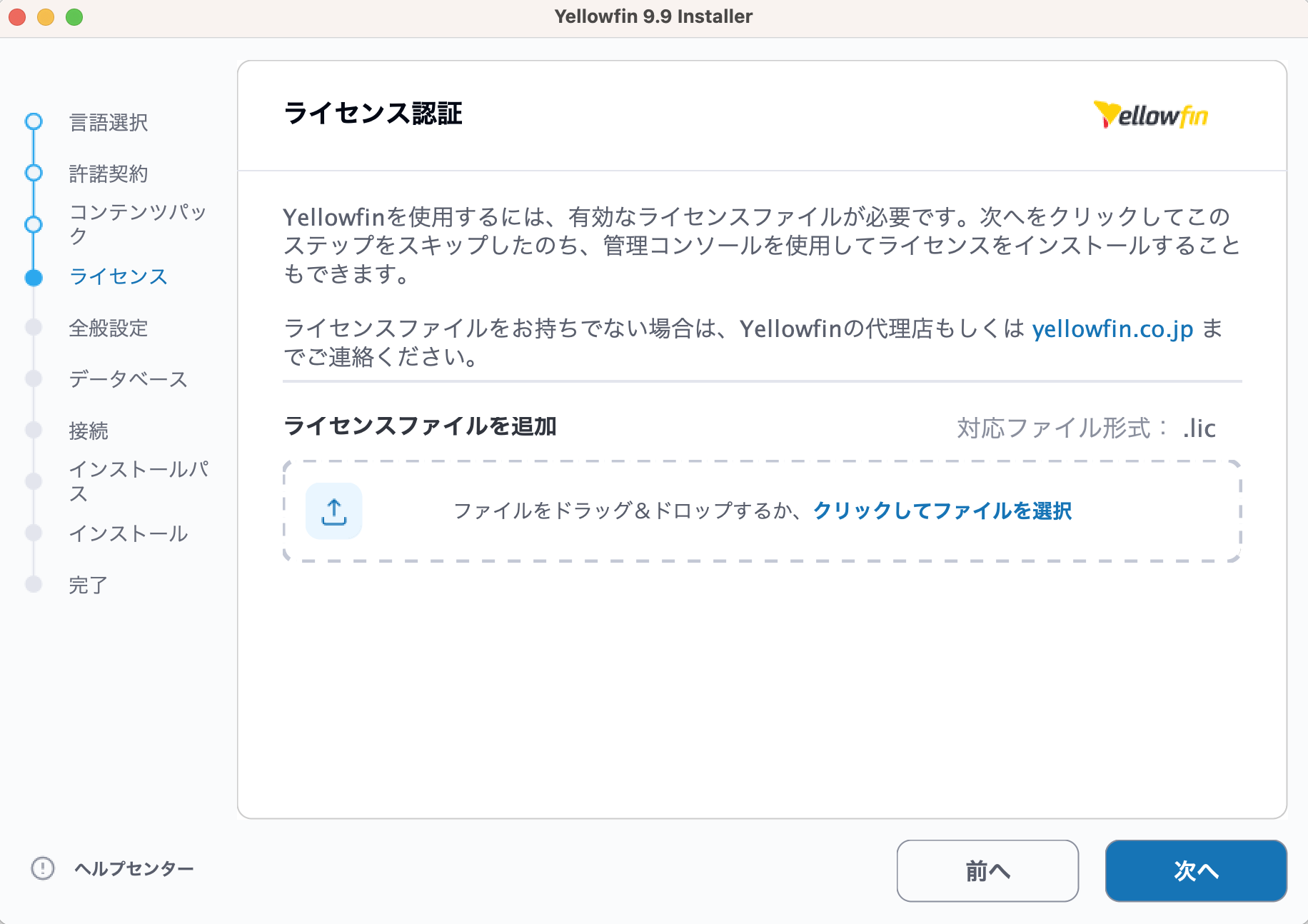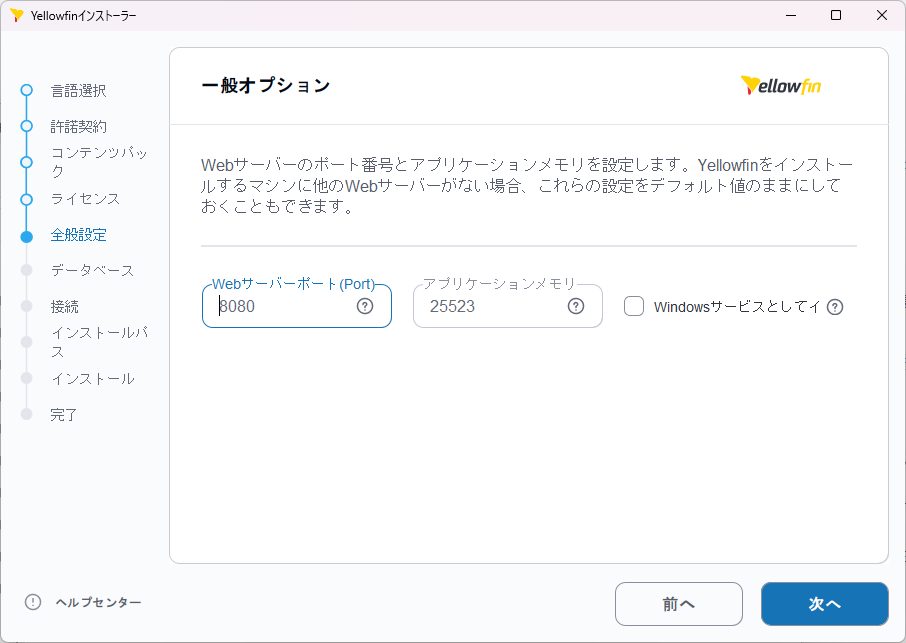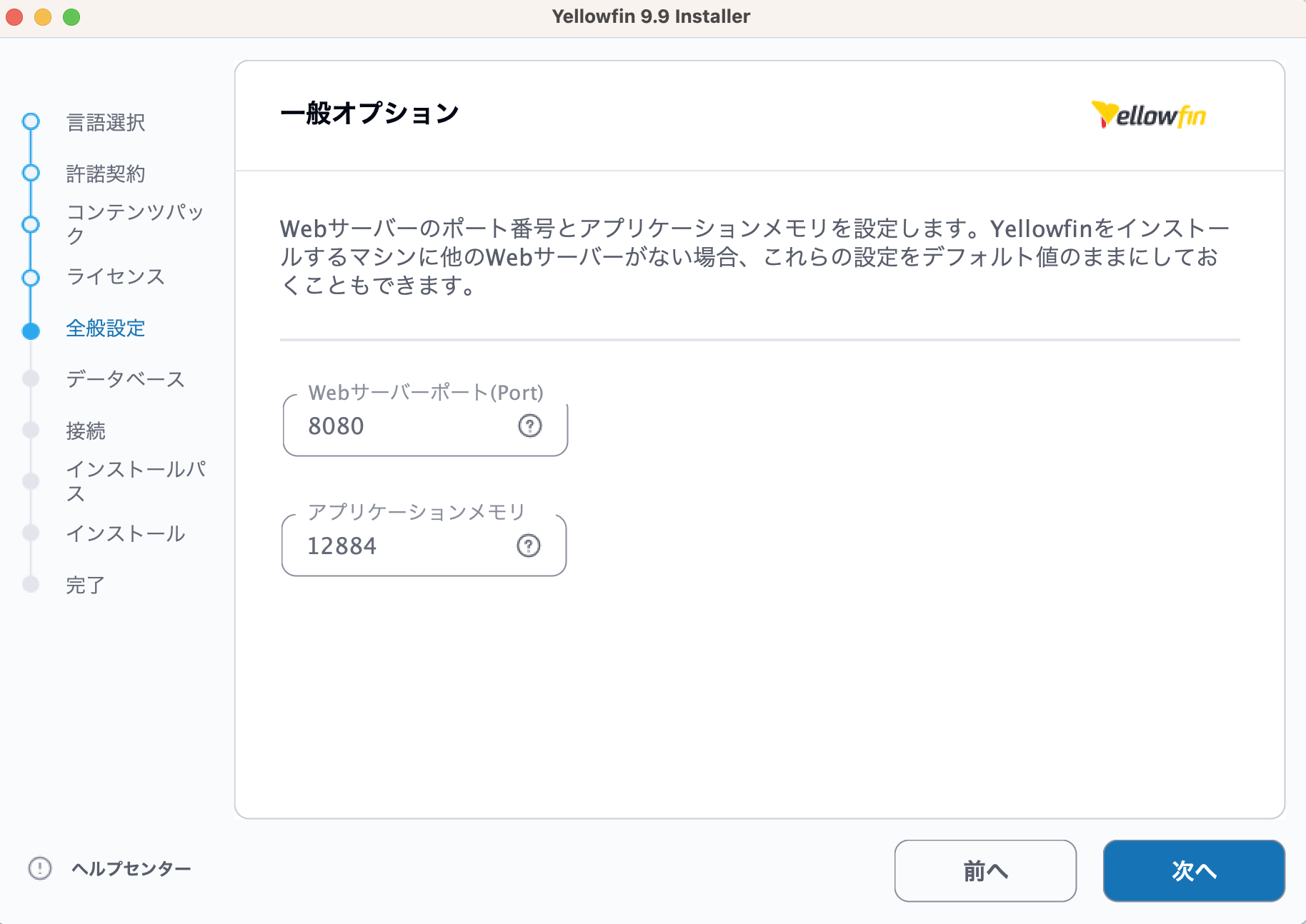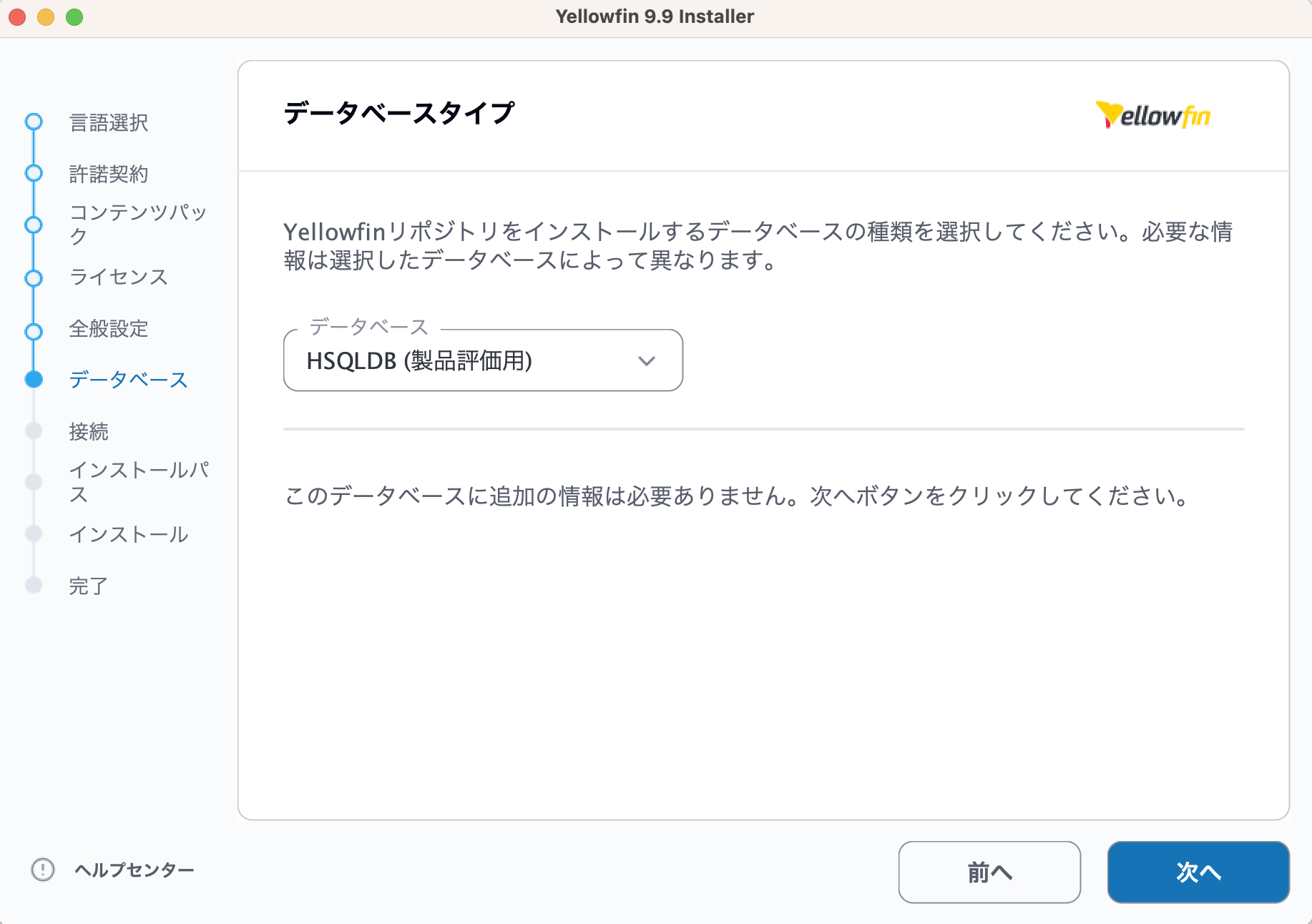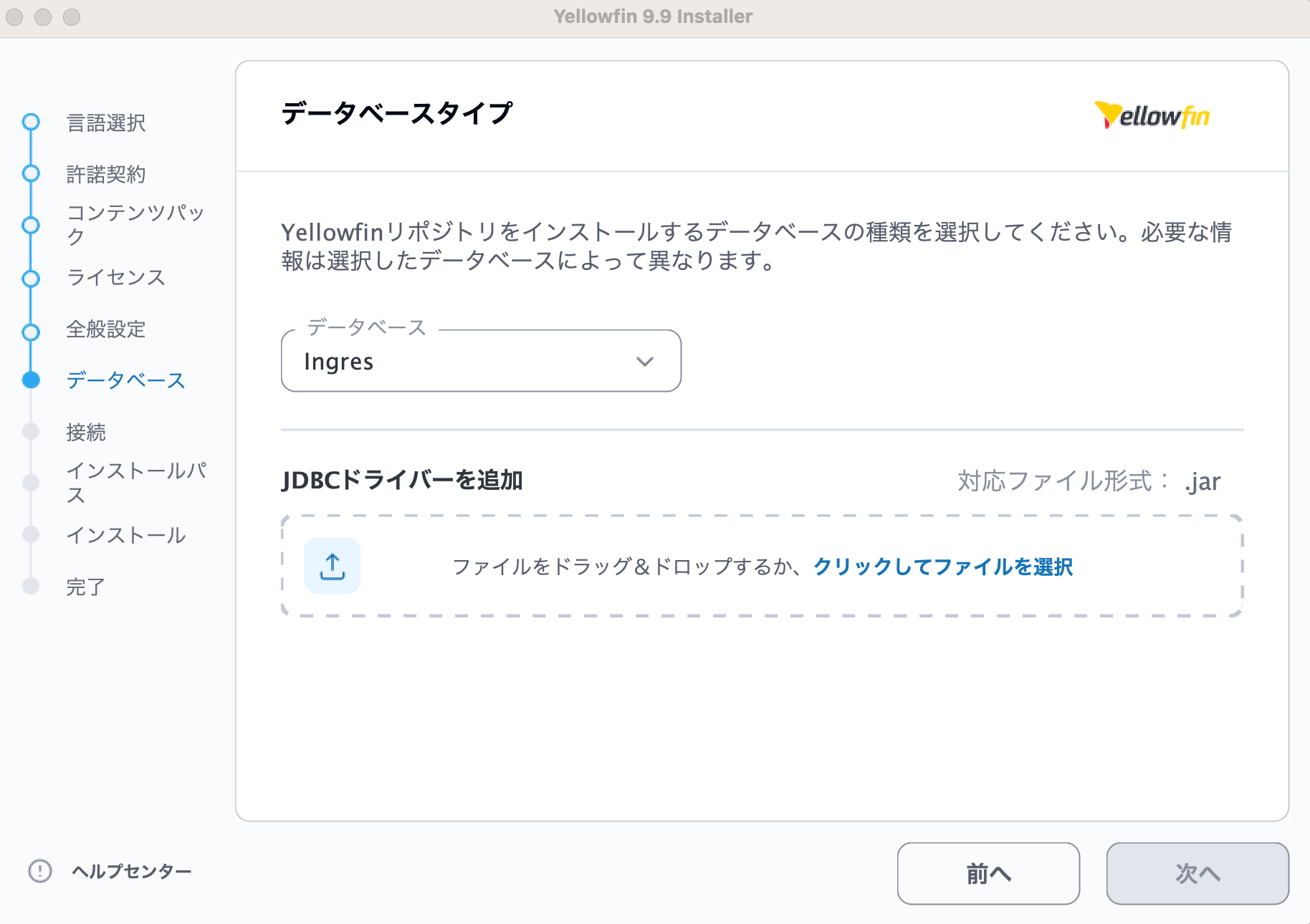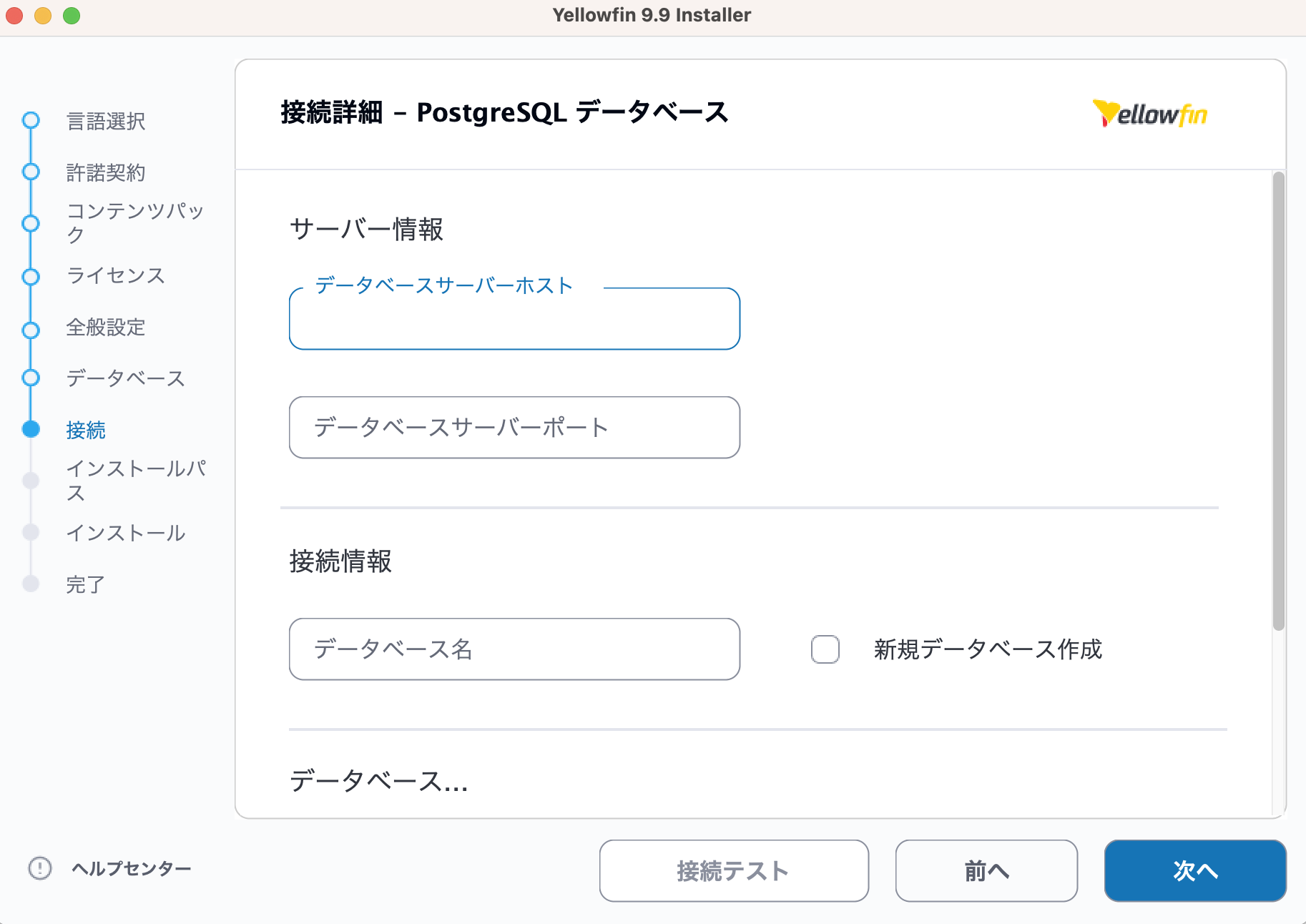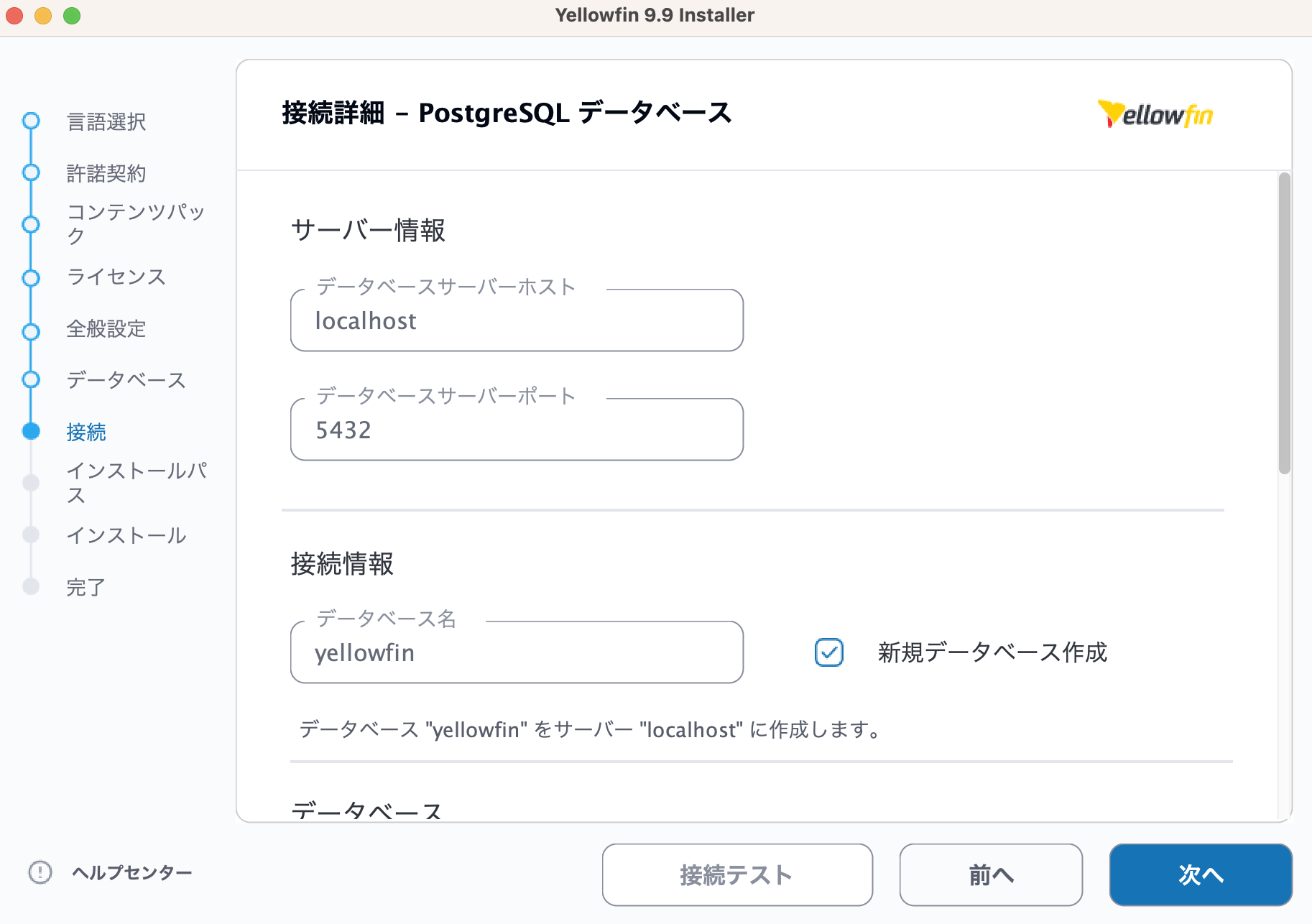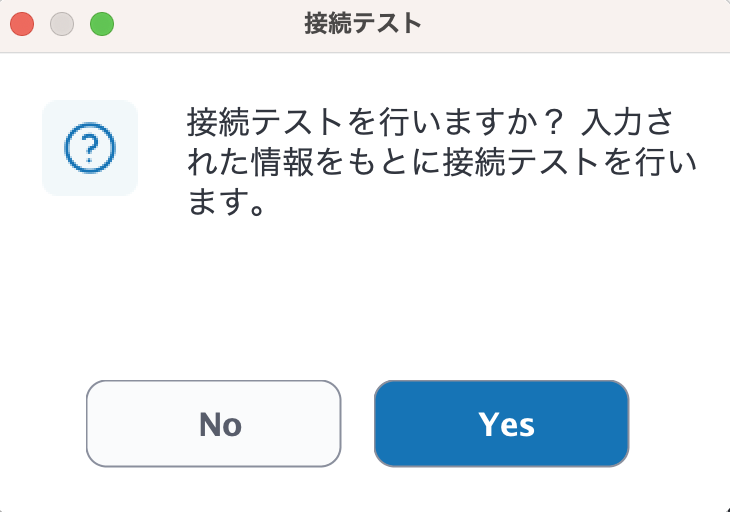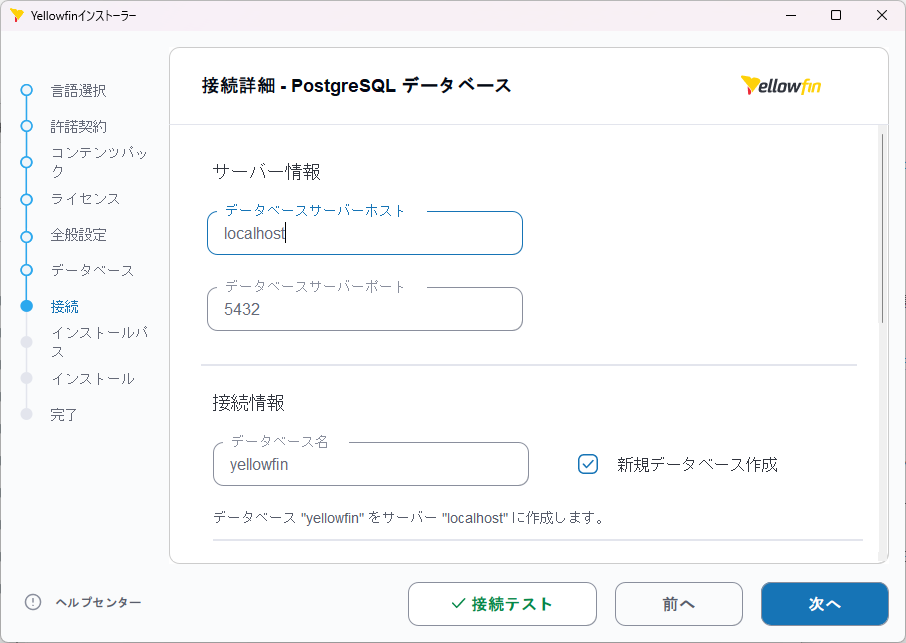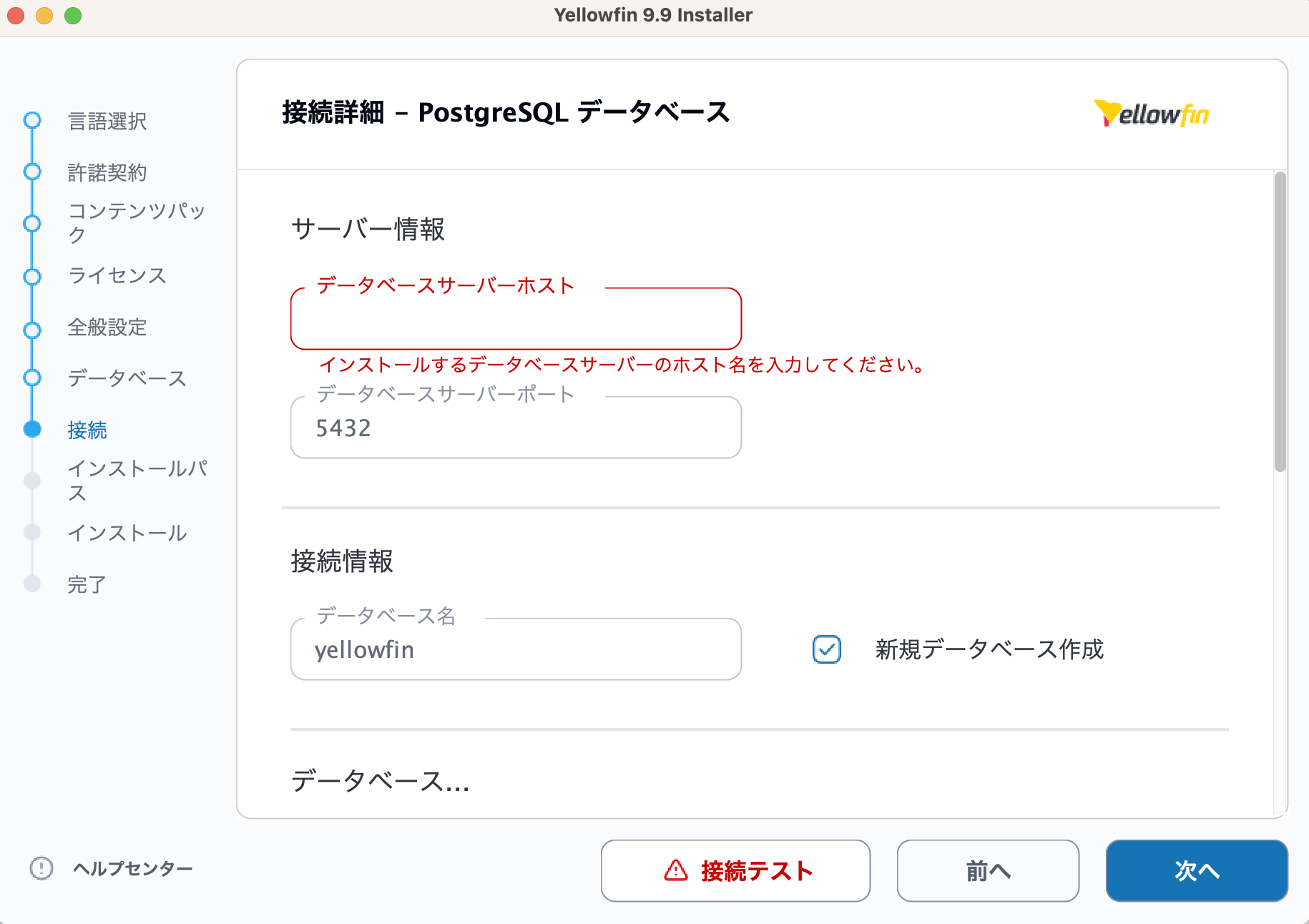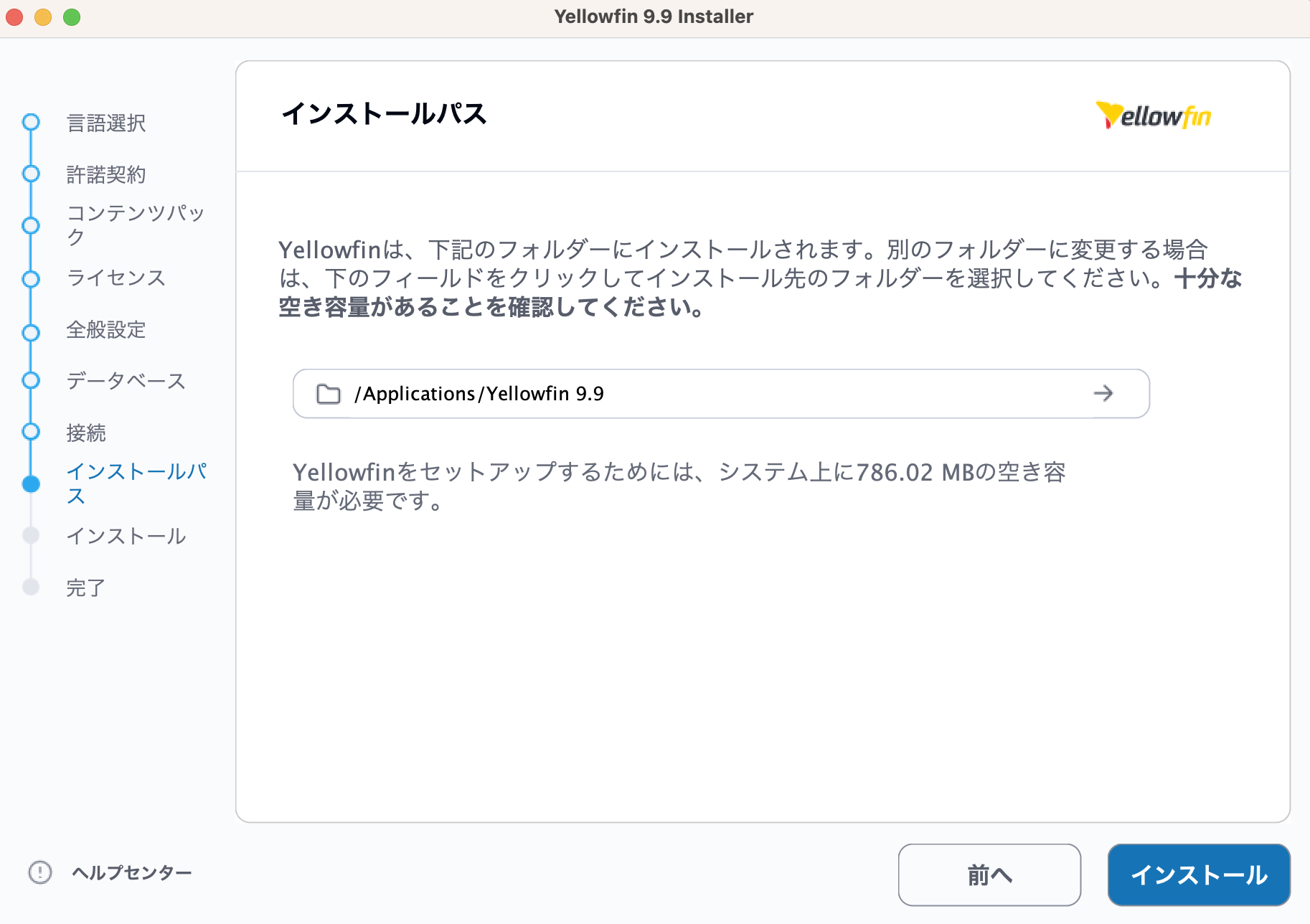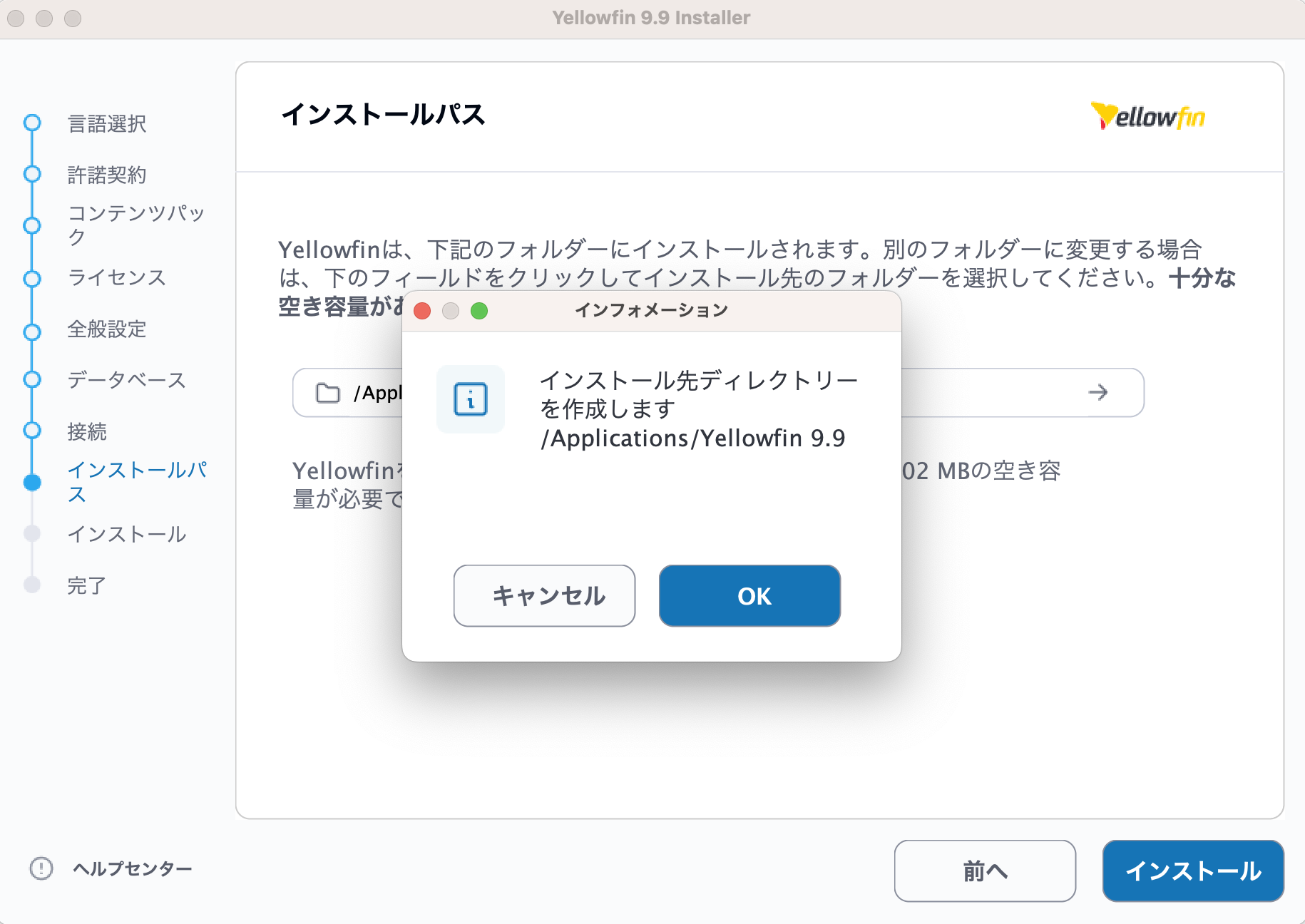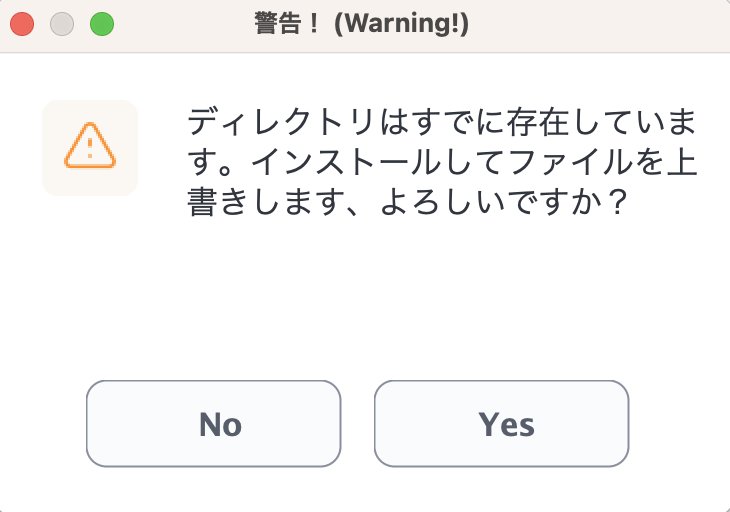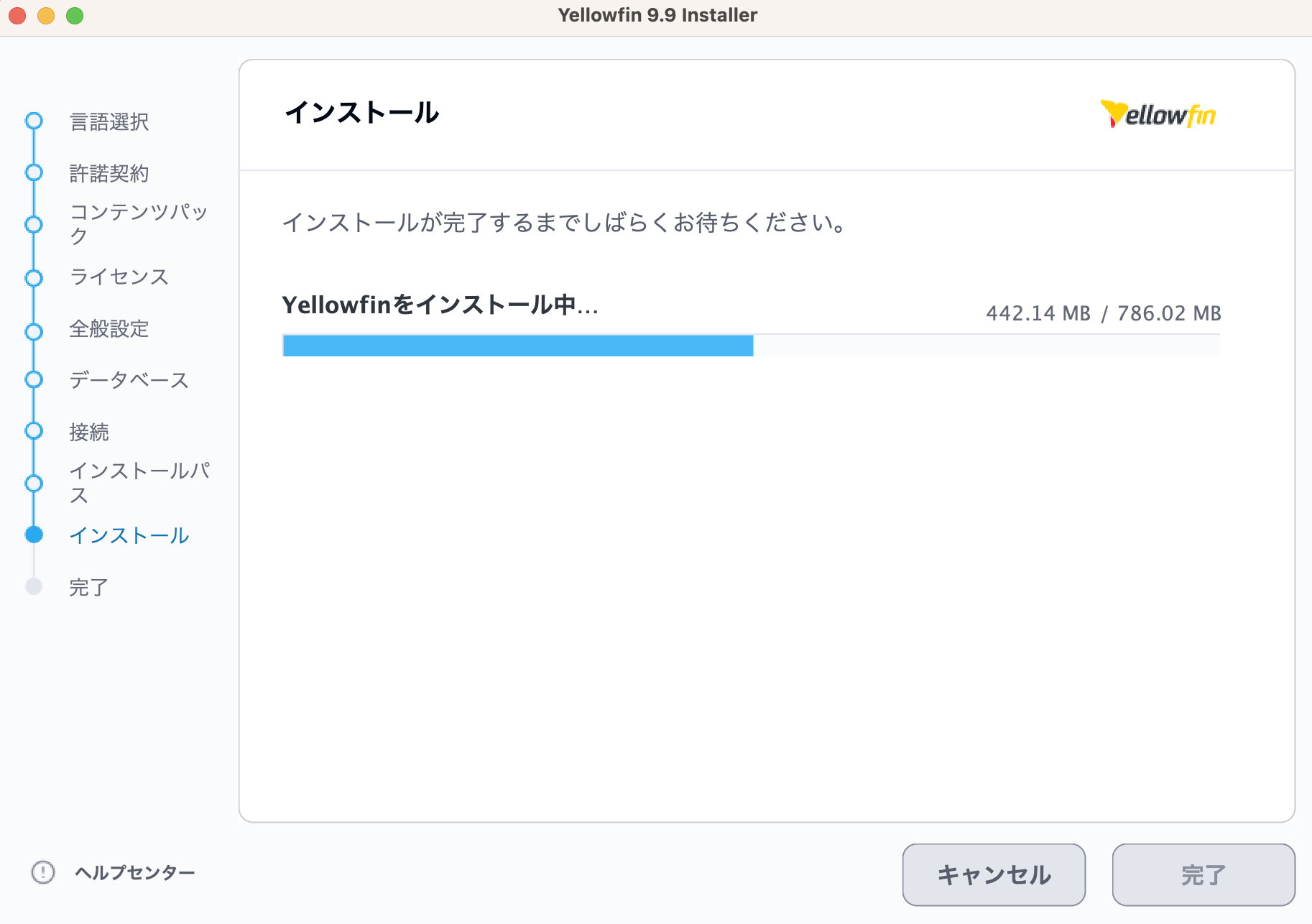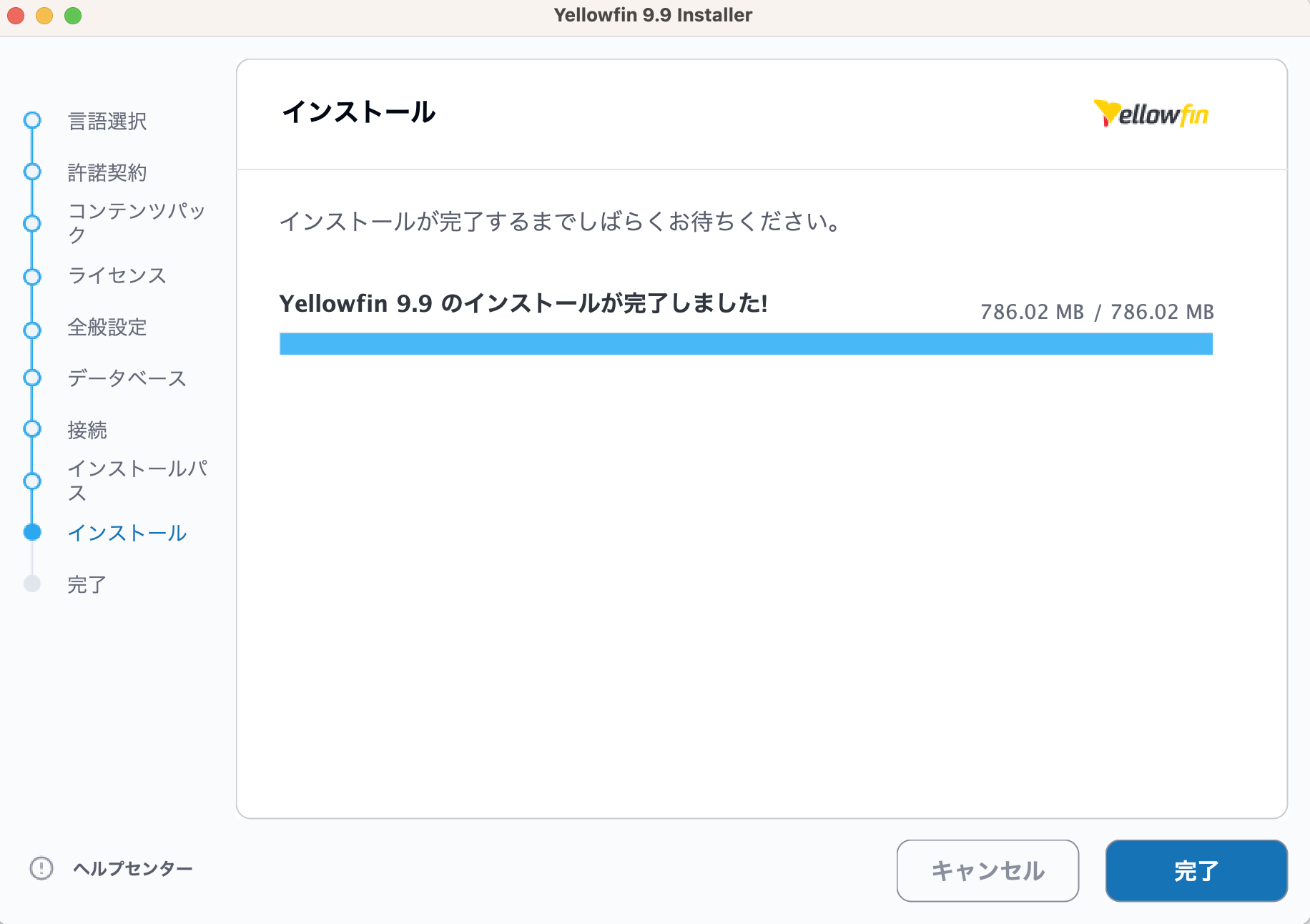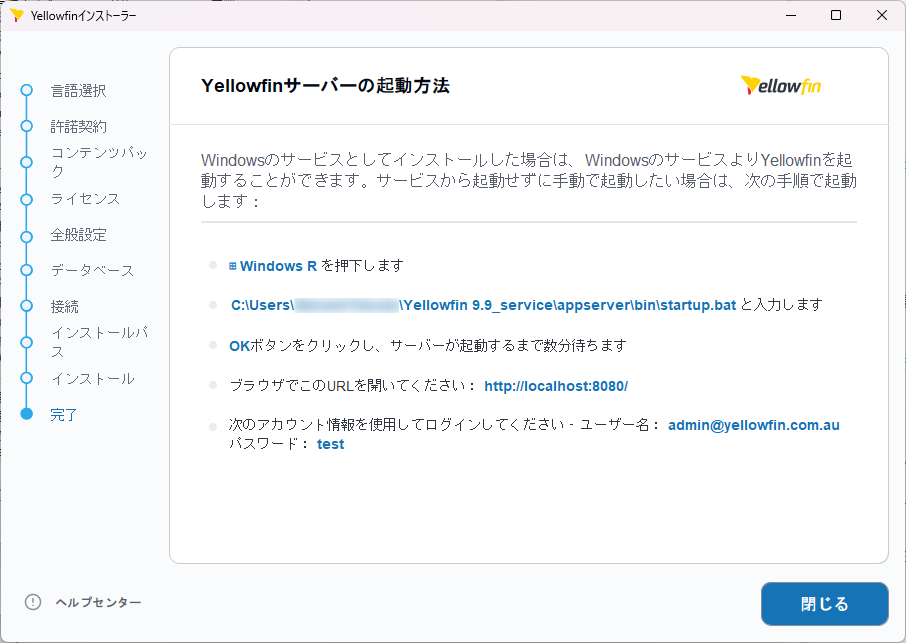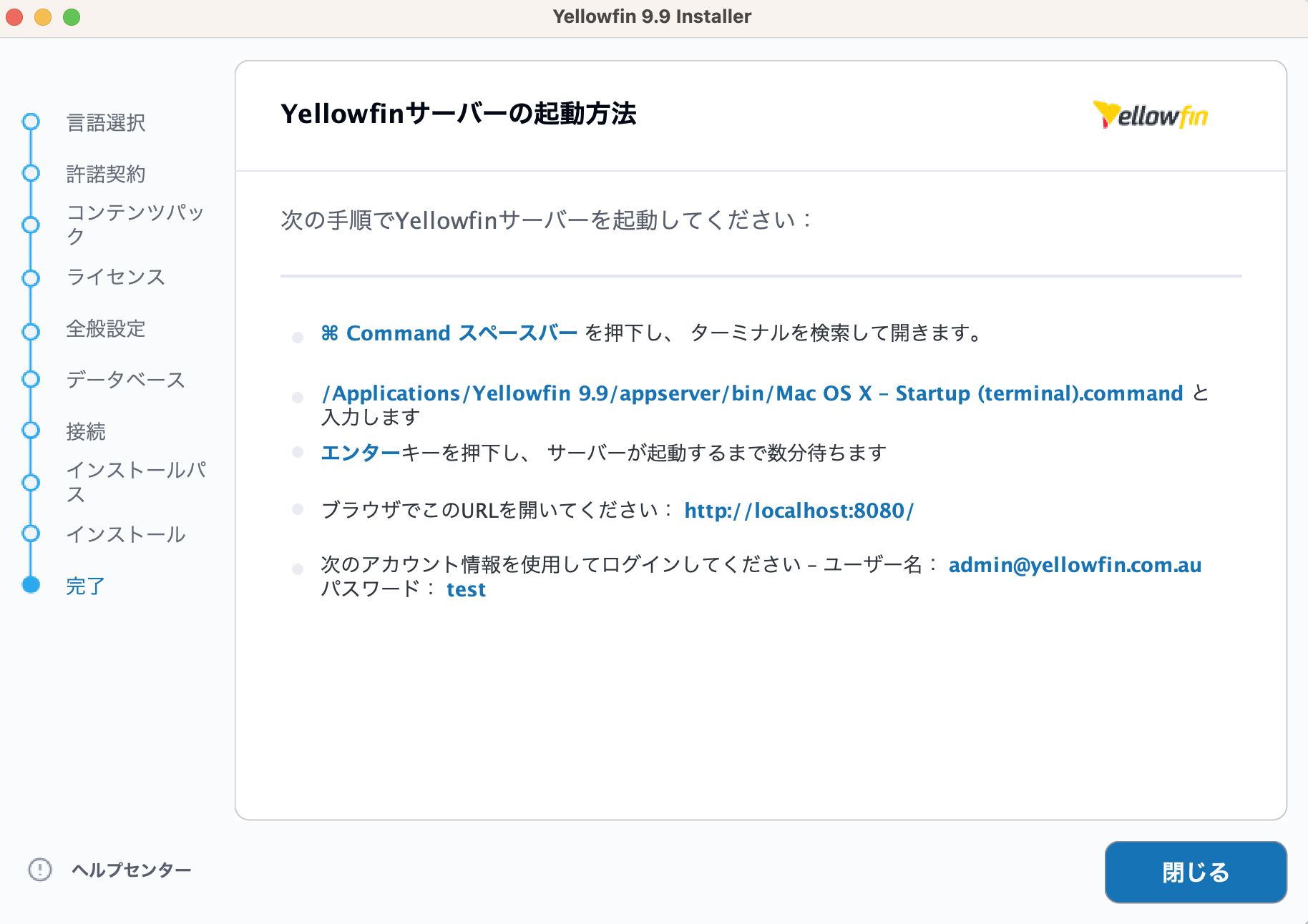概要
Yellowfin アプリケーションインストーラーは、従来のインストールファイルを提供し、Linux、Windows、およびMacOSを介して、オンプレミスまたはクラウド環境で使用することができます。
インストールプロセスを開始する前に、Yellowfinのインストールおよび導入ページで詳細に説明されている前提条件を満たしていることを確認してください。これには、ライセンスファイルオプションや、アプリケーションインストーラーのダウンロード場所に関する情報が含まれています。これらの手順を開始する前に、ご利用の環境のオペレーションシステムに対応するインストーラーをダウンロードしてください。
インストーラーには以下の内容が含まれ、それぞれの手順で詳細情報の入力や確認を求められます。
- ようこそ画面
- インストーラーで使用する言語の選択
- 利用規約の確認
- インストールするコンポーネント
- ライセンスファイルの格納場所
- 一般オプションの設定 (詳細は以下の表を参照)
- 使用するデータベースの選択
- データベース設定の詳細 (詳細は以下の表を参照)
- インストールパス (詳細は以下の項目を参照)
必要な情報を入力すると、インストーラーが完了までの進行状況を表示します。
Yellowfin インスタンスのアップグレード方法についての詳細は、こちらをご確認ください。
チュートリアルコンテンツのインストール
| コンテンツパッケージ | 説明 |
| コア | 必ずインストールしなくてはいけないYellowfinのソフトウェアであり、インストール時に必要な最低限のパッケージです。 |
| チュートリアルコンテンツ | Yellowfinのトレーニングに使用するSki Teamのサンプルデータやビュー、レポートやダッシュボード、ヘルプドキュメントが含まれたチュートリアルコンテンツです。特に、初めてYellowfinを使用する場合に役立ちます。 |
一般オプションの詳細
| 構成 | 説明 |
| Webサーバーポート(Port) | Yellowfin アプリケーションがウェブブラウザリクエストをリッスンするポート番号を設定します。デフォルトでは、すべてのウェブブラウザが80ポートを使用してリクエストを送信します。 Yellowfinをインストールするマシン上に他のweb サーバが存在しない場合、デフォルトのポート番号である8080を使用することができます。 Yellowfinをインストールするマシン上に既に他のweb サーバが存在する場合は、ポート番号の競合が発生し、Yellowfinが正しく機能しない可能性があります。その場合は、マシン上の他のアプリケーションに使用されていないポート番号を使用しなくてはいけません。8080や8081などのポート番号が適している場合が多いです。 |
| Windowsサービス | YellowfinをWindows サービスとしてインストールする場合は、こちらのチェックボックスにチェックを入れます。これにより、Windows サーバが起動される度にYellowfinが自動的に起動するため、手作業で起動する手間を省くことができます。 注意:このオプションは、Windows環境へのインストール時にのみ表示されます。 |
| アプリケーションメモリ | Yellowfinに割り当てるメモリサイズ (MB) を指定します。Yellowfinの構成には、最低でも2GBのメモリが必要です。インストーラーはデフォルトで、システムの75%のメモリをYellowfin アプリケーションに割り当てますが、このサイズは変更することができます。 |
データベースの詳細
インストール中に詳細情報の入力を求められるデータベースの詳細は、Yellowfinのすべてのコンテンツ定義、構成情報、およびイベントの詳細 (レポートデータではありません) を格納するデータベースに関するものです。このデータベースはインストール前に事前に作成することも、Yellowfin インストーラーにより自動的に作成することもできます。
| データベースサーバ情報 | |
| データベースサーバーホスト | Yellowfin データベースをホストするデータベースサーバのネットワークアドレスを入力します。Yellowfin データベースが、Yellowfin アプリケーションと同一のコンピューター上にある場合は、localhostと入力します。 |
| データベースサーバーポート | Yellowfin データベースをホストするデータベースのネットワークポート番号を入力します。 |
| データベース名 | Yellowfin データベースの名前を入力します。存在しない場合は、新しい名前を入力します。 |
| 新規データベース作成 | 上記データベースがデータベースサーバに存在しない場合は、こちらのオプションを選択することで、Yellowfin インストーラーが、上記で入力したデータベース名を使用して、Yellowfin データベースをホストする新規データベースを作成します。こちらのチェックボックスにチェックを入れることで、DBAユーザー項目が表示され、Yellowfinに新しいデータベースを作成するためのアクセス権が付与されるように既存の詳細を追加できます。 |
| 認証方法 | |
| 認証 | これは、Microsoft SQL Serverに特化した設定です。データベースユーザーの認証方法を選択します。選択肢は、以下の通りです。
|
| ログオンドメイン | Windows 認証を選択した場合は、ログオンドメインを指定します。 |
| データベースユーザー | |
| ユーザー名 | Yellowfin データベースにアクセスするデータベースサーバユーザーアカウントの名前を入力します。このデータベースユーザーには、Yellowfin データベースに対して完全なる読み取り、書き取り権限が付与されている必要があります。 |
| パスワード | Yellowfin データベースにアクセスするデータベースサーバユーザーアカウントのパスワードを入力します。 |
| 確認パスワード | Yellowfin データベースにアクセスするデータベースサーバユーザーアカウントのパスワードを再入力します (これは、新規ユーザーを作成する場合にのみ要求されます)。 |
| 新規ユーザー作成 | 上記データベースユーザーが存在しない場合、こちらのオプションを選択することで、Yellowfin インストーラーが、Yellowfin データベースにアクセスする新規データベースユーザーを作成します。こちらのチェックボックスにチェックを入れることで、DBAユーザー項目が表示され、Yellowfinに新しいユーザーを作成するためのアクセス権が付与されるように既存の詳細を追加できます。 |
| DBAユーザー | |
こちらの項目は、新規データベース/新規ユーザー作成オプションを選択した場合に表示されます。 | |
| ユーザー名 | Yellowfin データベースをホストするデータベースサーバに管理者レベルのアクセス権限を持つデータベースサーバユーザーアカウントの名前を入力します。 |
| パスワード | Yellowfin データベースをホストするデータベースサーバに管理者レベルのアクセス権限を持つデータベースサーバユーザーアカウントのパスワードを入力します。 |
インストールパス
Yellowfin アプリケーションインストーラーは、インストールパスを提案します。これは大部分のインストールに適しているはずですが、デフォルトを使用する前に以下の点を考慮してください。
- インストールパスが存在しない場合は、必要なインストールパスを入力することで、インストーラーが新しくディレクトリを作成します。
- Windows環境で、C:\Program Files内のディレクトリへのインストールを選択した場合、Yellowfin アプリケーションを常に管理者として実行しなくてはいけません。
- 64bitのWindows環境にインストールを行う場合は、Program Files ディレクトリ外にパスを選択する必要があります。
- スペースや句読点を使用しないインストールパスを選択することで、今後の高度な設定が容易になります。
Yellowfinのインストール
以下の手順では、インストールのすべてのプロセスを網羅しています。
- アプリケーションインストーラーファイル (MacOSまたはLinuxの場合は.jarファイル、Windowsの場合は.exeファイルです。より詳細な情報はYellowfinのインストールおよび導入を参照してください) を開きます。
矢印をクリックしてインストールを開始するか、15秒後に自動的に開始されます。 - 使用する言語を選択します。デフォルトで表示される言語は、ユーザーのマシン設定に応じて異なります。言語を選択したら、次へをクリックします。
- ソフトウェア・ライセンス契約に同意します。エンドユーザー・ソフトウェア・ライセンス契約の全文はこちらからご確認いただけます。
- インストール時に利用可能なパッケージを選択し、次へをクリックします。
- クリックしてファイルを選択をクリックし、ライセンスファイルの格納場所を表示してライセンスファイルを選択し、次へをクリックします。
Yellowfin ライセンスを受領していない場合は、Yellowfin 担当者にお問い合わせください。
こちらでライセンスファイルを追加せずに、インストール後にアップロードすることもできます。より詳細な情報は、ライセンス管理ページをご確認ください。 - 一般オプション項目では、デフォルト値のままにするか、サーバポート番号やアプリケーションメモリ容量の変更をし、次へをクリックします。
より詳細な情報は、上記の表を参照してください。
YellowfinをWindows環境にインストールする場合は、Windows サービスオプションが表示されます。
YellowfinをMac OSまたはLinuxにインストールする場合は、Windows サービスオプションは表示されません。 - データベースタイプ項目では、ドロップダウンリストから使用するデータベースのタイプを選択します。こちらで選択した内容に応じて、次に表示される手順は異なります (Yellowfinに同梱されているドライバーもありますが、同梱されていないものもあります。より詳細な情報は、Yellowfinのインストールおよび導入ページを参照してください)。
Yellowfinにドライバーが同梱されていないデータベースを選択した場合、ドライバーファイルの追加を促されます。クリックしてファイルを選択をクリックして対象のドライバーファイルを選択し、次へをクリックします。 - HSQLDB (製品評価用) を選択した場合、こちらの画面は表示されません。また、異なるデータベースを選択した場合、表示される内容に若干の違いがあるかもしれません。
こちらは、PostgreSQLを選択した場合の画面を表示しています。 - 上記の表を参考にして、各項目に必要な情報を入力します。入力が完了したら、接続テストをクリックします。
- 入力した接続情報を検証したい場合は、Yesを選択します。
接続テストに成功すると、インストーラーの接続テストボタンが緑で表示されます。接続に失敗すると、下図のように赤で表示されます。エラー内容を解消し、次へをクリックします。 - インストールパス項目では、デフォルトパスを使用するか、参照ボタンから既存のフォルダーを選択、または直接インストールパスを入力することで、Yellowfinをどこにインストールするのかを選択できます。入力されたフォルダーが存在しない場合、Yellowfinはそのフォルダーを作成します。
入力されたパスをYellowfinが認識しない場合、そのフォルダーを作成するかどうかを確認されます。 - 作成されるディレクトリのロケーションを確定します。
- Yellowfin インストーラーが、インストールプロセスを開始します。インストール完了までの時間は、ご利用の環境やインストールするコンテンツパッケージに応じて異なります。インストールが終了したら、完了ボタンをクリックします。
Yellowfin インストーラーは、インストールが正常に終了し、完了ボタンをクリックした後に、有益な情報を表示します。
注意: Windows αs Service のチェックボックスを選択していない場合、終了画面の表示は多少異なります。 - 閉じるボタンをクリックしてインストールプロセスを完了します。
こちらの画面が表示されない場合は、Yellowfin サポートデスクにお問い合わせください。または、以下のトラブルシューティング項目を参照してください。
こちらの画面が表示された場合は、画面に表示された情報を控えましょう。これには、Yellowfin アプリケーションを起動する方法や、ウェブブラウザからYellowfinへログインする際に必要となる情報が表示されます。
注意: 左側のメニューをクリックして前のステップを参照することができます。ただし、次へをクリックすることはできません。
指定したインストールパスのディレクトリ配下に、アンインストール機能が作成されています。
次のステップ
ご利用の環境にYellowfinが正常にインストールされたので、導入作業を開始します。Yellowfinを初めて導入する際の詳細な手順や、必要最小限の設定については、Yellowfinの導入ページを参照してください。
トラブルシューティング
Yellowfinアプリケーションサーバのインストールに関する問題の多くは、データベース接続か、管理上の課題に関連しています。
前述したように、データベースインストールのログは、「$INSTALL_DIRECTORY\uninstall」 ディレクトリに格納されています。
最も多い問題としては、手順7のデータベース接続とユーザーパラメーターの設定で入力したパラメーターの誤設定、誤入力です。
例:データベース名、ポート番号、IPアドレス、など
Microsoft SQLServerやMicrosoft MSDEを使用しているユーザーは、IPアドレスや構成が、入力したパラメーター値と一貫性があることを確認してください。Microsoftプログラムの「svrnetcn.exe (SQLServerネットワークユーティリティ)」を使用することで、SQLServer IPスタック(JDBCポート番号を含む)が正しく設定されているか確認することができます。これは、SQLServerとMSDEの両方で使用することができます。
例
Network error IOException: Connection refused: connect()
このエラーは、インストーラーがMS SQL serverに接続できていないことを意味します。このエラーは、認証が行われる前に発生します。これは、以下のいずれかの状態に起因して発生します。
接続を試みているサーバ上でSQLサーバが停止した。
- 入力した接続詳細情報が正しくない。
ネットワーク上に問題があり、インストーラーを実行しているコンピューターが、SQLサーバホストに接続する際に停止した(localhostに接続する場合は、発生しません)。
インストーラーの構成データベースパラメーター画面で、以下の設定を確認してください。
- データベースサーバ名:通常は、「localhost」です。
データベースサーバのポート番号:「1433」に設定します。
- データベース名:これは、Yellowfinをインストールするデータベースの名前です。「yellowfin」に設定します。これは、Yellowfinの構成および、運用データに使用されます。これは、レポート作成に使用するデータベースとは異なります。
データベースの作成:こちらをクリックして、新しいYellowfinデータベースを作成します。以前のインストールが失敗している場合は、このYellowfinデータベースの削除を推奨します。
DBAユーザー:通常は、「sa」です。
DBAパスワード:通常は、「sa」です。
レポートユーザーID:「yellowfin_user」に設定します。
- レポートユーザーパスワード:「yellowfin_user」、または任意のパスワードを設定します。
- ユーザーIDの作成:チェックボックスにチェックを入れます。
補足資料
インストールに関して、上記以外の問題が発生する場合は、Yellowfin コミュニティ(グローバル向け)で解決策を探すことができます。こちらから以前の投稿内容ご確認ください。トラブルシューティングに役立つ投稿には、以下のようなものがあります。
- http://www.yellowfinbi.com/YFForum-ERROR-Yellowfin-Installation-on-MS-Server-08-?thread=103838
- http://www.yellowfinbi.com/YFForum-install-Yelliowfin-on-SQL-Server-2005-?thread=89809
- http://www.yellowfinbi.com/YFForum-New-installation-of-Yellowfin-but-it-s-not-launching-?thread=105437
上記投稿を参照しても問題が解消されない場合は、問題の詳細を記載したうえで、以下の添付とともに、Yellowfinサポートデスクへ問い合わせをしてください。
- (該当する場合は)スクリーンショット
- YellowfinInstallLog-<日付>.log(Yellowfinディレクトリ内にあります)
- Yellowfin\appserver\LOGSディレクトリ内のログファイルすべて(ファイルがある場合)
項目ナビゲーション
現在のトピック - インストールステップ
本ページはYellowfinのインストールおよび導入項目の一部であり、以下のトピックを含みます。
オンプレミス環境へのインストール
クラウド環境へのインストール
コンテナ環境へのインストール
Yellowfinの導入
高度な導入
概要
Yellowfin アプリケーションインストーラーは、従来のインストールファイルを提供し、Linux、Windows、およびMacOSを介して、オンプレミスまたはクラウド環境で使用することができます。
インストールプロセスを開始する前に、Yellowfinのインストールおよび導入ページで詳細に説明されている前提条件を満たしていることを確認してください。これには、ライセンスファイルオプションや、アプリケーションインストーラーのダウンロード場所に関する情報が含まれています。これらの手順を開始する前に、ご利用の環境のオペレーションシステムに対応するインストーラーをダウンロードしてください。
インストーラーには以下の内容が含まれ、それぞれの手順で詳細情報の入力や確認を求められます。
- ようこそ画面
- インストーラーで使用する言語の選択
- 利用規約の確認
- インストールするコンポーネント
- ライセンスファイルの格納場所
- 一般オプションの設定 (詳細は以下の表を参照)
- 使用するデータベースの選択
- データベース設定の詳細 (詳細は以下の表を参照)
- インストールパス (詳細は以下の項目を参照)
必要な情報を入力すると、インストーラーが完了までの進行状況を表示します。
Yellowfin インスタンスのアップグレード方法についての詳細は、こちらをご確認ください。
チュートリアルコンテンツのインストール
| コンテンツパッケージ | 説明 |
| コア | 必ずインストールしなくてはいけないYellowfinのソフトウェアであり、インストール時に必要な最低限のパッケージです。 |
| チュートリアルコンテンツ | Yellowfinのトレーニングに使用するSki Teamのサンプルデータやビュー、レポートやダッシュボード、ヘルプドキュメントが含まれたチュートリアルコンテンツです。特に、初めてYellowfinを使用する場合に役立ちます。 |
一般オプションの詳細
| 構成 | 説明 |
| Webサーバーポート(Port) | Yellowfin アプリケーションがウェブブラウザリクエストをリッスンするポート番号を設定します。デフォルトでは、すべてのウェブブラウザが80ポートを使用してリクエストを送信します。 Yellowfinをインストールするマシン上に他のweb サーバが存在しない場合、デフォルトのポート番号である8080を使用することができます。 Yellowfinをインストールするマシン上に既に他のweb サーバが存在する場合は、ポート番号の競合が発生し、Yellowfinが正しく機能しない可能性があります。その場合は、マシン上の他のアプリケーションに使用されていないポート番号を使用しなくてはいけません。8080や8081などのポート番号が適している場合が多いです。 |
| Windowsサービス | YellowfinをWindows サービスとしてインストールする場合は、こちらのチェックボックスにチェックを入れます。これにより、Windows サーバが起動される度にYellowfinが自動的に起動するため、手作業で起動する手間を省くことができます。 注意:このオプションは、Windows環境へのインストール時にのみ表示されます。 |
| アプリケーションメモリ | Yellowfinに割り当てるメモリサイズ (MB) を指定します。Yellowfinの構成には、最低でも2GBのメモリが必要です。インストーラーはデフォルトで、システムの75%のメモリをYellowfin アプリケーションに割り当てますが、このサイズは変更することができます。 |
データベースの詳細
インストール中に詳細情報の入力を求められるデータベースの詳細は、Yellowfinのすべてのコンテンツ定義、構成情報、およびイベントの詳細 (レポートデータではありません) を格納するデータベースに関するものです。このデータベースはインストール前に事前に作成することも、Yellowfin インストーラーにより自動的に作成することもできます。
| データベースサーバ情報 | |
| データベースサーバーホスト | Yellowfin データベースをホストするデータベースサーバのネットワークアドレスを入力します。Yellowfin データベースが、Yellowfin アプリケーションと同一のコンピューター上にある場合は、localhostと入力します。 |
| データベースサーバーポート | Yellowfin データベースをホストするデータベースのネットワークポート番号を入力します。 |
| データベース名 | Yellowfin データベースの名前を入力します。存在しない場合は、新しい名前を入力します。 |
| 新規データベース作成 | 上記データベースがデータベースサーバに存在しない場合は、こちらのオプションを選択することで、Yellowfin インストーラーが、上記で入力したデータベース名を使用して、Yellowfin データベースをホストする新規データベースを作成します。こちらのチェックボックスにチェックを入れることで、DBAユーザー項目が表示され、Yellowfinに新しいデータベースを作成するためのアクセス権が付与されるように既存の詳細を追加できます。 |
| 認証方法 | |
| 認証 | これは、Microsoft SQL Serverに特化した設定です。データベースユーザーの認証方法を選択します。選択肢は、以下の通りです。
|
| ログオンドメイン | Windows 認証を選択した場合は、ログオンドメインを指定します。 |
| データベースユーザー | |
| ユーザー名 | Yellowfin データベースにアクセスするデータベースサーバユーザーアカウントの名前を入力します。このデータベースユーザーには、Yellowfin データベースに対して完全なる読み取り、書き取り権限が付与されている必要があります。 |
| パスワード | Yellowfin データベースにアクセスするデータベースサーバユーザーアカウントのパスワードを入力します。 |
| 確認パスワード | Yellowfin データベースにアクセスするデータベースサーバユーザーアカウントのパスワードを再入力します (これは、新規ユーザーを作成する場合にのみ要求されます)。 |
| 新規ユーザー作成 | 上記データベースユーザーが存在しない場合、こちらのオプションを選択することで、Yellowfin インストーラーが、Yellowfin データベースにアクセスする新規データベースユーザーを作成します。こちらのチェックボックスにチェックを入れることで、DBAユーザー項目が表示され、Yellowfinに新しいユーザーを作成するためのアクセス権が付与されるように既存の詳細を追加できます。 |
| DBAユーザー | |
こちらの項目は、新規データベース/新規ユーザー作成オプションを選択した場合に表示されます。 | |
| ユーザー名 | Yellowfin データベースをホストするデータベースサーバに管理者レベルのアクセス権限を持つデータベースサーバユーザーアカウントの名前を入力します。 |
| パスワード | Yellowfin データベースをホストするデータベースサーバに管理者レベルのアクセス権限を持つデータベースサーバユーザーアカウントのパスワードを入力します。 |
インストールパス
Yellowfin アプリケーションインストーラーは、インストールパスを提案します。これは大部分のインストールに適しているはずですが、デフォルトを使用する前に以下の点を考慮してください。
- インストールパスが存在しない場合は、必要なインストールパスを入力することで、インストーラーが新しくディレクトリを作成します。
- Windows環境で、C:\Program Files内のディレクトリへのインストールを選択した場合、Yellowfin アプリケーションを常に管理者として実行しなくてはいけません。
- 64bitのWindows環境にインストールを行う場合は、Program Files ディレクトリ外にパスを選択する必要があります。
- スペースや句読点を使用しないインストールパスを選択することで、今後の高度な設定が容易になります。
Yellowfinのインストール
以下の手順では、インストールのすべてのプロセスを網羅しています。
- アプリケーションインストーラーファイル (MacOSまたはLinuxの場合は.jarファイル、Windowsの場合は.exeファイルです。より詳細な情報はYellowfinのインストールおよび導入を参照してください) を開きます。
矢印をクリックしてインストールを開始するか、15秒後に自動的に開始されます。 - 使用する言語を選択します。デフォルトで表示される言語は、ユーザーのマシン設定に応じて異なります。言語を選択したら、次へをクリックします。
- ソフトウェア・ライセンス契約に同意します。エンドユーザー・ソフトウェア・ライセンス契約の全文はこちらからご確認いただけます。
- インストール時に利用可能なパッケージを選択し、次へをクリックします。
- クリックしてファイルを選択をクリックし、ライセンスファイルの格納場所を表示してライセンスファイルを選択し、次へをクリックします。
Yellowfin ライセンスを受領していない場合は、Yellowfin 担当者にお問い合わせください。
こちらでライセンスファイルを追加せずに、インストール後にアップロードすることもできます。より詳細な情報は、ライセンス管理ページをご確認ください。 - 一般オプション項目では、デフォルト値のままにするか、サーバポート番号やアプリケーションメモリ容量の変更をし、次へをクリックします。
より詳細な情報は、上記の表を参照してください。
YellowfinをWindows環境にインストールする場合は、Windows サービスオプションが表示されます。
YellowfinをMac OSまたはLinuxにインストールする場合は、Windows サービスオプションは表示されません。 - データベースタイプ項目では、ドロップダウンリストから使用するデータベースのタイプを選択します。こちらで選択した内容に応じて、次に表示される手順は異なります (Yellowfinに同梱されているドライバーもありますが、同梱されていないものもあります。より詳細な情報は、Yellowfinのインストールおよび導入ページを参照してください)。
Yellowfinにドライバーが同梱されていないデータベースを選択した場合、ドライバーファイルの追加を促されます。クリックしてファイルを選択をクリックして対象のドライバーファイルを選択し、次へをクリックします。 - HSQLDB (製品評価用) を選択した場合、こちらの画面は表示されません。また、異なるデータベースを選択した場合、表示される内容に若干の違いがあるかもしれません。
こちらは、PostgreSQLを選択した場合の画面を表示しています。 - 上記の表を参考にして、各項目に必要な情報を入力します。入力が完了したら、接続テストをクリックします。
- 入力した接続情報を検証したい場合は、Yesを選択します。
接続テストに成功すると、インストーラーの接続テストボタンが緑で表示されます。接続に失敗すると、下図のように赤で表示されます。エラー内容を解消し、次へをクリックします。 - インストールパス項目では、デフォルトパスを使用するか、参照ボタンから既存のフォルダーを選択、または直接インストールパスを入力することで、Yellowfinをどこにインストールするのかを選択できます。入力されたフォルダーが存在しない場合、Yellowfinはそのフォルダーを作成します。
入力されたパスをYellowfinが認識しない場合、そのフォルダーを作成するかどうかを確認されます。 - 作成されるディレクトリのロケーションを確定します。
- Yellowfin インストーラーが、インストールプロセスを開始します。インストール完了までの時間は、ご利用の環境やインストールするコンテンツパッケージに応じて異なります。インストールが終了したら、完了ボタンをクリックします。
Yellowfin インストーラーは、インストールが正常に終了し、完了ボタンをクリックした後に、有益な情報を表示します。
注意: Windows αs Service のチェックボックスを選択していない場合、終了画面の表示は多少異なります。 - 閉じるボタンをクリックしてインストールプロセスを完了します。
こちらの画面が表示されない場合は、Yellowfin サポートデスクにお問い合わせください。または、以下のトラブルシューティング項目を参照してください。
こちらの画面が表示された場合は、画面に表示された情報を控えましょう。これには、Yellowfin アプリケーションを起動する方法や、ウェブブラウザからYellowfinへログインする際に必要となる情報が表示されます。
注意: 左側のメニューをクリックして前のステップを参照することができます。ただし、次へをクリックすることはできません。
指定したインストールパスのディレクトリ配下に、アンインストール機能が作成されています。
次のステップ
ご利用の環境にYellowfinが正常にインストールされたので、導入作業を開始します。Yellowfinを初めて導入する際の詳細な手順や、必要最小限の設定については、Yellowfinの導入ページを参照してください。
トラブルシューティング
Yellowfinアプリケーションサーバのインストールに関する問題の多くは、データベース接続か、管理上の課題に関連しています。
前述したように、データベースインストールのログは、「$INSTALL_DIRECTORY\uninstall」 ディレクトリに格納されています。
最も多い問題としては、手順7のデータベース接続とユーザーパラメーターの設定で入力したパラメーターの誤設定、誤入力です。
例:データベース名、ポート番号、IPアドレス、など
Microsoft SQLServerやMicrosoft MSDEを使用しているユーザーは、IPアドレスや構成が、入力したパラメーター値と一貫性があることを確認してください。Microsoftプログラムの「svrnetcn.exe (SQLServerネットワークユーティリティ)」を使用することで、SQLServer IPスタック(JDBCポート番号を含む)が正しく設定されているか確認することができます。これは、SQLServerとMSDEの両方で使用することができます。
例
Network error IOException: Connection refused: connect()
このエラーは、インストーラーがMS SQL serverに接続できていないことを意味します。このエラーは、認証が行われる前に発生します。これは、以下のいずれかの状態に起因して発生します。
接続を試みているサーバ上でSQLサーバが停止した。
- 入力した接続詳細情報が正しくない。
ネットワーク上に問題があり、インストーラーを実行しているコンピューターが、SQLサーバホストに接続する際に停止した(localhostに接続する場合は、発生しません)。
インストーラーの構成データベースパラメーター画面で、以下の設定を確認してください。
- データベースサーバ名:通常は、「localhost」です。
データベースサーバのポート番号:「1433」に設定します。
- データベース名:これは、Yellowfinをインストールするデータベースの名前です。「yellowfin」に設定します。これは、Yellowfinの構成および、運用データに使用されます。これは、レポート作成に使用するデータベースとは異なります。
データベースの作成:こちらをクリックして、新しいYellowfinデータベースを作成します。以前のインストールが失敗している場合は、このYellowfinデータベースの削除を推奨します。
DBAユーザー:通常は、「sa」です。
DBAパスワード:通常は、「sa」です。
レポートユーザーID:「yellowfin_user」に設定します。
- レポートユーザーパスワード:「yellowfin_user」、または任意のパスワードを設定します。
- ユーザーIDの作成:チェックボックスにチェックを入れます。
補足資料
インストールに関して、上記以外の問題が発生する場合は、Yellowfin コミュニティ(グローバル向け)で解決策を探すことができます。こちらから以前の投稿内容ご確認ください。トラブルシューティングに役立つ投稿には、以下のようなものがあります。
- http://www.yellowfinbi.com/YFForum-ERROR-Yellowfin-Installation-on-MS-Server-08-?thread=103838
- http://www.yellowfinbi.com/YFForum-install-Yelliowfin-on-SQL-Server-2005-?thread=89809
- http://www.yellowfinbi.com/YFForum-New-installation-of-Yellowfin-but-it-s-not-launching-?thread=105437
上記投稿を参照しても問題が解消されない場合は、問題の詳細を記載したうえで、以下の添付とともに、Yellowfinサポートデスクへ問い合わせをしてください。
- (該当する場合は)スクリーンショット
- YellowfinInstallLog-<日付>.log(Yellowfinディレクトリ内にあります)
- Yellowfin\appserver\LOGSディレクトリ内のログファイルすべて(ファイルがある場合)
項目ナビゲーション
現在のトピック - インストールステップ
本ページはYellowfinのインストールおよび導入項目の一部であり、以下のトピックを含みます。