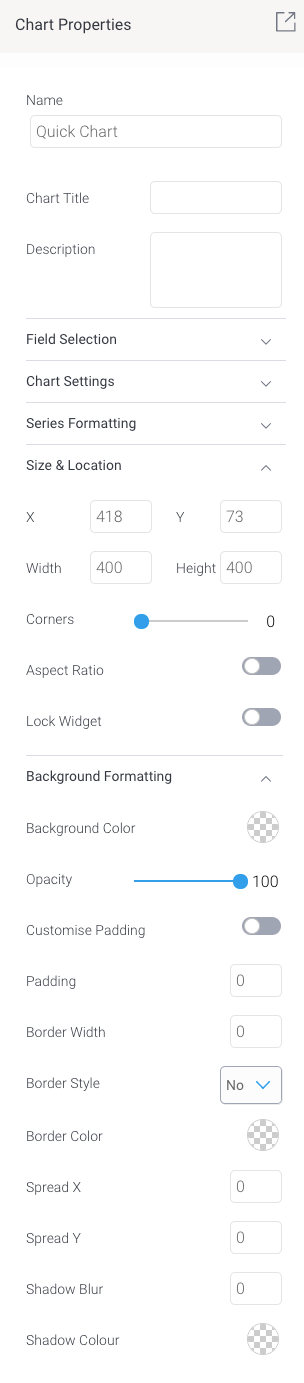Page History
...
| フィールド | 説明/指示 |
| フィールド選択 | |
| シリーズ | メトリック(数値)、または測定値フィールドとして機能するシリーズフィールドを選択します。 |
| グラフの設定 | |
| 目標のタイプ | 目標値をグラフに追加する方法を選択して、グラフの針や、その他のインジケータで強調表示します。選択肢は、以下の通りです。
|
| 目標値 | 目標のタイプに手動を選択した場合は、目標の値を提供します。 |
| 目標(フィールド) | 目標のタイプにフィールドを選択した場合は、目標となるデータフィールドを選択します(数値フィールドでなくてはいけません)。 |
| 目標の集約 | 目標フィールドに集約値を適用します。次のオプションを使用して、値を集約することができます。
|
横棒グラフ
...
横棒グラフを生成するために、次のグラフフィールドを定義します。
| フィールド | 説明/指示 |
| フィールド選択 | |
| ディメンション(次元) | グラフのディメンション(次元)フィールドを選択します。 |
| シリーズ | メトリック(数値)、または測定フィールドとして機能するシリーズフィールドを選択します。 |
| オプションフィールド | さらに高度なグラフを設定する場合は、追加のフィールドを選択します。次のいずれかを選択します。
|
| セカンドシリーズ | オプションフィールドに、「セカンドシリーズ」を選択した場合は、グラフに追加するセカンドメトリック(数値)フィールドを選択します。 セカンドシリーズ書式設定項目から、この値の書式設定項目を設定できます。 |
| セカンドシリーズの集約 | セカンドシリーズに集約値を適用します。次のオプションを使用して、値を集約できます。
|
| カラーセット | オプションフィールドに、「カラーセット」を選択した場合は、カラーセットとして機能するディメンション(次元)フィールドを選択します。 |
| 関数 | オプションフィールドに、「関数」を選択した場合は、適用するグラフ関数を選択します。選択肢は、以下の通りです。
|
| グラフ設定 | |
| 軸のタイプ | グラフにセカンドシリーズを設定した場合、軸のタイプを設定できます。選択肢は、以下の通りです。
|
| 日付単位 | 日付ディメンション(次元)フィールドを選択した場合は、こちらの設定から日付単位を変更できます。注意:ビューで設定されている日付単位よりも小さな単位は選択できません。 |
| 軸サマリー | こちらの設定を有効にすることで、軸のラベルに自動的に短縮系を適用します。これは、値の大きな数値で構成されたグラフに有用です。例えば、10,000,000は、読みやすく10mと表示されます。 |
| 並べかえディメンション(次元) | ディメンション(次元)値を表示する順序を変更します。選択肢は、以下の通りです。
|
| 並び順 | 昇順、降順から並べかえの方向を選択します。
|
| トリム | グラフ上での判別が困難なくらい大量の値がディメンション(次元)フィールドに含まれる場合は、こちらの設定を使用して、グラフから値をトリム、または削除することができます。
|
| トリム値 | 値のトリムを有効にした場合、グラフから削除する値(N)を指定します。 |
| 他のバーの表示をトリム | こちらを有効にすることで、トリムした値をすべてまとめ、個別の「その他」フィールドとして表示します。 |
| カラープロパティ | グラフのカラープロパティを定義します。
|
| シリーズの書式設定 | こちらの項目は、グラフのプライマリーシリーズの書式設定を行います。 |
| カラー | プライマリー/ ファーストシリーズに表示する色を指定します。 |
| セカンドシリーズの書式設定 | 指定されている場合は、こちらの項目でセカンドシリーズの書式設定を行います。 |
| カラー | セカンドシリーズに表示する色を指定します。 |
| 関数設定 | こちらの項目は、グラフ関数に関連するいくつかの設定を管理できます。 |
| 累計タイプ | グラフの累計関数を有効にした場合は、こちらの値を合計線の累計百分率、または累計のどちらで表示するのかを選択します。 |
| 値 | 参考線関数を選択した場合、正確な値を提供することで、この線の位置を指定します。 |
| ラベル | 参考線関数を選択した場合、そのラベルを提供します。 |
| カラー | 参考線関数を選択した場合、そのカラーを指定します。 |
...
ブループリントウィジェットのプロパティ
| Styleclass | ||
|---|---|---|
| ||
こちらの項目では、ブループリントウィジェットのその他のプロパティ詳細を紹介します。
| Section | ||||||||||||||||||||||||||||||||||||||||||||||||||||||||||||||||||||||||
|---|---|---|---|---|---|---|---|---|---|---|---|---|---|---|---|---|---|---|---|---|---|---|---|---|---|---|---|---|---|---|---|---|---|---|---|---|---|---|---|---|---|---|---|---|---|---|---|---|---|---|---|---|---|---|---|---|---|---|---|---|---|---|---|---|---|---|---|---|---|---|---|---|
| ||||||||||||||||||||||||||||||||||||||||||||||||||||||||||||||||||||||||
| horizontalrule |
|---|
| Styleclass | ||
|---|---|---|
| ||
...