こちらの項目では、ブループリントとクイックグラフ機能について紹介します。
ダッシュボードキャンバスから利用できるブループリント機能は、ダッシュボードデザインのワイヤーフレームを可能にします。ブループリントは、複数のユーザーが、Yellowfinのプラットフォーム内でセキュアにダッシュボードのデザインでコラボレーションできるようにデザインされています。ブループリント内のグラフウィジェットは、クイックグラフを通して、ダッシュボード上で直接グラフを作成するために、さらなる設定が可能です。
ブループリントは、ビューやデータディスカバリー製品へのアクセス権を付与されていないが、必要なダッシュボードのデザインをしたいユーザーに理想的な機能です。適切な「作成」権限を付与されたダッシュボード作成者は、プロトタイプから直接グラフを構築することができます。
Yellowfin データディスカバリーのレポートビルダーを使用しなくても、ダッシュボードキャンバス上で直接グラフを作成することができます。これは、最も幅広く利用されているグラフタイプを含む、ブループリントウィジェットを使用して実行します。
注意:さらに高度なレポートを作成する場合は、Yellowfin データディスカバリーを使用してください。
Yellowfinでは、次のタイプのブループリントウィジェットを使用できます。
| グラフアイコン | グラフ名 | 説明 |
| 数値グラフ | 数値レポート結果を持つグラフの場合 |
| 円グラフ | 円、またはリンググラフの場合 |
| 縦棒グラフ | 縦棒グラフの場合 |
| 線グラフ | タイムシリーズグラフの場合。これらは、線グラフとして表示されます。 |
| メーターグラフ | メーターグラフの場合。 |
| 横棒グラフ | 横棒グラフの場合。 |
| オーバレイグラフ* | 線グラフを、棒グラフの上に重ねたグラフの場合。線グラフは傾向を表示し、棒グラフは特定の値を強調します。 |
| マップグラフ* | 地理的データを表示するマップグラフの場合。 |
| 散布図* | データポイントが結合されない散布図の場合。 |
| ヒートグリッド* | 複数のカテゴリーに渡るメトリック(数値)の強度をプロットするグラフの場合。 |
*これらのウィジェットは現在、クイックグラフに拡張する機能がなく、ブループリントとしてのみ使用できます。ただしユーザーは、高度なレポートオプションを使用して、Yellowfin データディスカバリーのグラフビルダーから、これらのグラフを作成できます。
クイックグラフは、ブループリントウィジェットをドラッグし、プロパティパネルを使用してグラフを設定することで、即座に作成できます。

プロパティパネルから、タイトルや説明を追加できます(キャンバス上でブループリントウィジェットを選択し、プロパティパネルが表示されていることを確認します)。
(画面の右下にある)アクティビティストリームボタンを使用して、ブループリント上でチームの他のメンバーとコラボレーションできます。 |
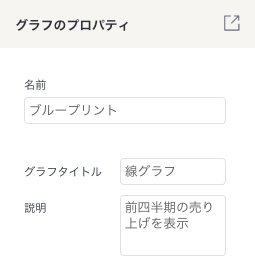
クイックグラフ(ダッシュボード内に直接作成)、または高度なレポート(レポートビルダーで作成し、公開時にこちらに追加)を作成するには、次の手順に従います。
「レポート作成」をクリックします。以下のように、二つのオプションが表示されます。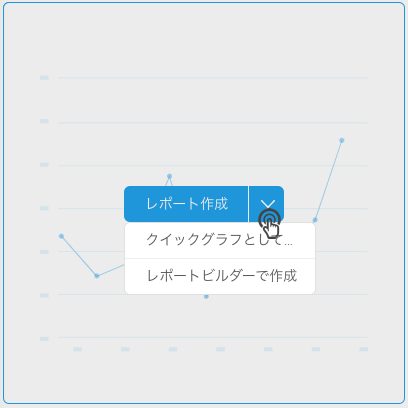
クイックグラフとして作成:ダッシュボードキャンバス内でクイックグラフを作成します。
レポートビルダーで作成:高度なレポートを作成します。一度ダッシュボードを離れて、Yellowfin データディスカバリーのレポートビルダーへ移動します。通常通りにレポートを作成し、公開します。レポートページを閉じると、ダッシュボードへ戻り、先程作成したレポートが表示されます。
今回の例では、「クイックグラフとして作成」を選択し、クイックグラフを作成します。ボタンをクリックすると、以下の形式が表示されます。
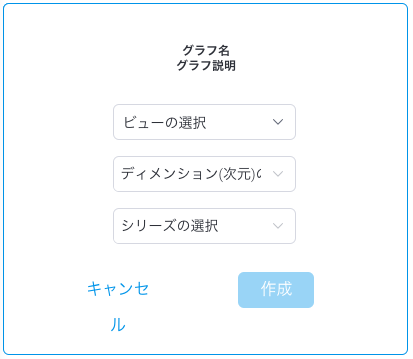
一覧からビューを選択します。グラフのディメンション(次元)、およびシリーズ(メトリック(数値))フィールドを選択します。
「作成」ボタンをクリックします。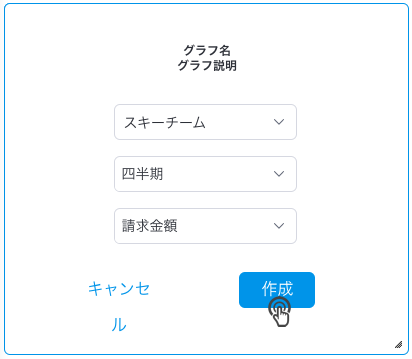
これにより、以下に表示されるように、ダッシュボード上に直接グラフが作成されます。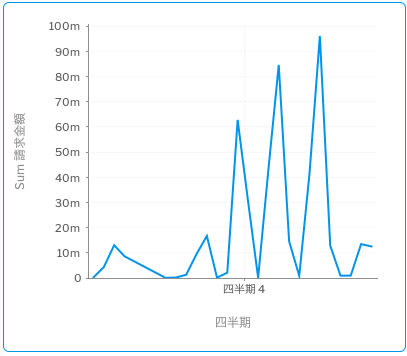
このグラフをさらに設定するには、様々な項目を表示する、グラフのプロパティパネルを開きます。各グラフタイプにより、表示される内容は異なります。また、各グラフに定義する最低限の項目によっても、表示される内容は異なります。
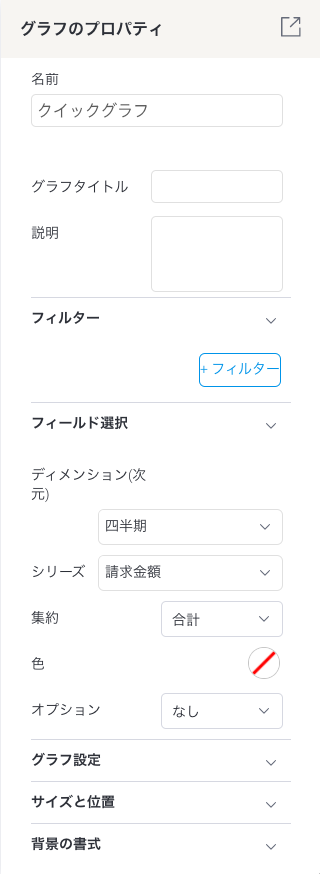
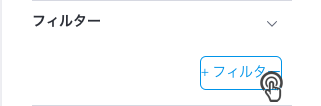
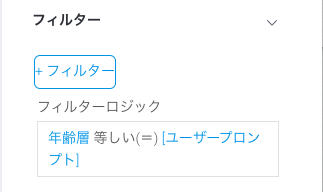
「グラフ設定」項目で、さらなる設定を定義します。
個々の構成の詳細については、以下のグラフタイプの項目を参照してください。 |
ダッシュボード上でグラフを生成するために、各タイプのブループリントグラフウィジェットを構成する方法を紹介します。
| フィールド | 説明/指示 |
| フィールド選択 | |
| メジャー(指標・数値) | 数値グラフのメトリック(数値)フィールドを選択します。 |
| フィールド | 説明/指示 |
| フィールド選択 | |
| ラベル | 円グラフのラベルとして、ディメンション(次元)フィールドを選択します。(これらが、円グラフの「断片」を作成します) |
| サイズ | メトリック(数値)、またはメジャーフィールドとして機能する、シリーズフィールドを選択します。 |
| グラフ設定 | |
| ドリルダウン | グラフ上でドリルダウン機能を有効化します。 |
| 色セット | 円グラフの色セットを選択します。選択肢は、以下の通りです。
|
| 色 | 色セットに「モノクロ」を選択した場合、適用する色を選択します。円グラフの色は、この色の異なる濃淡に基づき表示されます。 |
| グラフのタイプ | 円グラフ、またはリンググラフから、生成するグラフのタイプを選択します。 |
| 「その他」の範囲(%) | 円グラフの「その他」のラベルの制限を百分率で設定します。つまり、この値よりも低い値はすべて、その他のラベルとしてまとめて表示されます。 |
| 凡例を表示 | グラフに凡例を表示、または非表示にします。 |
| ラベルを表示 | ラベルを表示、または非表示にします。 |
縦棒グラフを生成するには、次のグラフフィールドを定義します。
| フィールド | 説明/指示 |
| フィールド選択 | |
| ディメンション(次元) | グラフのディメンション(次元)フィールドを選択します。 |
| シリーズ | メトリック(数値)、またはメジャーフィールドとして機能する、シリーズフィールドを選択します。 |
| 集約 | ひとつめのシリーズに集約値を適用します。選択肢は、以下の通りです。
|
| 色 | グラフの色を選択します。これは、ひとつめのシリーズに適用されます。 |
| オプション | さらに高度なグラフを設定するための追加フィールドです。次のいずれかを選択します。
|
| 複数シリーズ | オプションフィールドに、「複数シリーズ」を選択した場合は、グラフに追加するふたつめのメトリック(数値)フィールドを選択します。 複数シリーズの書式項目から、この値の書式を設定できます。 |
| (複数シリーズの)集約 | ふたつめのシリーズに集約値を適用します。選択肢は、次の通りです。
|
| (複数シリーズの)色 | 複数シリーズを選択した場合、このシリーズに適用する色を選択します。 |
| 色分け | オプションフィールドに、「色分け」を選択した場合は、色分けとして機能するディメンション(次元)フィールドを選択します。 |
| 機能 | オプションフィールドに、「機能」を選択した場合は、適用するグラフ関数を選択します。選択肢は、以下の通りです。
|
| グラフ設定 | |
| ドリルダウン | グラフ上でドリルダウン機能を有効化します。 |
| 軸の種類 | グラフに複数シリーズを設定した場合、軸の種類を設定できます。選択肢は、以下の通りです。
|
| 時間単位 | 日付ディメンション(次元)フィールドを選択した場合は、こちらの設定から日付単位を変更できます。注意:ビューで定義されている日付単位よりも小さな単位は選択できません。 |
| 軸サマリー | こちらの設定を有効にすることで、軸ラベルに自動的に短縮系を適用します。これは、値の大きな数値で構成されたグラフに有用です。例えば、10,000,000は、読みやすく10mと表示されます。 |
| 並べかえ | ディメンション(次元)値を表示する順序を変更します。選択肢は、以下の通りです。
|
| 並び順 | 昇順、降順から並べかえの方向を選択します。
|
| 値のトリミング | グラフ上での判別が困難なくらい大量の値がディメンション(次元)フィールドに含まれる場合は、こちらのトグルを有効にして、グラフから値をトリミング、または削除します。 |
| トリミング | グラフ上での判別が困難なくらい大量の値がディメンション(次元)フィールドに含まれる場合は、こちらの設定を使用して、グラフから値をトリミング、または削除することができます。
|
| トリミングの値 | 値のトリミングを有効にした場合、グラフから削除する値(N)を指定します。 |
| 「その他」の表示 | こちらを有効にすることで、トリミングした値をすべてまとめ、個別の「その他」フィールドとして表示します。 |
| 色セット | グラフのカラープロパティを定義します。
|
| 関数の設定 | こちらの項目は、グラフ関数に関連するいくつかの設定を管理できます。 |
| 関数のタイプ | グラフの累積比率を有効にした場合、累積比率と累積合計から表示するタイプを選択します。 |
| 値 | 基準線を選択した場合、正確な値を提供することで、この線の位置を指定します。 |
| ラベル | 基準線を選択した場合、そのラベルを提供します。 |
| 色 | 基準線を選択した場合、その色を指定します。 |
線グラフを生成するためには、次のグラフフィールドを定義します。
| フィールド | 説明/指示 |
| フィールド選択 | |
| ディメンション(次元) | クイックグラフのディメンション(次元)フィールドを選択します。線グラフの場合、タイムシリーズを生成するために、これは日付フィールドに限定されます。 |
| シリーズ | メトリック(数値)、またはメジャーフィールドとして機能するシリーズフィールドを選択します。 |
| 集約 | シリーズに集約値を適用します。選択肢は、次の通りです。
|
| 色 | グラフの色を選択します。これは、ひとつめのシリーズに適用されます。 |
| オプション | さらに高度なグラフを設定するための追加フィールドです。次のいずれかを選択します。
|
| 複数シリーズ | オプションフィールドに、「複数シリーズ」を選択した場合は、グラフに追加するふたつめのメトリック(数値)フィールドを選択します。 複数シリーズの書式項目から、この値の書式を設定できます。 |
| (複数シリーズの)集約 | ふたつめのシリーズに集約値を適用します。選択肢は、次の通りです。
|
| 色分け | オプションフィールドに、「色分け」を選択した場合は、色分けとして機能するディメンション(次元)フィールドを選択します。 |
| 機能 | オプションフィールドに、「機能」を選択した場合は、適用するグラフ関数を選択します。選択肢は、以下の通りです。
|
| グラフ設定 | |
| ドリルダウン | グラフ上でドリルダウン機能を有効化します。 |
| 時間単位 | デフォルトでは、グラフの時間単位は、選択したディメンション(次元)フィールドの単位と同様です。しかし、こちらの設定を使用して、デフォルトの時間単位を変更できます。注意:ビューで設定されている日付単位よりも小さな単位は選択できません。 |
| Nullの振る舞い | タイムシリーズグラフ内のNullまたは欠落値のような任意のギャップを埋めることができます。選択肢は、以下の通りです。
|
| 日付スライダー | グラフに日付スライダーを追加します。 |
| 色セット | グラフのカラープロパティを定義します。
|
| 関数の設定 | こちらの項目は、グラフ関数に関連するいくつかの設定を管理できます。 |
| 関数のタイプ | グラフの累積比率を有効にした場合、累積比率と累積合計から表示するタイプを選択します。 |
| 関数のタイプ | 傾向を適用した場合は、傾向のタイプを選択します。選択肢は、以下の通りです。
|
| 関数のタイプ | 予測を適用した場合は、予測のタイプを選択します。選択肢は、以下の通りです。
|
| 値 | 基準線を選択した場合、正確な値を提供することで、この線の位置を指定します。 |
| ラベル | 基準線を選択した場合、そのラベルを提供します。 |
| 色 | 基準線を選択した場合、その色を指定します。 |
メーターグラフ(ゲージグラフとも呼ばれます)を生成するためには、次のグラフフィールドを定義します。これらは、事前に定義された目標に対する測定値の変化率を測定するために使用されます。
| フィールド | 説明/指示 |
| フィールド選択 | |
| メジャー(指標・数値) | メトリック(数値)、またはメジャーフィールドとして機能するシリーズフィールドを選択します。 |
| 集約 | メジャー値に適用する集約のタイプを選択します。「デフォルト」は、(適用されている場合)選択したメジャーフィールドに、ビューレベルで適用されたデフォルト集約を適用します。選択肢は、次の通りです。
|
| グラフ設定 | |
| 目標のタイプ | 目標値をグラフに追加する方法を選択して、グラフの針や、その他のインジケータで強調表示します。選択肢は、次の通りです。
|
| 目標値 | 目標のタイプに手動を選択した場合は、目標値を入力します。 |
| 目標値(フィールド) | 目標のタイプにフィールドを選択した場合は、目標となるデータフィールドを選択します(数値フィールドでなくてはいけません)。 |
| 集約 | 目標フィールドに集約を適用します。選択肢は、次の通りです。
|
横棒グラフを生成するために、次のグラフフィールドを定義します。
| フィールド | 説明/指示 |
| フィールド選択 | |
| ディメンション(次元) | グラフのディメンション(次元)フィールドを選択します。 |
| シリーズ | メトリック(数値)、またはメジャーフィールドとして機能するシリーズフィールドを選択します。 |
| 集約 | ひとつめのシリーズに集約値を適用します。選択肢は、以下の通りです。
|
| 色 | グラフの色を選択します。これは、ひとつめのシリーズに適用されます。 |
| オプション | さらに高度なグラフを設定するための追加フィールドです。次のいずれかを選択します。
|
| 複数シリーズ | オプションフィールドに、「複数シリーズ」を選択した場合は、グラフに追加するふたつめのメトリック(数値)フィールドを選択します。 複数シリーズの書式項目から、この値の書式を設定できます。 |
| (複数シリーズの)集約 | ふたつめのシリーズに集約値を適用します。選択肢は、次の通りです。
|
| (複数シリーズの)色 | 複数シリーズを選択した場合、このシリーズに適用する色を選択します。 |
| 色分け | オプションフィールドに、「色分け」を選択した場合は、色分けとして機能するディメンション(次元)フィールドを選択します。 |
| 機能 | オプションフィールドに、「機能」を選択した場合は、適用するグラフ関数を選択します。選択肢は、以下の通りです。
|
| グラフ設定 | |
| ドリルダウン | グラフ上でドリルダウン機能を有効化します。 |
| 軸の種類 | グラフに複数シリーズを設定した場合、軸の種類を設定できます。選択肢は、以下の通りです。
|
| 時間単位 | 日付ディメンション(次元)フィールドを選択した場合は、こちらの設定から日付単位を変更できます。注意:ビューで定義されている日付単位よりも小さな単位は選択できません。 |
| 軸サマリー | こちらの設定を有効にすることで、軸ラベルに自動的に短縮系を適用します。これは、値の大きな数値で構成されたグラフに有用です。例えば、10,000,000は、読みやすく10mと表示されます。 |
| 並べかえ | ディメンション(次元)値を表示する順序を変更します。選択肢は、以下の通りです。
|
| 並び順 | 昇順、降順から並べかえの方向を選択します。
|
| 値のトリミング | グラフ上での判別が困難なくらい大量の値がディメンション(次元)フィールドに含まれる場合は、こちらのトグルを有効にして、グラフから値をトリミング、または削除します。 |
| トリミング | グラフ上での判別が困難なくらい大量の値がディメンション(次元)フィールドに含まれる場合は、こちらの設定を使用して、グラフから値をトリミング、または削除することができます。
|
| 「その他」の表示 | こちらを有効にすることで、トリミングした値をすべてまとめ、個別の「その他」フィールドとして表示します。 |
| 色セット | グラフの色を定義します。
|
| 関数の設定 | こちらの項目は、グラフ関数に関連するいくつかの設定を管理できます。 |
| 関数のタイプ | グラフの累計比率を有効にした場合、累積比率と累積合計から表示するタイプを選択します。 |
| 値 | 基準線を選択した場合、正確な値を提供することで、この線の位置を指定します。 |
| ラベル | 基準線を選択した場合、そのラベルを提供します。 |
| 色 | 基準線を選択した場合、その色を指定します。 |
こちらの項目では、ブループリントウィジェットのその他のプロパティ詳細を紹介します。
| ||||||||||||||||||||||||||||||||||||||||||||||||||||||||||||||||||||||||||||||
クイックグラフを含むダッシュボードをインポートすると、「レポート」ウィジェットパネルにこれらのグラフが表示されます。これは、通常のレポートオブジェクトと同様の挙動を示すため、クイックグラフとしてのさらなる構成はできません。(例:プロパティパネル経由)。しかし、これらのグラフは、ダッシュボード上で通常のレポートと同様に閲覧し、編集することができます。