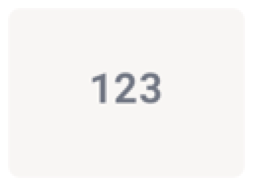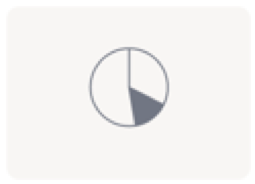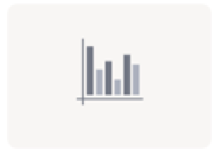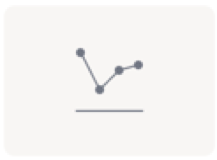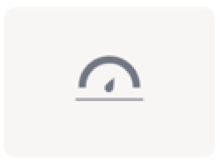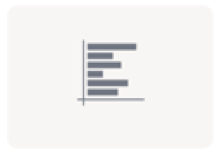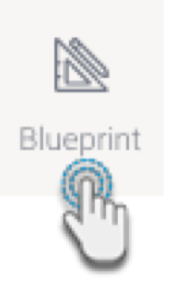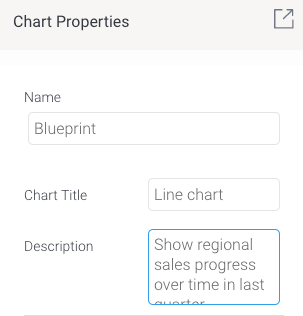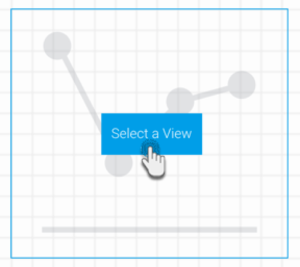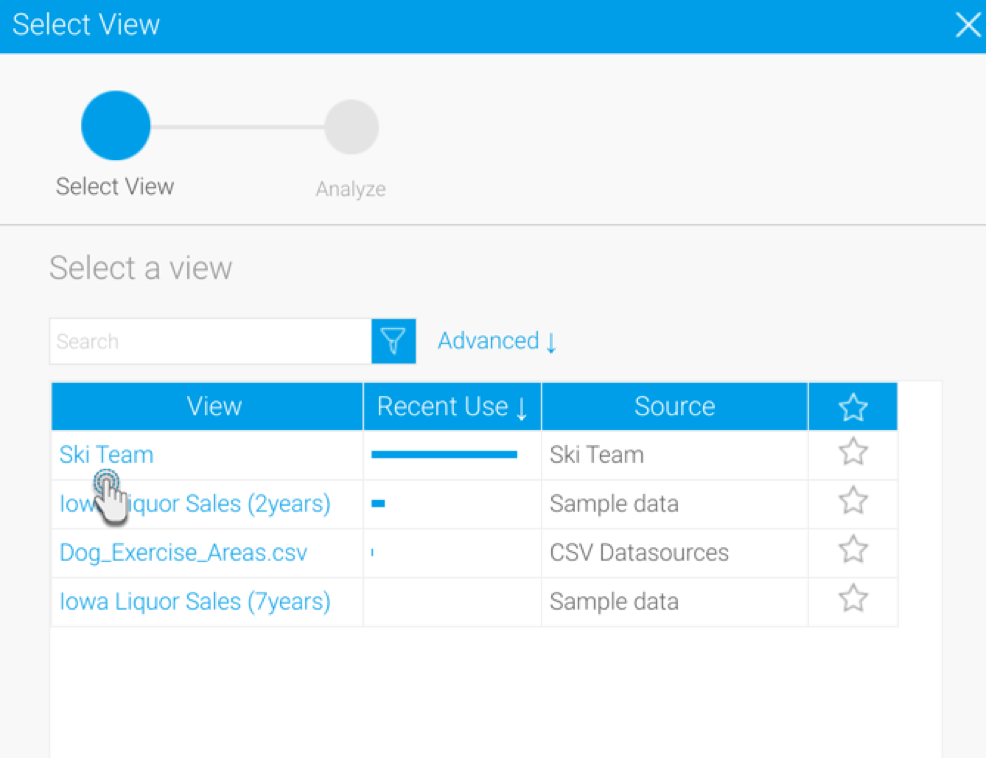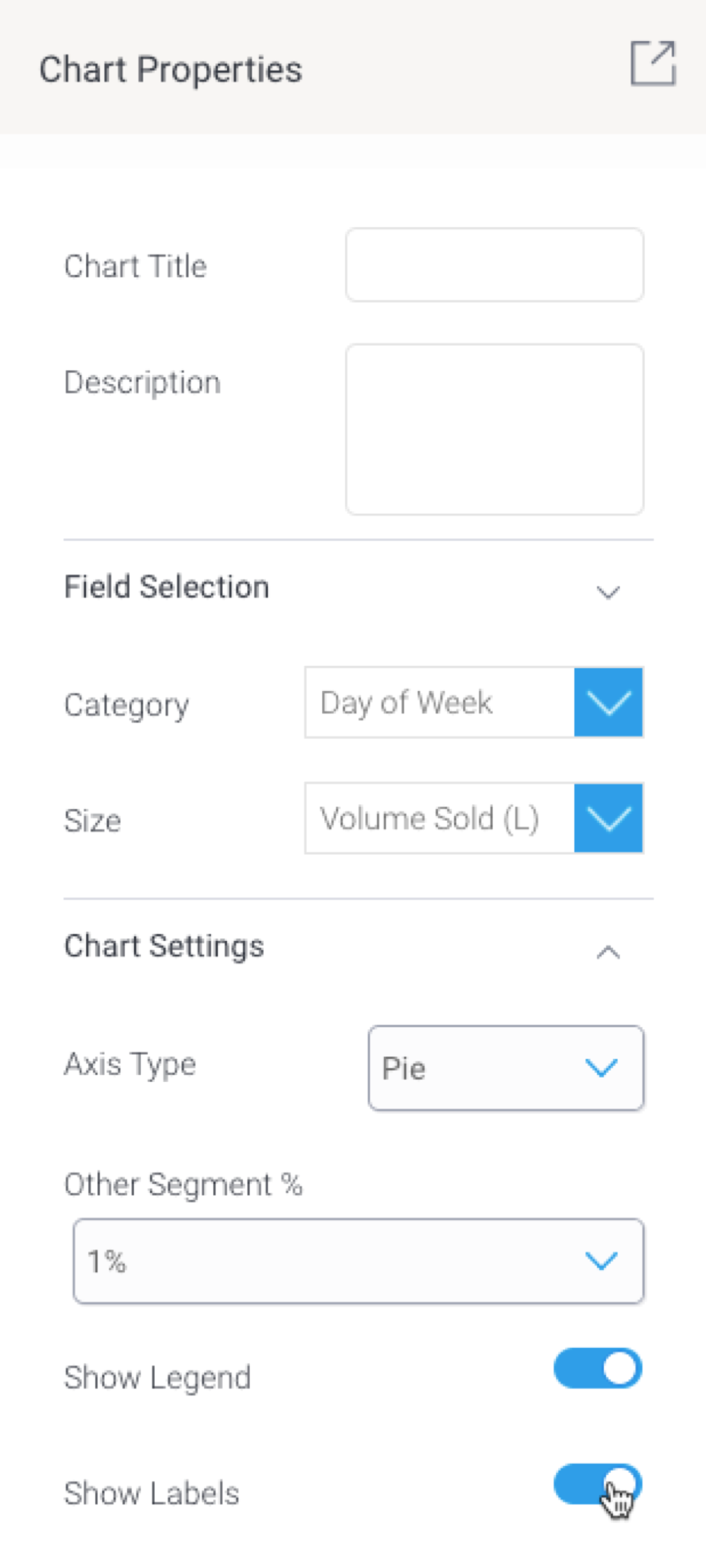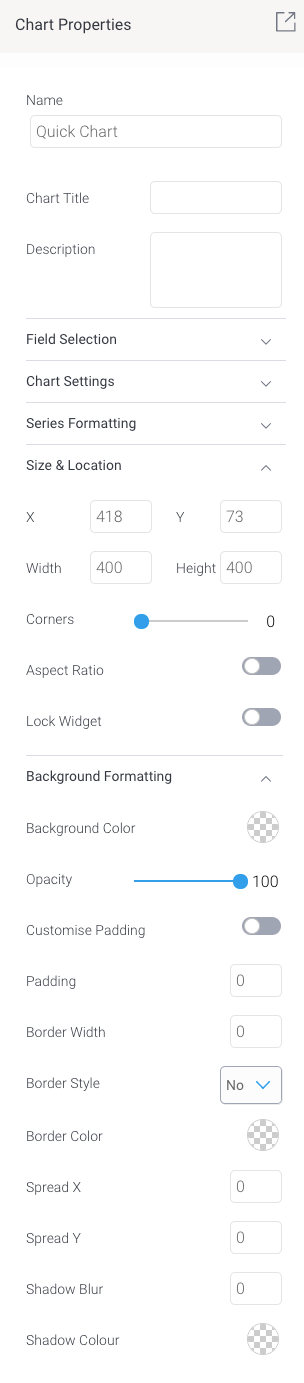概要
ブループリント
ダッシュボードキャンバスから利用できるブループリント機能は、ダッシュボードデザインのワイヤーフレームを可能にします。ブループリントは、複数のユーザーが、Yellowfinのプラットフォーム内でセキュアにダッシュボードのデザインでコラボレーションできるようにデザインされています。ブループリント内のグラフウィジェットは、クイックグラフを通して、ダッシュボード上で直接グラフを作成するために、さらなる設定が可能です。
ブループリントは、ビューやデータディスカバリー製品へのアクセス権を付与されていないが、必要なダッシュボードのデザインをしたいユーザーに理想的な機能です。適切な「作成」権限を付与されたダッシュボード作成者は、プロトタイプから直接グラフを構築することができます。
クイックグラフ
Yellowfin データディスカバリーのレポートビルダーを使用しなくても、ダッシュボードキャンバス上で直接グラフを作成することができます。これは、最も幅広く利用されているグラフタイプを含む、ブループリントウィジェットを使用して実行します。
注意:さらに高度なレポートを作成する場合は、Yellowfin データディスカバリーを使用してください。
ブループリントウィジェットのタイプ
Yellowfinでは、次のタイプのブループリントウィジェットを使用できます。
| グラフアイコン | グラフ名 | 説明 |
| 数値グラフ | 数値レポートの結果を持つグラフの場合 | |
| 円グラフ | 円、またはリンググラフの場合 | |
| 縦棒グラフ | 縦棒グラフの場合 | |
| 線グラフ | タイムシリーズグラフの場合。これらは、線グラフ、またはエリアグラフとして表示されます。 | |
| メーターグラフ | メーターグラフの場合。 | |
| 横棒グラフ | 横棒グラフの場合。 |
基礎的なチュートリアル
- 画面左側にある「ブループリント」ボタンをクリックして、パネルを展開します。
- キャンバスに選択したグラフタイプをドラッグします。デザインにフィットするように、位置やサイズを変更できます。
プロパティパネルから、タイトルや説明を追加することができます(キャンバス上でブループリントウィジェットを選択し、プロパティパネルが表示されていることを確認します)。
(画面の右下にある)アクティビティストリームボタンを使用して、ブループリント上でチームの他のメンバーとコラボレーションします。
- クイックグラフを作成するには、追加したブループリントグラフウィジェットで、「ビューを選択」ボタンをクリックします。
- 表示されるポップアップで、対象のビューを選択します。
- 設定の詳細を表示するグラフのプロパティパネルが表示されます。こちらで、グラフのタイプに応じて異なる、グラフフィールドを定義します。各グラフは、定義されたフィールドの最小セットに応じて異なります。
- はじめに、「フィールド選択」項目で、データフィールドを選択します。
- 次に、「グラフ設定」項目で、追加設定を定義します。
最後に、「シリーズ書式設定」項目で、シリーズの追加設定を定義します。
各グラフタイプの詳細構成については、以下の項目を参照してください。
- 定義したフィールドと設定に基づき、自動的にグラフが作成されます。グラフを保存するために、追加のステップはありません。
- キャンバス上でのサイズや位置、背景の詳細など、ウィジェットのその他のプロパティを更新することもできます。すべてのウィジェットプロパティについての詳細は、プロパティパネルを参照してください。
ブループリントグラフウィジェットの構成
ダッシュボード上でグラフを生成するために、各タイプのブループリントグラフウィジェットを構成する方法を紹介します。
数値グラフ
| フィールド | 説明/指示 |
| フィールド選択 | |
| メトリック(数値) | 数値グラフのメトリック(数値)フィールドを選択します。 |
円グラフ
| フィールド | 説明/指示 |
| フィールド選択 | |
| カテゴリー | 円グラフのカテゴリーとして、ディメンション(次元)フィールドを選択します。(これらが、円グラフの「断片」を作成します) |
| サイズ | メトリック(数値)、または測定フィールドとして機能する、シリーズフィールドを選択します。 |
| グラフ設定 | |
| 軸のタイプ | 円グラフ、またはリンググラフから、生成するグラフのタイプを選択します。 |
| その他のセグメントの割合 | 円グラフの「その他」のカテゴリーの制限を百分率で設定します。つまり、この値よりも低い値はすべて、その他のカテゴリーとしてまとめて表示されます。 |
| 凡例の表示 | グラフに凡例を表示、または非表示にします。 |
| ラベルの表示 | 各カテゴリーのラベルを表示、または非表示にします。 |
縦棒グラフ
縦棒グラフを生成するには、次のグラフフィールドを定義します。
| フィールド | 説明/指示 |
| フィールド選択 | |
| ディメンション(次元) | グラフのディメンション(次元)フィールドを選択します。 |
| シリーズ | メトリック(数値)、または測定フィールドとして機能する、シリーズフィールドを選択します。 |
| オプションフィールド | さらに高度なグラフを設定する場合は、追加のフィールドを選択します。次のいずれかを選択します。
|
| セカンドシリーズ | オプションフィールドに、「セカンドシリーズ」を選択した場合は、グラフに追加するセカンドメトリック(数値)フィールドを選択します。 セカンドシリーズ書式設定項目から、この値の書式設定項目を設定できます。 |
| セカンドシリーズの集約 | セカンドシリーズに集約値を適用します。次のオプションを使用して、値を集約できます。
|
| カラーセット | オプションフィールドに、「カラーセット」を選択した場合は、カラーセットとして機能するディメンション(次元)フィールドを選択します。 |
| 関数 | オプションフィールドに、「関数」を選択した場合は、適用するグラフ関数を選択します。選択肢は、以下の通りです。
|
| グラフ設定 | |
| 軸のタイプ | グラフにセカンドシリーズを設定した場合、軸のタイプを設定できます。選択肢は、以下の通りです。
|
| 日付単位 | 日付ディメンション(次元)フィールドを選択した場合は、こちらの設定から日付単位を変更できます。注意:ビューで設定されている日付単位よりも小さな単位は選択できません。 |
| 軸サマリー | こちらの設定を有効にすることで、軸のラベルに自動的に短縮系を適用します。これは、値の大きな数値で構成されたグラフに有用です。例えば、10,000,000は、読みやすく10mと表示されます。 |
| 並べかえディメンション(次元) | ディメンション(次元)値を表示する順序を変更します。選択肢は、以下の通りです。
|
| 並び順 | 昇順、降順から並べかえの方向を選択します。
|
| トリム | グラフ上での判別が困難なくらい大量の値がディメンション(次元)フィールドに含まれる場合は、こちらの設定を使用して、グラフから値をトリム、または削除することができます。
|
| トリム値 | 値のトリムを有効にした場合、グラフから削除する値(N)を指定します。 |
| 他のバーの表示をトリム | こちらを有効にすることで、トリムした値をすべてまとめ、個別の「その他」フィールドとして表示します。 |
| カラープロパティ | グラフのカラープロパティを定義します。
|
| シリーズの書式設定 | こちらの項目は、グラフのプライマリーシリーズの書式設定を行います。 |
| カラー | プライマリー/ ファーストシリーズに表示する色を指定します。 |
| セカンドシリーズの書式設定 | 指定されている場合は、こちらの項目でセカンドシリーズの書式設定を行います。 |
| カラー | セカンドシリーズに表示する色を指定します。 |
| 関数設定 | こちらの項目は、グラフ関数に関連するいくつかの設定を管理できます。 |
| 累計タイプ | グラフの累計関数を有効にした場合は、こちらの値を合計線の累計百分率、または累計のどちらで表示するのかを選択します。 |
| 値 | 参考線関数を選択した場合、正確な値を提供することで、この線の位置を指定します。 |
| ラベル | 参考線関数を選択した場合、そのラベルを提供します。 |
| カラー | 参考線関数を選択した場合、そのカラーを指定します。 |
線(またはエリア)グラフ
線グラフを生成するためには、次のグラフフィールドを定義します。
| フィールド | 説明/指示 |
| フィールド選択 | |
| ディメンション(次元) | クイックグラフのディメンション(次元)フィールドを選択します。線グラフの場合、タイムシリーズを生成するために、これは日付フィールドに限定されます。 |
| シリーズ | メトリック(数値)、または測定フィールドとして機能するシリーズフィールドを選択します。 |
| シリーズの集約 | シリーズに集約値を適用します。次のオプションを使用して、値を集約できます。
|
| オプションフィールド | さらに高度なグラフを設定する場合は、追加のフィールドを選択します。次のいずれかを選択します。
|
| セカンドシリーズ | オプションフィールドに、「セカンドシリーズ」を選択した場合は、グラフに追加するセカンドメトリック(数値)フィールドを選択します。 セカンドシリーズ書式設定項目から、この値の書式設定項目を設定できます。 |
| セカンドシリーズの集約 | セカンドシリーズに集約値を適用します。次のオプションを使用して、値を集約できます。
|
| カラーセット | オプションフィールドに、「カラーセット」を選択した場合は、カラーセットとして機能するディメンション(次元)フィールドを選択します。 |
| 関数 | オプションフィールドに、「関数」を選択した場合は、適用するグラフ関数を選択します。選択肢は、以下の通りです。
|
| グラフ設定 | |
| ドリルダウンの有効化 | グラフ上でドリルダウン機能を有効にします。 |
| グラフスタイル | 線、またはエリアから、生成するグラフのタイプを選択します。 |
| 日付単位 | 日付ディメンション(次元)フィールドを選択した場合は、こちらの設定から日付単位を変更できます。注意:ビューで設定されている日付単位よりも小さな単位は選択できません。 |
| Nullの振る舞い | タイムシリーズグラフ内のNullまたは欠落値のような任意のギャップを埋めることができます。選択肢は、以下の通りです。
|
| タイムスライダー | グラフにタイムスライダーを追加します。 |
| 時間単位の選択 | 時間単位の選択:ユーザーにグラフの時間単位の変更を促します。 |
| デフォルトカラープロパティ | グラフのカラープロパティを定義します。
|
| シリーズの書式設定 | こちらの項目は、グラフのプライマリーシリーズの書式設定を行います。 |
| カラー | プライマリー/ ファーストシリーズに表示する色を指定します。 |
| セカンドシリーズの書式設定 | 指定されている場合は、こちらの項目でセカンドシリーズの書式設定を行います。 |
| カラー | セカンドシリーズに表示する色を指定します。 |
| 関数設定 | こちらの項目は、グラフ関数に関連するいくつかの設定を管理できます。 |
| 累計タイプ | グラフの累計関数を有効にした場合は、こちらの値を合計線の累計百分率、または累計のどちらで表示するのかを選択します。 |
| 傾向のタイプ | 傾向関数を適用した場合は、傾向タイプを選択します。選択肢は、以下の通りです。
|
| 予測のタイプ | 予測関数を適用した場合は、傾向のタイプを選択します。選択肢は、以下の通りです。
|
| 値 | 参考線関数を選択した場合、正確な値を提供することで、この線の位置を指定します。 |
| ラベル | 参考線関数を選択した場合、そのラベルを提供します。 |
| カラー | 参考線関数を選択した場合、そのカラーを指定します。 |
メーターグラフ
メーターグラフ(ゲージグラフとも呼ばれます)を生成するためには、次のグラフフィールドを定義します。これらは、事前に定義された目標に対する測定値の変化率を測定するために使用されます。
| フィールド | 説明/指示 |
| フィールド選択 | |
| シリーズ | メトリック(数値)、または測定値フィールドとして機能するシリーズフィールドを選択します。 |
| グラフの設定 | |
| 目標のタイプ | 目標値をグラフに追加する方法を選択して、グラフの針や、その他のインジケータで強調表示します。選択肢は、以下の通りです。
|
| 目標値 | 目標のタイプに手動を選択した場合は、目標の値を提供します。 |
| 目標(フィールド) | 目標のタイプにフィールドを選択した場合は、目標となるデータフィールドを選択します(数値フィールドでなくてはいけません)。 |
| 目標の集約 | 目標フィールドに集約値を適用します。次のオプションを使用して、値を集約することができます。
|
横棒グラフ
横棒グラフを生成するために、次のグラフフィールドを定義します。
| フィールド | 説明/指示 |
| フィールド選択 | |
| ディメンション(次元) | グラフのディメンション(次元)フィールドを選択します。 |
| シリーズ | メトリック(数値)、または測定フィールドとして機能するシリーズフィールドを選択します。 |
| オプションフィールド | さらに高度なグラフを設定する場合は、追加のフィールドを選択します。次のいずれかを選択します。
|
| セカンドシリーズ | オプションフィールドに、「セカンドシリーズ」を選択した場合は、グラフに追加するセカンドメトリック(数値)フィールドを選択します。 セカンドシリーズ書式設定項目から、この値の書式設定項目を設定できます。 |
| セカンドシリーズの集約 | セカンドシリーズに集約値を適用します。次のオプションを使用して、値を集約できます。
|
| カラーセット | オプションフィールドに、「カラーセット」を選択した場合は、カラーセットとして機能するディメンション(次元)フィールドを選択します。 |
| 関数 | オプションフィールドに、「関数」を選択した場合は、適用するグラフ関数を選択します。選択肢は、以下の通りです。
|
| グラフ設定 | |
| 軸のタイプ | グラフにセカンドシリーズを設定した場合、軸のタイプを設定できます。選択肢は、以下の通りです。
|
| 日付単位 | 日付ディメンション(次元)フィールドを選択した場合は、こちらの設定から日付単位を変更できます。注意:ビューで設定されている日付単位よりも小さな単位は選択できません。 |
| 軸サマリー | こちらの設定を有効にすることで、軸のラベルに自動的に短縮系を適用します。これは、値の大きな数値で構成されたグラフに有用です。例えば、10,000,000は、読みやすく10mと表示されます。 |
| 並べかえディメンション(次元) | ディメンション(次元)値を表示する順序を変更します。選択肢は、以下の通りです。
|
| 並び順 | 昇順、降順から並べかえの方向を選択します。
|
| トリム | グラフ上での判別が困難なくらい大量の値がディメンション(次元)フィールドに含まれる場合は、こちらの設定を使用して、グラフから値をトリム、または削除することができます。
|
| トリム値 | 値のトリムを有効にした場合、グラフから削除する値(N)を指定します。 |
| 他のバーの表示をトリム | こちらを有効にすることで、トリムした値をすべてまとめ、個別の「その他」フィールドとして表示します。 |
| カラープロパティ | グラフのカラープロパティを定義します。
|
| シリーズの書式設定 | こちらの項目は、グラフのプライマリーシリーズの書式設定を行います。 |
| カラー | プライマリー/ ファーストシリーズに表示する色を指定します。 |
| セカンドシリーズの書式設定 | 指定されている場合は、こちらの項目でセカンドシリーズの書式設定を行います。 |
| カラー | セカンドシリーズに表示する色を指定します。 |
| 関数設定 | こちらの項目は、グラフ関数に関連するいくつかの設定を管理できます。 |
| 累計タイプ | グラフの累計関数を有効にした場合は、こちらの値を合計線の累計百分率、または累計のどちらで表示するのかを選択します。 |
| 値 | 参考線関数を選択した場合、正確な値を提供することで、この線の位置を指定します。 |
| ラベル | 参考線関数を選択した場合、そのラベルを提供します。 |
| カラー | 参考線関数を選択した場合、そのカラーを指定します。 |
ブループリントウィジェットのプロパティ
こちらの項目では、ブループリントウィジェットのその他のプロパティ詳細を紹介します。| プロパティの名前 | 説明 |
| 名前 | 選択したブループリントウィジェットの名前を更新します。これは、コードモードに最適です。 |
| グラフタイトル | グラフのタイトルを提供します。 |
| 説明 | グラフに説明を提供します。 |
| フィールド選択 | こちらの項目は、クイックグラフに選択されたデータフィールドを表示します。こちらに表示される設定は、選択したグラフタイプに応じて異なることに注意してください。 こちらの項目の異なる設定について、より詳細な情報は、選択したブループリントグラフタイプのwiki項目を参照してください。 |
| グラフの設定 | こちらの項目は、クイックグラフにグラフ設定を適用します。これらは、選択したグラフタイプに応じて異なります。 |
| シリーズの書式設定 | シリーズカラーなど、グラフのシリーズの書式設定に関連する設定をします。 |
| サイズと位置 | |
| X | ダッシュボードキャンバスに正確に配置するために、ウィジェットの左上隅のX座標を指定します。 |
| Y | ダッシュボードキャンバスに正確に配置するために、ウィジェットの左上隅のY座標を指定します。 |
| 幅 | 現在選択しているウィジェットの幅をピクセル単位で指定することで、正確にサイズを変更します。 |
| 高さ | 現在選択しているウィジェットの高さをピクセル単位で指定することで、正確にサイズを変更します。 |
| 角 | こちらのオプションは、ウィジェットの境界の角の丸みを定義します。ヒント:角の丸みを最大にするには、ウィジェットの高さの半分の値を設定します。例えば、高さが400ピクセルの場合、角の値を200ピクセルに設定します。さらに、角の値を200より大きくしたとしても、今回の例ではこれ以上の効果はありません。 |
| アスペクト比 | こちらのトグルを有効にして、アスペクト比を維持します。これにより、ウィジェットのサイズを大きくしたり、小さくしたりしても、その形状が維持されます(例:幅と高さの関係)。 こちらが無効の場合、レポートは水平、または垂直方向に引き伸ばされます。 |
| ウィジェットの固定 | こちらのトグルを有効にして、ウィジェットの位置を固定します。これにより、ウィジェットの移動やサイズの変更はできなくなります。これは、キャンバス上で複数のウィジェットを選択している場合にも適用されます。テキストウィジェットは引き続き編集できることに注意してください。 |
| 背景の書式設定 | |
| 背景色 | ウィジェットの背景色を指定します。 |
| 不透明度 | ウィジェットの背景色の不透明度を指定します。 |
| 余白のカスタマイズ | こちらのオプションを有効にすることで、余白のカスタマイズや、ウィジェットの周りのバッファをピクセル単位で定義できます。これには、ウィジェットの両側の余白が含まれます。こちらの設定が無効の場合、全体的な余白サイズを定義できます。 |
| 上部の余白 | 余白のカスタマイズが有効な場合、ウィジェットの上部に追加する余白を定義します。 |
| 下部の余白 | 余白のカスタマイズが有効な場合、ウィジェットの下部に追加する余白を定義します。 |
| 右側の余白 | 余白のカスタマイズが有効な場合、ウィジェットの右側に追加する余白を定義します。 |
| 左側の余白 | 余白のカスタマイズが有効な場合、ウィジェットの左側に追加する余白を定義します。 |
| 余白 | ウィジェットの全体的な余白サイズを定義します。ピクセル単位で定義するこちらのサイズは、ウィジェットの各サイドで一定になります。任意のサイドに異なる余白サイズを設定する場合は、余白のカスタマイズオプションを有効にします。 |
| 境界の幅 | ウィジェットの境界の太さを指定します。 注意:境界を表示するには、3つの境界プロパティすべてに値を定義しなくてはいけません。 |
| 境界のスタイル | ウィジェットの境界のスタイルを選択します。選択肢は、次の通りです。破線、実線、点線、溝、など。 |
| 境界の色 | ウィジェットの境界の色を指定します。 |
| 水平方向の影 | こちらのオプションは、そのサイズをピクセル単位で定義することで、ウィジェットの水平方向に影を投影します。 |
| 垂直方向の影 | こちらのオプションは、そのサイズをピクセル単位で定義することで、ウィジェットの垂直方向に影を投影します。 |
| 影のぼかし | こちらのオプションは、影の鮮明さを定義します。値が小さくなるにつれて、鮮明さが増し、影が濃くなります。影をぼかす場合は、大きな値を定義します。 |
| 影の色 | こちらのオプションは、影に色を設定します。 |