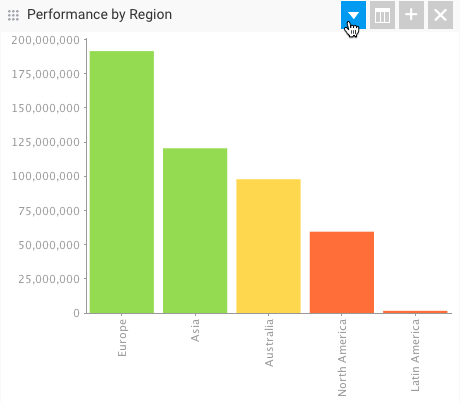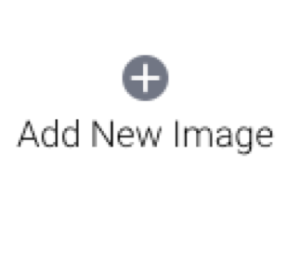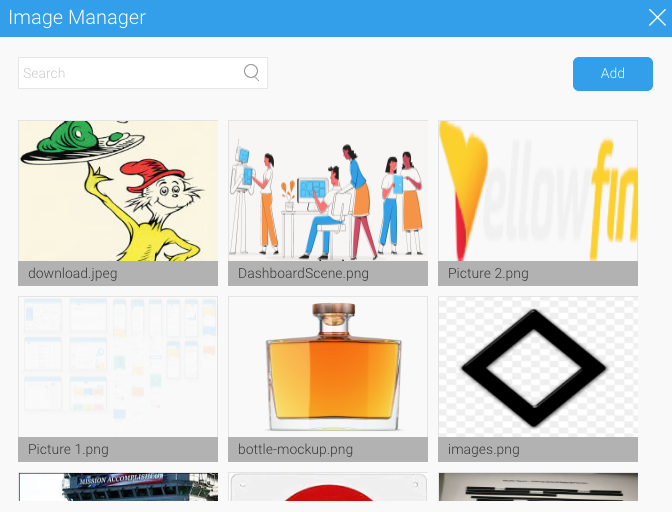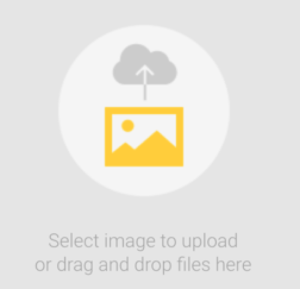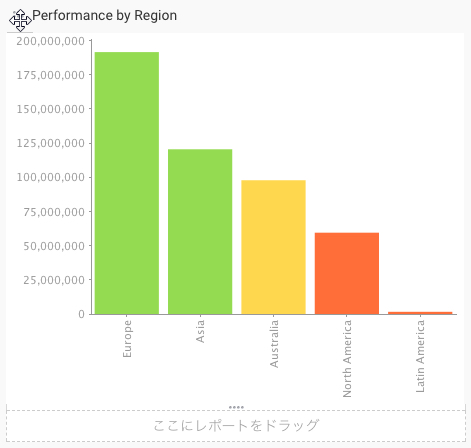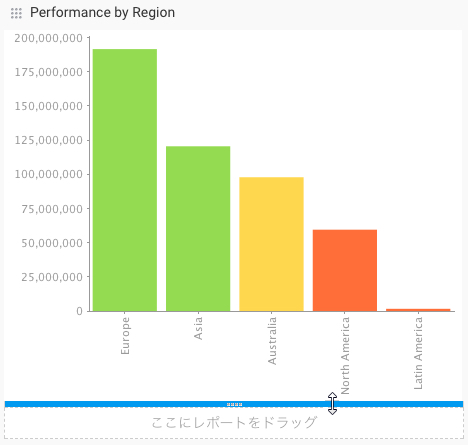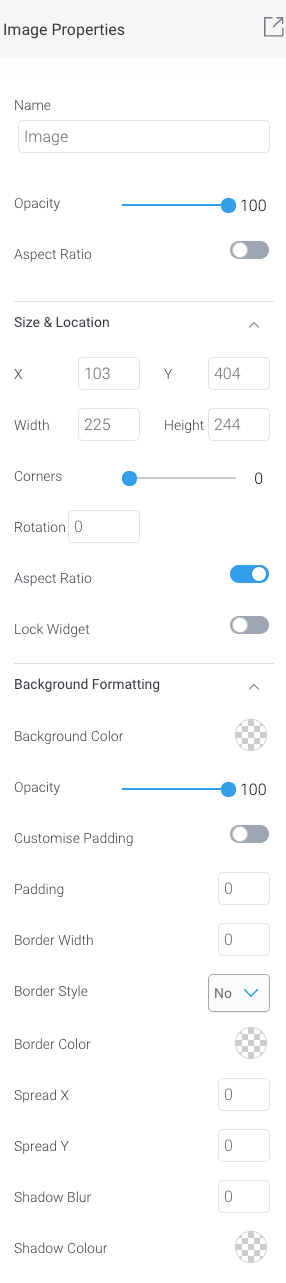Page History
...
| Table of Contents | ||
|---|---|---|
|
概要
| Styleclass | ||
|---|---|---|
| ||
...
...
イメージウィジェットを使用して、ダッシュボードにイメージを追加します。
イメージの追加方法
| Styleclass | ||
|---|---|---|
| ||
...
- 画面の左側で「イメージ」ボタンをクリックします。
...
...
- (インスタンスに既にイメージが存在する場合は)パネルが展開してイメージが表示されます。または、新規イメージを追加することができます。
...
- ダッシュボードに、「新規イメージ追加」ウィジェットをドラッグします。
...
...
- イメージ管理が開きます。既存のイメージを選択して、ダッシュボードに追加します。
...
...
- または、新規イメージを追加します。イメージ管理で「追加」ボタンをクリックします。
...
- 表示されるポップアップで、イメージをドラッグするか、クリックをして追加するイメージを閲覧し、選択します。
...
...
- プロパティパネルから、イメージウィジェットをカスタマイズできます。このパネルはイメージウィジェットを選択することで、画面の右側に表示されます。より詳細な情報は、以下のプロパティ項目を参照してください。
...
- 右クリックをして表示されるメニューを使用することで、さらなるオプションを利用できます。メニューオプションについて、より詳細な情報は、こちらを参照してください。
...
...
イメージウィジェットのプロパティ
ドロップダウンメニュー
| Styleclass | ||
|---|---|---|
| ||
...
有効化されたタブのレポートオプション
タブが有効化されている場合は、以下のオプションを使用することができます。
- レポートを表示 – ダッシュボードから離れて、レポートプレビューページで、レポートを開きます。
- 印刷 – 印刷プレビューページを表示します。
- エクスポート – 様々な形式で、レポートをエクスポートします。
- 共有 – 他のユーザーやグループに、レポートを配信します。
- 情報 – レポートに関連するサマリー情報を表示します。
ドラフト(編集中)タブのレポートオプション
タブがドラフト(編集中)モードの場合、以下のオプションを使用することができます。
- デフォルト表示 – レポートでデザインされた表示に応じて、タブ上にデフォルトで表示されるレポートの形式を選択します。
- サマリーとグラフ
- グラフ
- サマリー
- 表
- レポートを表示 – ダッシュボードから離れて、レポートプレビューページで、レポートを開きます。
- 印刷 – 印刷プレビューページを表示します。
- 削除 – ダッシュボードタブから、レポートを削除します。
- エクスポート – 様々な形式で、レポートをエクスポートします。
- 共有 – 他のユーザーやグループに、レポートを配信します。
- 情報 – レポートに関連するサマリー情報を表示します。
- デフォルト表示 – レポートでデザインされた表示に応じて、タブ上にデフォルトで表示されるレポートの形式を選択します。
移動とサイズ調整
| Styleclass | ||
|---|---|---|
| ||
ポートレットの移動
ダッシュボードタブのレイアウトテンプレート上で、ポートレットを異なるエリアに移動する場合は、以下の手順を実行します。
- タブをドラフト(編集中)モードにします。
- タブの左上にある点のグリッドにマウスオーバーします。
- タブ上の移動したいエリアへ、ポートレットをドラッグします。
ポートレットのサイズ調整
ポートレットのサイズを調整するためには、以下の手順を実行します。
- タブをドラフト(編集中)モードにします。
- ポートレットの下部にマウスオーバーします。
- バーを上下に動かして、サイズを調整します。
...
| Section | ||||||||||||||||||||||||||||||||||||||||||||||||||||||||||||||||
|---|---|---|---|---|---|---|---|---|---|---|---|---|---|---|---|---|---|---|---|---|---|---|---|---|---|---|---|---|---|---|---|---|---|---|---|---|---|---|---|---|---|---|---|---|---|---|---|---|---|---|---|---|---|---|---|---|---|---|---|---|---|---|---|---|
| ||||||||||||||||||||||||||||||||||||||||||||||||||||||||||||||||
| horizontalrule |
|---|
| Styleclass | ||
|---|---|---|
| ||