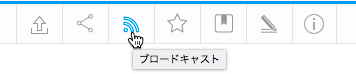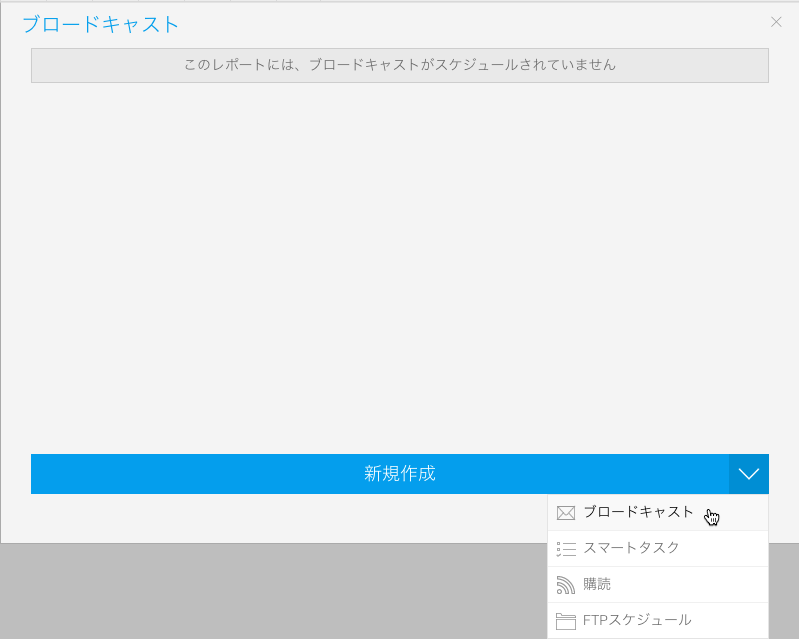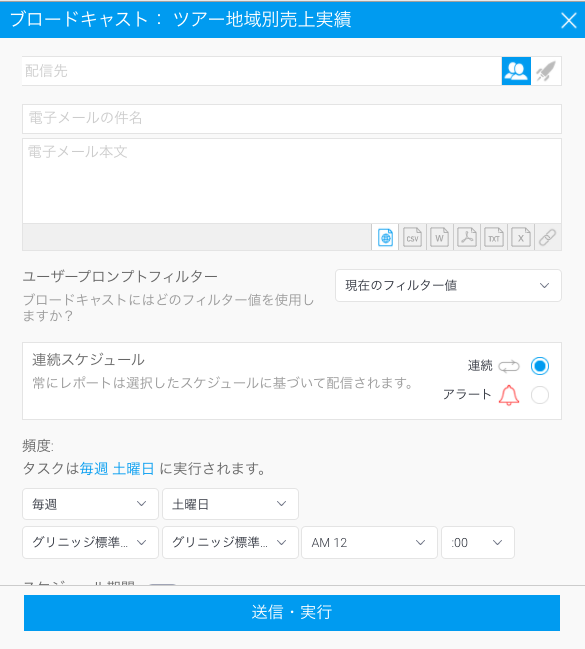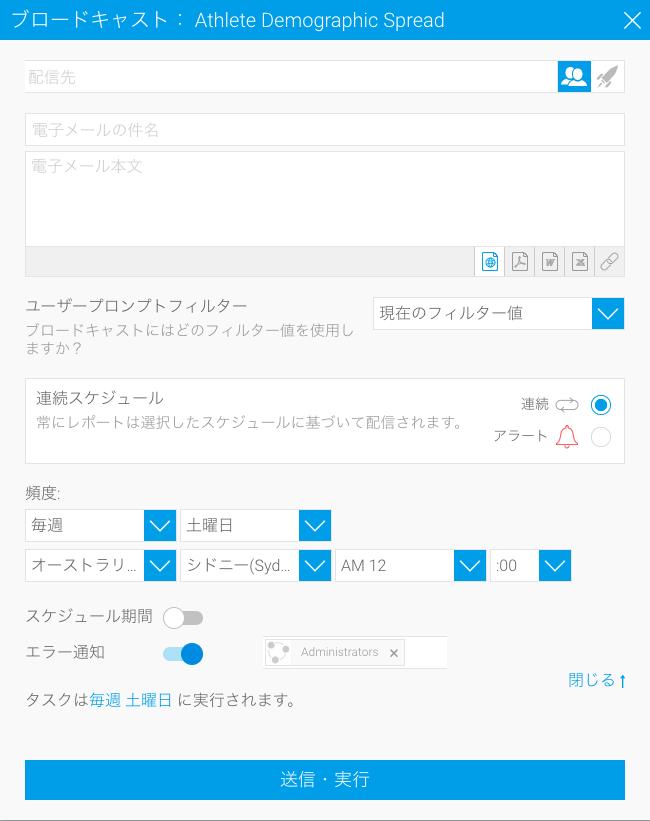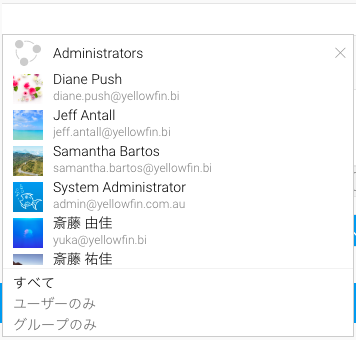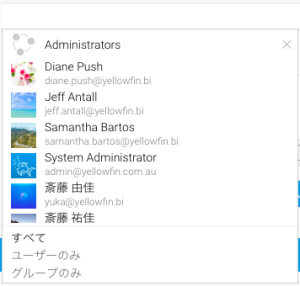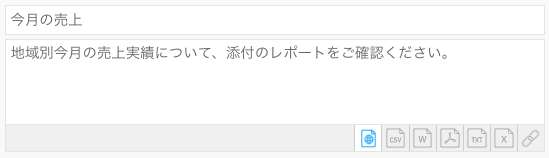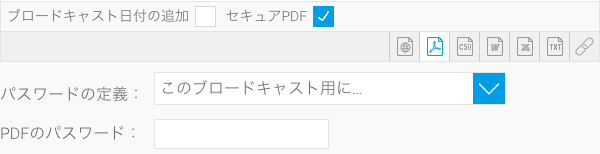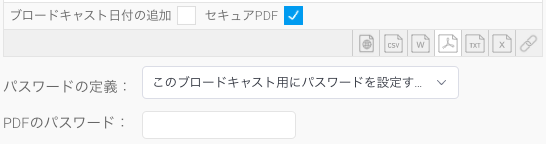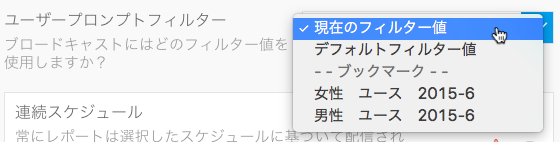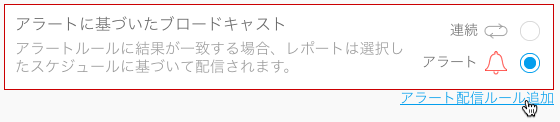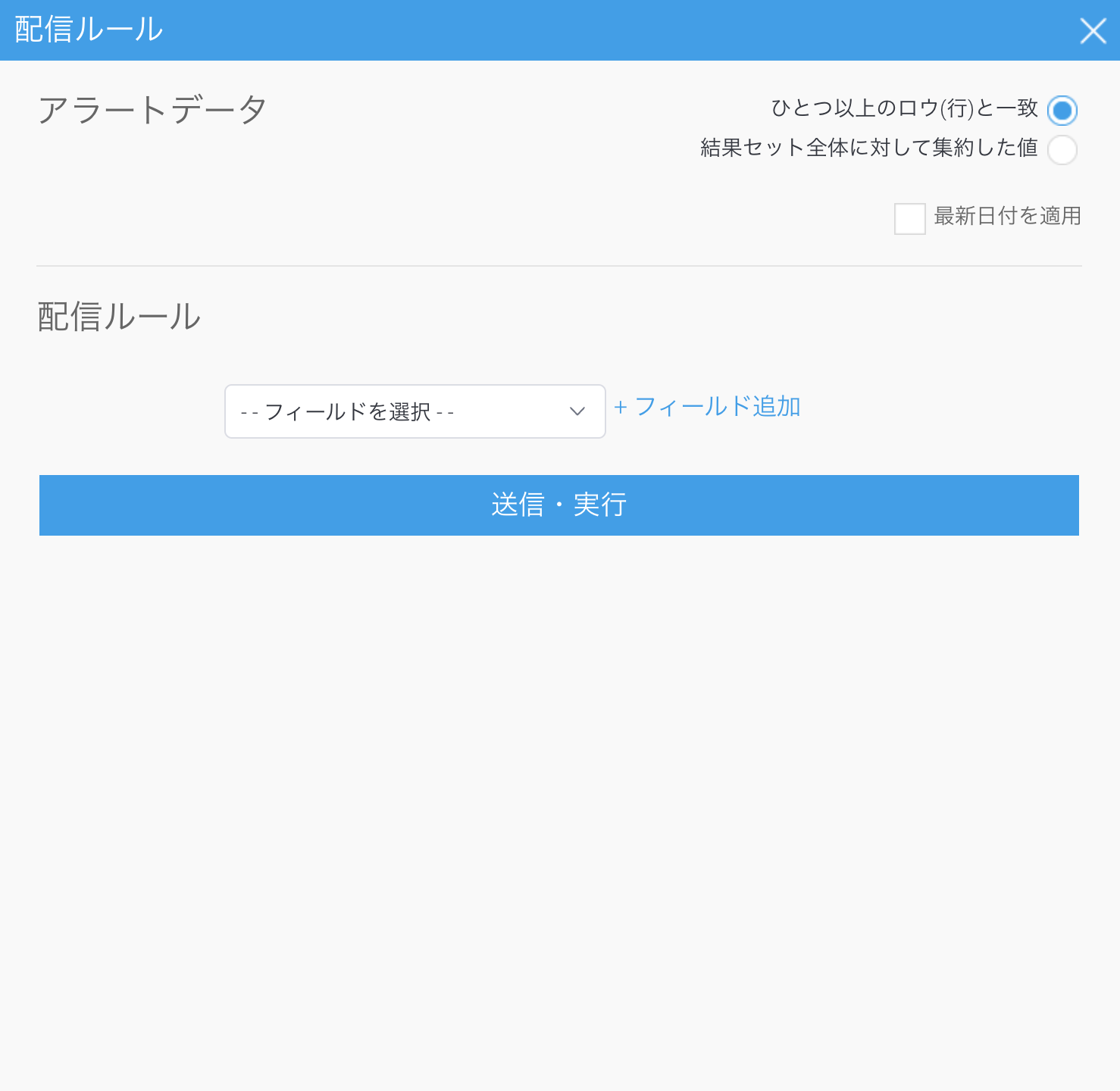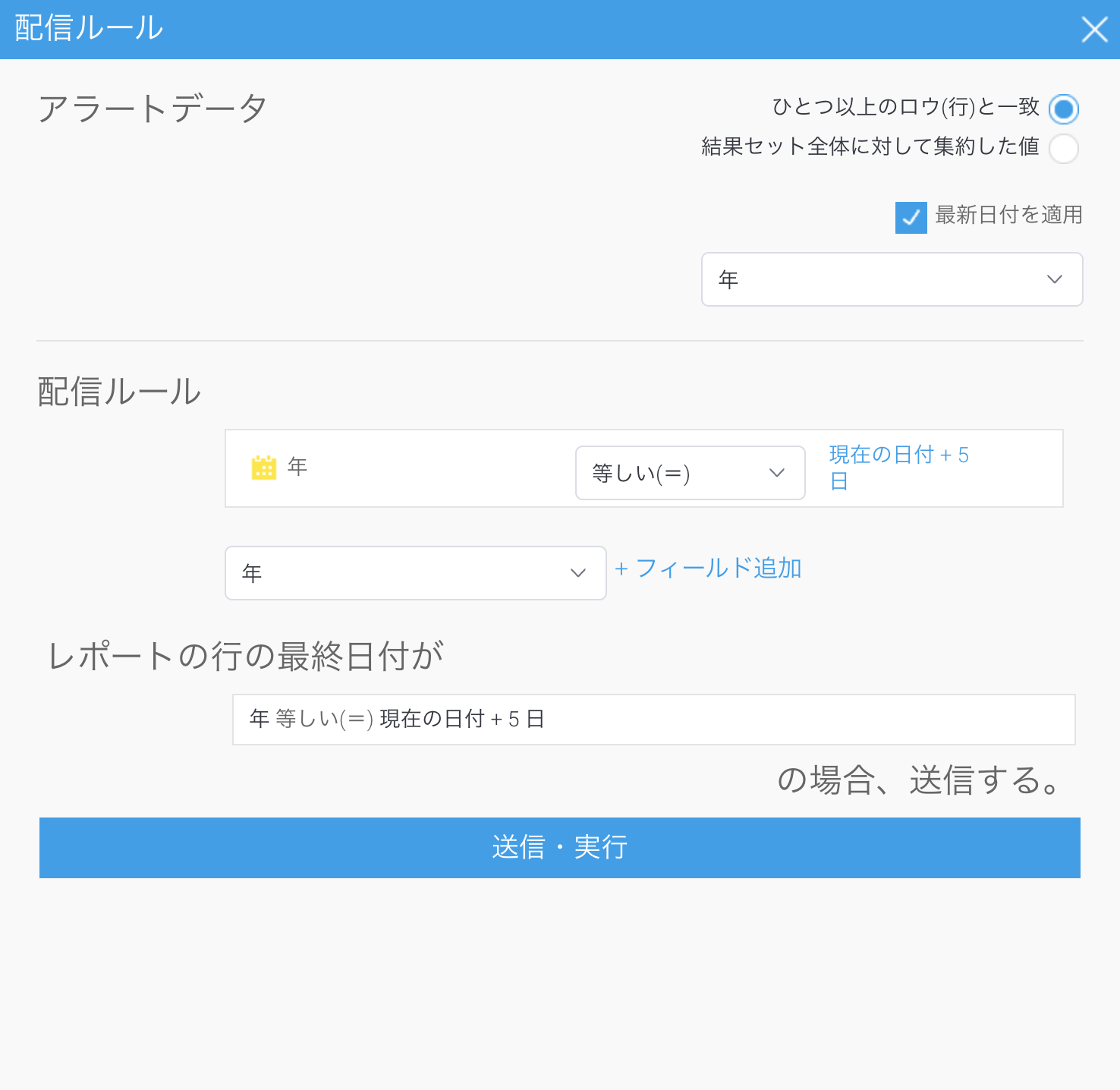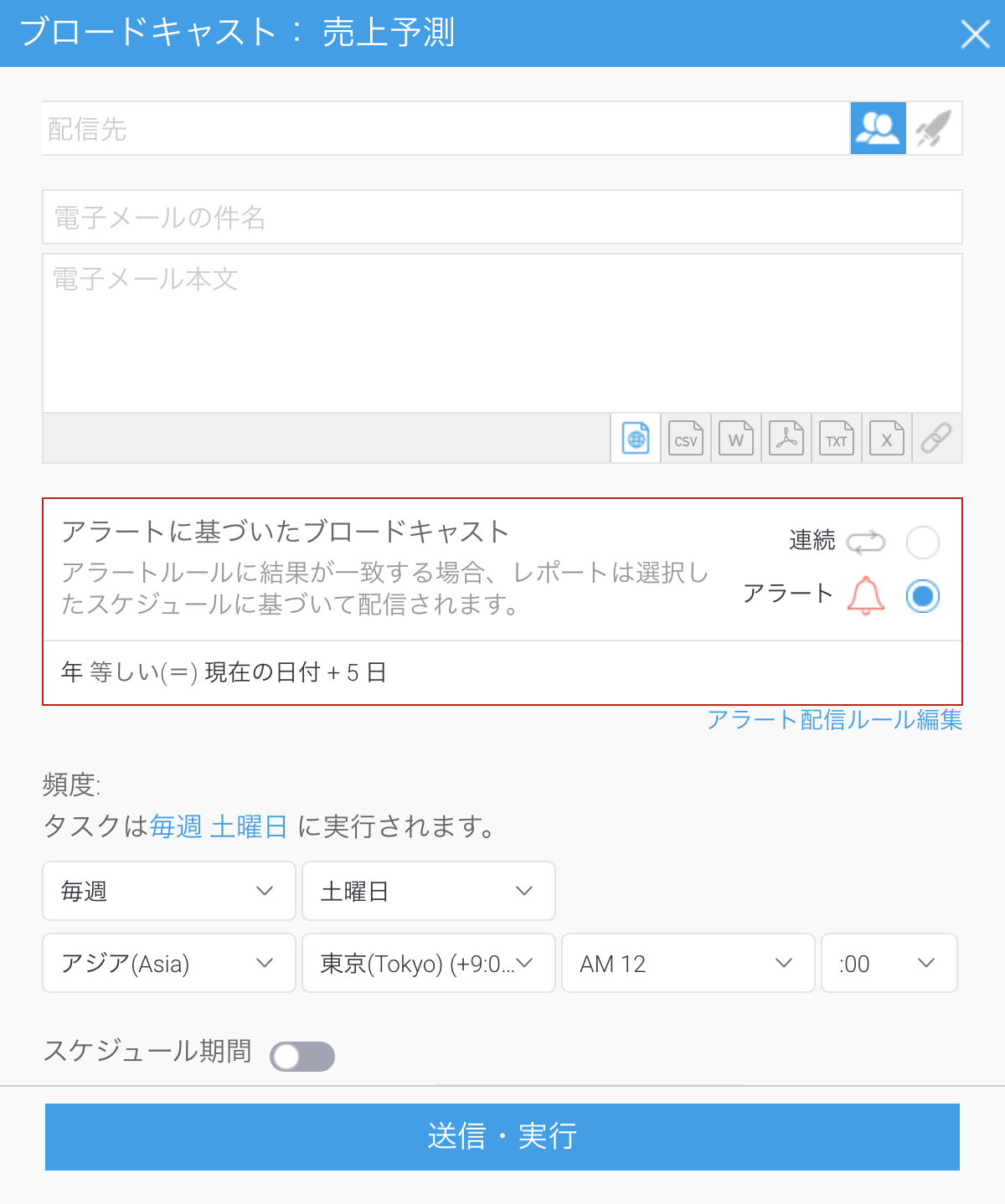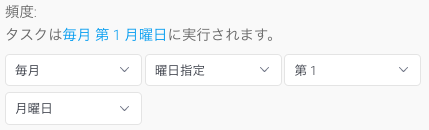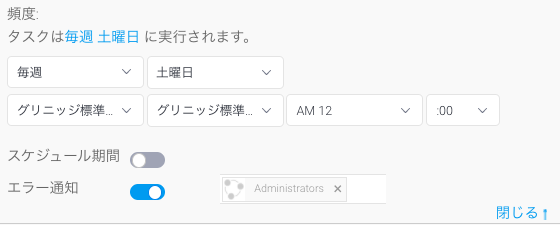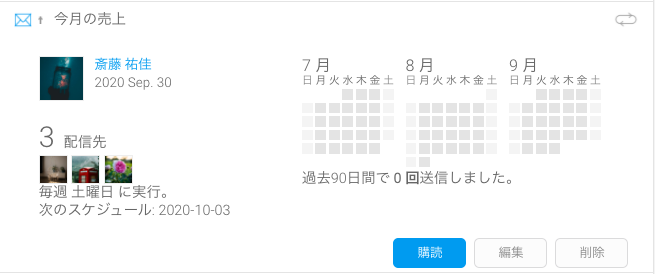Page History
...
| Table of Contents | ||
|---|---|---|
|
概要
| Styleclass | ||
|---|---|---|
| ||
ブロードキャストを使用することで、定義されたスケジュールやルールに基づき、電子メールを介して複数のユーザーへレポートやダッシュボードを送信できます。購読は通常のブロードキャストと同様に機能しますが、これは定義したユーザーにのみ送信されます。
...
ブロードキャストを使用することで、定義されたスケジュールやルールに基づき、電子メールを介して複数のユーザーへレポートやダッシュボードを送信できます。購読は通常のブロードキャストと同様に機能しますが、これは定義したユーザーにのみ送信されます。
ダッシュボードはリンク、またはPDF添付としてブロードキャストできます。
レポートは含まれるコンテンツに応じて、HTML、CSV、DOCX、PDF、TXT、XLSX、レポートへのリンクとしてブロードキャストできます。
| Tip |
|---|
メニューにPDFオプションが表示されない場合や、ページ付けの問題が発生する場合は、JavaFXがインストールされ、Yellowfinが正しく設定されていることを確認してください。より詳細な情報は、こちらを参照してください。 |
...
始める前に
この機能を使用する前に、ユーザーロールでブロードキャストオプションを有効にする必要があります。
- 管理コンソールで、ブロードキャストアクセスが必要なユーザーロールを指定します。
- レポートのブロードキャスト機能が必要な場合は、「レポートメニュー」項目を展開し、「ブロードキャストレポート発行権」を有効にします。
ボックスにチェックを入れると、レポートメニューにブロードキャストボタンが表示されます。 - ダッシュボードのブロードキャスト機能が必要な場合は、「ダッシュボード」項目を展開し、「ブロードキャストダッシュボード発行権」を有効にします。
ボックスにチェックを入れると、公開されたダッシュボードの右上隅にブロードキャストボタンが表示されます。こちらから、レポートの場合と同様のステップを使用して、ダッシュボードにブロードキャストを設定できます。
| Tip |
|---|
マルチ表示(タブ表示)コンテンツをブロードキャスト、共有する場合、まず対象のレポートをXLSX形式でエクスポートし、それからブロードキャストのスケジュール設定をしなくてはいけません。エクスポートしたファイルを使用する必要はなく、単にコピーを作成するだけです。 |
| Tip |
|---|
システム管理者は、ブロードキャストのためにスケジュール設定されたコンテンツの送信者の電子メールアドレスを設定しなくてはいけません。これは、システム構成ページの電子メール設定から実行できます。 |
...
| Styleclasssection | |||
|---|---|---|---|
| column
| ||
| width40% |
...
レポート(またはダッシュボード)のブロードキャスト
...
以下は、レポートにブロードキャストを設定する手順を示しています。ダッシュボードも同様の手順を使用しますが、ブロードキャストボタンは、画面の右上隅に表示されます。
2.メインのナビゲーションバーで、「ブロードキャスト」ボタンをクリックします。
ブロードキャストのタイプを選択
| Column | ||
|---|---|---|
| ||
...
| width | 40% |
|---|
...
- レポート、またはダッシュボードを有効化します。ドラフト(下書き中)の場合は、ブロードキャストすることができません。
- メインのナビゲーションバーで、「ブロードキャスト」ボタンをクリックします(ダッシュボードの場合は、画面の右上隅にあるボタンをクリックします)。
- 「新規作成」をクリックして、複数ユーザーへ配信する場合は「
- ブロードキャスト」、自分自身に送信する場合は「購読」を選択します。
...
...
...
- 以下で紹介する様々なオプションを備えたブロードキャスト設定画面が開きます。
| Column | ||
|---|---|---|
| ||
配信先の追加
...
| Styleclass | ||
|---|---|---|
| ||
ブロードキャストメールは、定義された配信先にのみ送信されます。配信先には、複数のユーザーを選択することができます。
注意:このステップは、購読では使用することができません。
...
| width | 40% |
|---|
1.「配信先」項目をクリックします。
...
配信先には、以下の表に示すように、個人またはグループを含めることができます。
| ユーザー | Yellowfinに登録されている個人。 |
| グループ | Yellowfin内で設定されたユーザーのグループ。グループを設定することで、一度に複数のユーザーへレポートを送信することができます。 |
| 電子メールアドレス | 外部の電子メールアドレスを入力することで、外部関係者へレポートを送信することができます。送信先のメールアドレスが有効であることを確認します。 注意:こちらの機能を使用するためには、マルチキャストライセンスが必要です。 |
| レポート | ブロードキャストの配信先の電子メールアドレスを含むレポートを選択することができます。電子メールアドレスは、Yellowfin ユーザーのものでなくても構いません。 配信先の一覧をカスタマイズするために、高度ボタンをクリックし、レポートを追加することで、さらなるフィルタリングが可能になります。このレポート内の他のカラム(列)は、フィルターとしてメインのレポートとリンクできるため、一意のフィルターが適用されたレポートが各電子メールアドレスへ送信されます。 注意:レポート内の電子メールアドレスを含むカラム(列)は、一覧に表示されるように、「電子メール」として書式設定しなくてはいけません。設定方法は、以下の通りです。 a.カラム(列)の書式設定メニューで、対象のカラム(列)を選択します。 b.カラム(列)の表示メニューを開きます。 c.書式オプションで、「電子メール」を選択します。 |
...
3. ドロップダウンから配信先を選択します。
注意
- 「配信先」項目をクリックします。
- こちらから、Yellowfin ユーザー、グループ、レポートをスクロールしたり、項目にテキストを入力したりすることで、一覧を絞り込みます。マルチキャストライセンスがある場合は、外部の電子メールアドレスを入力することもできます。
- 各配信先をクリックし、配信先一覧に追加します。
配信先に関する注意事項
...
- ブロードキャストレポートは、受信者のアクセスフィルターや言語、その他の要因を考慮して、複数の受信者それぞれに対して個別に実行されます。しかし、メモリ使用量やシステムパフォーマンスを節約するために、以下のシステム構成を使用して、各受信者のレポートが生成されるとすぐに提供されるようにすることができます(すべての受信者のレポートが準備されるまで待ってから送信する必要がありません)。設定方法は、
- こちらを参照してください。
...
- ブロードキャスト電子メールでカーボンコピーオプションを有効化することで、同じデータへのアクセス権を持つ複数のユーザーへメールがひとつだけ送信されます。これは、最初のユーザーにだけ送信され、残りの受信者にはカーボンコピーが送信されることになります。すべての受信者がお互いを確認できる点に注意してください。設定方法はこちらを参照してください。
| Column | ||
|---|---|---|
| ||
...
(レポートブロードキャスト向け) フィルターを使用した件名のカスタマイズ
Yellowfin 9.6以降をお使いの環境であれば、フィルター値に基づき件名をカスタマイズすることができます。これは、特定のフィルター値を含むひとつのブロードキャストジョブから、多数の電子メールを送信する場合に便利です。すべてに同じ件名を付けるのではなく、フィルタータグを使用することで、異なるブロードキャストコンテンツを識別することができます。
例えば、フィルター付きの件名なしに国固有のレポートを毎週送信する場合、すべてのレポートで件名が同じになります (例: 居住国の週次売上レポート)。このレポートに国のフィルタータグを付けて送信することで、件名は国ごとに異なります (例: アメリカの週次売上レポート、ドイツの週次売上レポート、など)。これにより管理作業が軽減され、件名がすべて同じではないことで、大量の電子メールの一覧から送信済みの電子メールを見つけやすくなります。受信者の観点から見ると、より詳細な件名の電子メールを受け取ることができます。
要件に合わせて、2つのタイプのフィルタータグから選択します。以下の表にいくつかの例を示します。
フィルターに値を表示させるためには、少なくともひとつのフィルター値を設定しなくてはいけません。
| フィルター | [filter] | [filterDetail] |
| フィルター書式 | [filter:<filter title>] | [filterDetail:<filter title>] |
| フィルター例 | [filter:Camp Region] | [filterDetail:Camp Region] |
| ツアー地域フィルターがない場合のフィルター結果 | ツアー地域を含む | |
| ツアー地域にひとつのフィルター値 (オーストラリア) が設定された場合のフィルター結果 | オーストラリア | ツアー地域にオーストラリアを含む |
| ツアー地域に複数のフィルター値が設定された場合のフィルター結果 | オーストラリア、ヨーロッパ、アジア | ツアー地域にオーストラリア、ヨーロッパ、アジアを含む |
| 件名にテキストを使用した場合のフィルター例 | オーストラリアの週次売上レポート | ツアー地域にオーストラリアを含む週次売上レポート |
フィルタータグに関する注意事項
- フィルタータグはブロードキャストの件名用です。ブロードキャストメールの本文では機能しません。
- フィルタータグは、レポート/グラフのブロードキャストでのみ機能します。フィルターを使用したダッシュボードやその他のコンテンツでは機能しません。
- ブロードキャストで「現在のフィルター値」を選択した場合、ブロードキャストを保存したときに設定された値が使用されます。ブロードキャスト送信前にユーザープロンプトフィルター値を更新しても、ブロードキャストに使用される値は更新されません。
- タグに何も表示されない場合は、タグで使用しているフィルターにフィルター値が設定されているかを確認してください。
...
コンテンツの追加
| Styleclass | ||
|---|---|---|
| ||
- 件名に表示するテキストを入力します。
- 電子メールの本文に使用するテキストを入力します。
- アイコンをクリックしてレポート、またはダッシュボードの配信形式を選択します。
- レポートをドキュメントとしてブロードキャストする場合、「ブロードキャスト日付の追加」チェックボックスが表示されます。現在の日付をドキュメント名に含める場合は、こちらにチェックを入れます。
- PDFファイルをブロードキャストする場合、「セキュアPDF」チェックボックスが表示されます。PDFファイルをパスワード保護する場合は、こちらにチェックを入れます。こちらでパスワードを個別に指定するか、ファイルエクスポート時に作成したものを使用するか、Yellowfinが生成したデフォルトパスワードを使用するかを選択します。より詳細な情報は、こちらを参照してください。
...
(レポートブロードキャスト向け)任意のフィルターを適用
件名、本文、ファイルのタイプ
| Styleclass | ||
|---|---|---|
| ||
送信する電子メールの、以下の項目を定義します。
...
| Column | ||
|---|---|---|
| ||
1. 件名に表示するテキストを入力します。 2. 電子メールの本文に使用するテキストを入力します。 3. 以下の項目から、レポート送信時の形式を選択します。
|
| Column | ||
|---|---|---|
| ||
...
| Column | ||
|---|---|---|
| ||
4. レポートをドキュメントとしてブロードキャストする場合、「ブロードキャスト日付の追加」チェックボックスが表示されます。現在の日付をドキュメント名に含める場合は、こちらにチェックを入れます。 |
...
| width | 60% |
|---|
...
| Column | ||
|---|---|---|
| ||
5. PDFファイルをブロードキャストする場合、「セキュアPDF」チェックボックスが表示されます。PDFファイルをパスワード保護する場合は、こちらにチェックを入れます。こちらでパスワードを個別に指定するか、ファイルエクスポート時に作成したものを使用するか、Yellowfinが生成したデフォルトパスワードを使用するかを選択します。 より詳細な情報は、こちらを参照してください。 |
| Column | ||
|---|---|---|
| ||
...
| Styleclass | ||
|---|---|---|
| ||
レポートにフィルターが適用されている場合、ブロードキャストレポートに適用するフィルターを選択することができます。
...
フィルターを含むレポートをブロードキャストする場合、ブロードキャストに適用するフィルターを選択できます。
選択できるオプションは、以下の通りです。
- 現在のフィルター値
- デフォルトフィルター値
- ブックマーク
...
アクセスフィルター
レポートにアクセスフィルターが適用されている場合、上述で定義された他のフィルターと同様に、アクセスフィルターをブロードキャストレポートに適用することができます。レポートをYellowfinユーザーではなく、外部の電子メールアドレスに送信する場合、配信先はブロードキャストを設定したユーザーのアクセスフィルターを引き継ぎます。
注意:アクセスフィルターで定義されていない配信先へ、アクセスフィルターが適用されたレポートをブロードキャストする場合、以下のロール権限が有効になっている必要があります。アクセスフィルターで定義されていない配信先へアクセスフィルターが適用されたレポートをブロードキャストする場合、以下のロール権限が有効になっている必要があります。
...
...
(レポートブロードキャスト向け)任意の配信ルールを定義
| Styleclass | ||
|---|---|---|
| ||
配信ルールは、特別な目的でレポートを配信する場合に使用します。例えば、収益が100,000未満の場合にのみレポートを送信したい場合、配信ルールを追加しなくてはいけません。
...
| Column | ||
|---|---|---|
| ||
1.「連続」オプションから「アラート」へ変更します。 2.「アラート配信ルール追加」をクリックします。 3.以下のいずれかに基づき、ルールを設定します。 a.「ひとつ以上のロウ(行)と一致」(例:$1000未満の取引がある) b.「結果セット全体に対して集約した値」(例:売上合計が$100000未満である) 4.条件を適用するフィールドを選択し、「+フィールド追加」をクリックして、条件を適用します。必要に応じて、複数の条件を追加することができます。 5.「送信・実行」をクリックします。 6.ブロードキャスト設定画面に、適用したルールが表示されます。 |
| Column | ||
|---|---|---|
| ||
配信ルールは、特別な目的でレポートを配信する場合に使用します。特定の基準(例:収益が100,000未満)を満たした場合にのみレポートを配信したい場合、ルールを定義しなくてはいけません。
配信ルールは、以下のアラート配信ルールオプションのいずれかに基づいている必要があります。
| オプション | 説明 |
| ひとつ以上のロウ (行) と一致 | 単一のパラメーターに基づきルールを定義する場合は、こちらのオプションを選択します。例:$1000未満の取引がある。 |
| 結果セット全体に対して集約した値 | 集約した結果セットに基づきルールを定義する場合は、こちらのオプションを選択します。例:売上合計が$100,000未満である。 |
| 最新日付を適用 | チェックボックスにチェックを入れると、レポート内の最新の日付に配信ルールが適用され、その他の日付は除外されます。チェックを外すと、レポート内のすべての日付が配信ルールに含まれます。 この機能はオプションであり、レポートに日付フィールドが追加された場合にのみ表示されます。 |
配信ルールを作成するには、以下の手順に従います。
- アラートに基づいたブロードキャスト項目で、アラートを選択します。
- アラート配信ルール追加をクリックします。
配信ルールダイアログボックスが表示されます。 - 今回は配信ルールとして、ひとつ以上のロウ (行) と一致オプションを選択します。
- 最新日付を適用チェックボックスにチェックを入れます。
こちらの項目は、レポートに日付フィールドが追加された場合にのみ表示されます。 - ドロップダウンを使用して条件を適用するフィールドを選択し、+フィールド追加をクリックして、条件を適用します。
必要に応じて、複数の条件を追加することができます。 - 送信・実行をクリックして、定義した配信ルールを適用します。
- ブロードキャスト設定画面に、適用したルールが表示されます。
...
スケジュールの設定
...
| Styleclass | ||
|---|---|---|
| ||
最後のステップは、ブロードキャストのスケジュールを定義します。
...
または、特定の週の特定の曜日に設定することも可能です。
...
| Tip | |||||
|---|---|---|---|---|---|
頻度で「1回」を選択することで、設定後すぐにブロードキャストが送信されます。 2.必要に応じて、「高度な設定」を適用します。 配信のために、タイムゾーンや現地時間を設定しなくてはいけな場合があります。これは、「高度な設定」リンクから、設定をすることができます。 a.タイムゾーン:配信に使用するタイムゾーンを選択します。 b.スケジュール期間:配信をし続けるのではなく、設定された期間内のみに、スケジュールを制限することができます。 c. エラー通知:ブロードキャストが失敗した際に、エラー通知されるユーザーを定義します。
|
...
| Styleclass | ||
|---|---|---|
| ||
...
| Column | ||
|---|---|---|
| ||
1.「送信・実行」ボタンをクリックして、ブロードキャスト設定を完了します。 |
| Column | ||
|---|---|---|
| ||
...
| Column | ||
|---|---|---|
| ||
2.設定した内容が、ブロードキャスト一覧に表示されます。 |
| Column | ||
|---|---|---|
| ||
ダッシュボードのブロードキャスト
ダッシュボードブロードキャストを使用するためには、ユーザーロールでその機能を有効にしなくてはいけません。ダッシュボードはリンク、またはPDF添付としてブロードキャストできます。
管理コンソールで、ダッシュボードブロードキャストを有効にするユーザーロールで、「ブロードキャストダッシュボード発行権」チェックボックスにチェックを入れます。
これを有効にすることで、公開されたダッシュボードの右上隅にブロードキャストボタンが表示されます。これにより、レポートと同様の手順を使用して、ダッシュボードのブロードキャストを設定できるようになります。
...
- 「頻度」項目で、ドロップダウンを使用して、ブロードキャストを配信する頻度を選択します。
こちらで選択したオプションに応じて、詳細の指定が必要な場合があります。例えば、隔週を選択した場合、1週目と2週目のどちらに送信するのか、また何曜日に送信するのかを指定しなくてはいけません。 - タイムゾーンが正しく設定されているかを確認し、ドロップダウンを使用してタイムゾーンや時間、分を設定します。
- 「スケジュール期間」トグルを切り替えることで、限られた期間内での配信を設定できます。
- 「エラー通知」トグルを切り替えることで、エラー通知を設定できます。こちらを有効にした場合、通知を受信するユーザーを指定できます。
...
ブロードキャストの送信・実行
- 「送信・実行」ボタンをクリックして、ブロードキャスト設定を完了します。
- 設定した内容が、ブロードキャスト一覧に表示されます。
| horizontalrule |
|---|
| Styleclass | ||
|---|---|---|
| ||