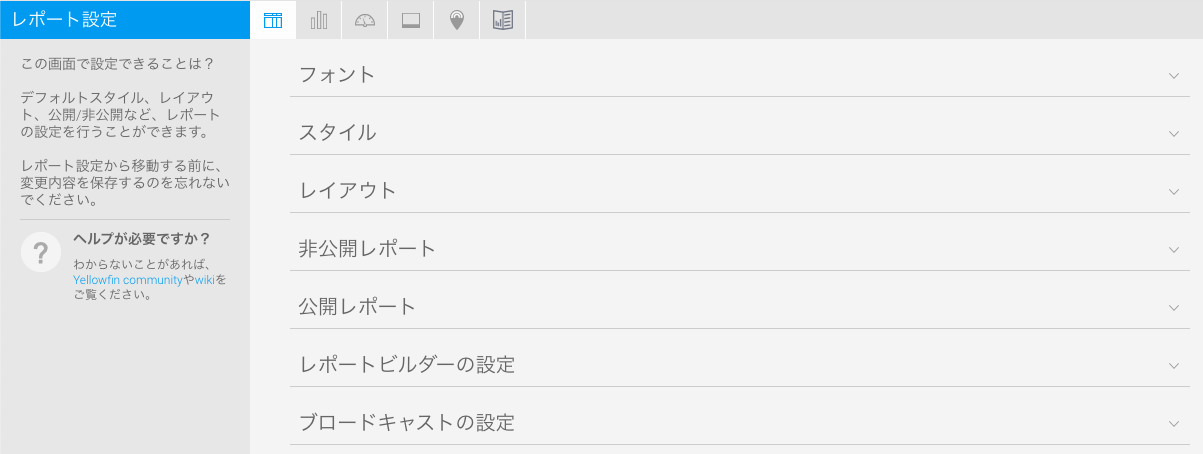Page History
...
| Table of Contents | ||
|---|---|---|
|
概要
| Styleclass | ||
|---|---|---|
| ||
システム管理者は、コンテンツ設定ページからコンテンツに関する幅広い範囲のデフォルト設定や書式設定をすることができます。レフトサイドメニュー>「管理」>「コンテンツ設定」に移動し、以下のタブに該当する設定を変更します。
...
レポート設定
| Styleclass | ||
|---|---|---|
| ||
| Expand | ||||
|---|---|---|---|---|
| ||||
|
...
| Expand | ||||||||
|---|---|---|---|---|---|---|---|---|
| ||||||||
|
| Expand | ||||||||||
|---|---|---|---|---|---|---|---|---|---|---|
| ||||||||||
|
...
| Expand | ||||||||||||||||||||||||||||||
|---|---|---|---|---|---|---|---|---|---|---|---|---|---|---|---|---|---|---|---|---|---|---|---|---|---|---|---|---|---|---|
| ||||||||||||||||||||||||||||||
|
| Expand | ||||
|---|---|---|---|---|
| ||||
|
グラフ設定
| Styleclass | ||
|---|---|---|
| ||
...
| Expand | ||||||||||||||||||||||||||||||
|---|---|---|---|---|---|---|---|---|---|---|---|---|---|---|---|---|---|---|---|---|---|---|---|---|---|---|---|---|---|---|
| ||||||||||||||||||||||||||||||
|
ダッシュボード設定
| Styleclass | ||
|---|---|---|
| ||
...
| Expand | ||||
|---|---|---|---|---|
| ||||
注意:新しいバージョンのYellowfinでは、 「タイトルの背景イメージ」設定が削除されました。 |
| Expand | |||||||||
|---|---|---|---|---|---|---|---|---|---|
| |||||||||
注意:新しいバージョンのYellowfinでは、「フィルターの位置」設定が削除されました。 |
| Expand | ||||||||||||||||||||
|---|---|---|---|---|---|---|---|---|---|---|---|---|---|---|---|---|---|---|---|---|
| ||||||||||||||||||||
注意:新しいバージョンのYellowfinでは、「タブボタン」、「Myコンテンツの位置」、「関連レポートの位置」、「検索の位置」設定が推奨されません。 |
| Expand | ||||||||||||||||
|---|---|---|---|---|---|---|---|---|---|---|---|---|---|---|---|---|
| ||||||||||||||||
|
ストーリーボードの設定
| Styleclass | ||
|---|---|---|
| ||
...