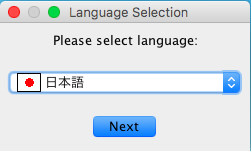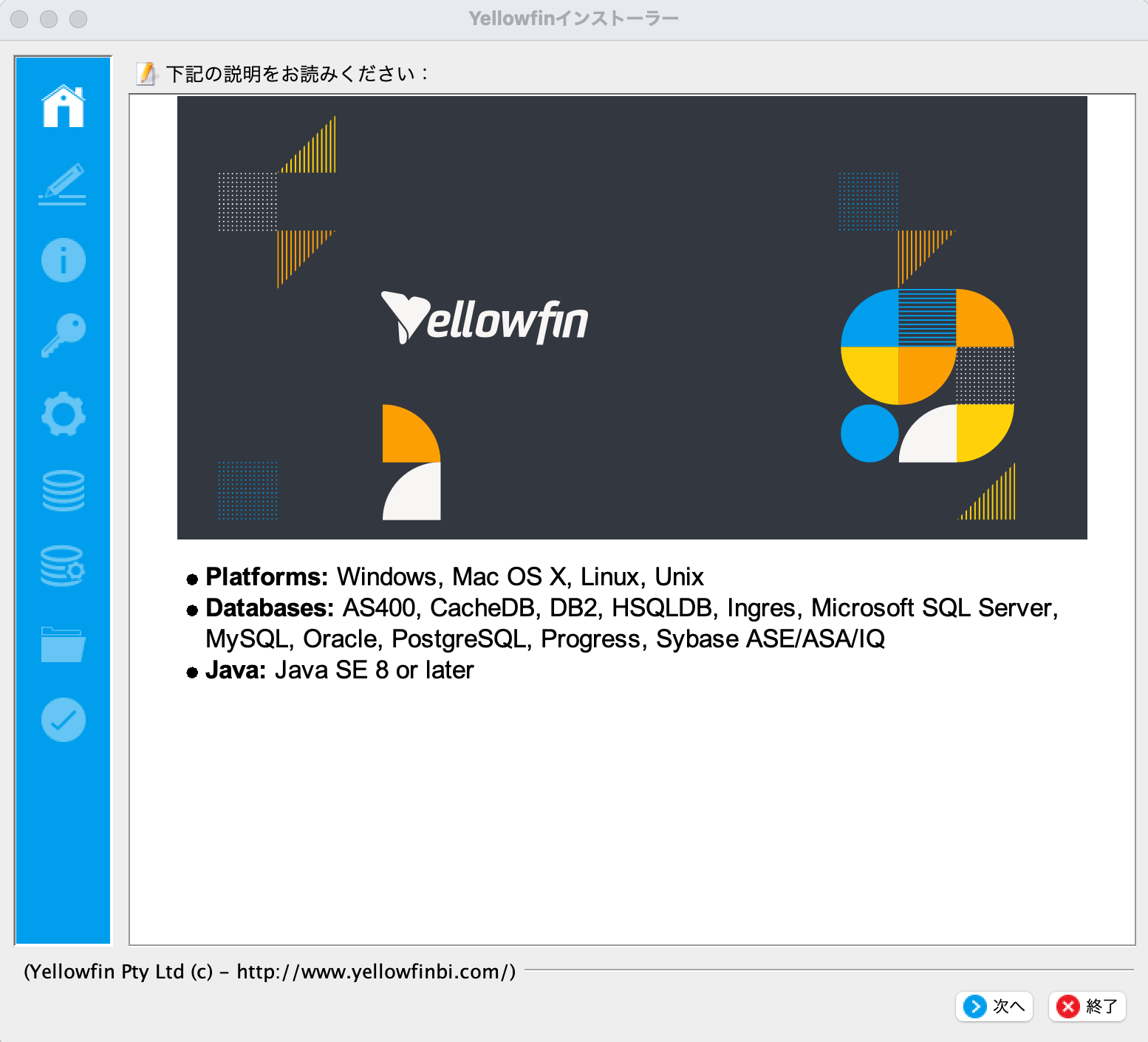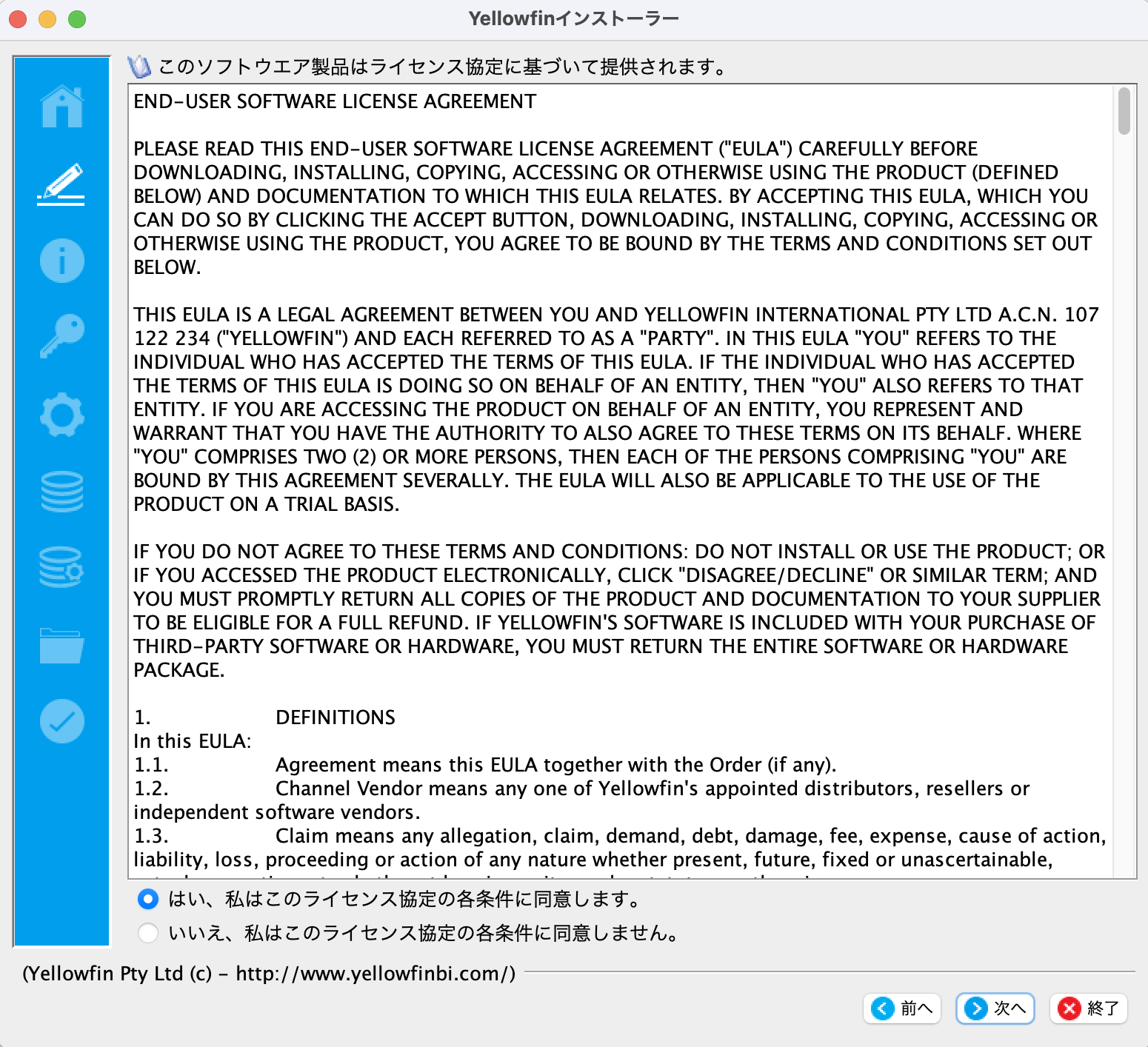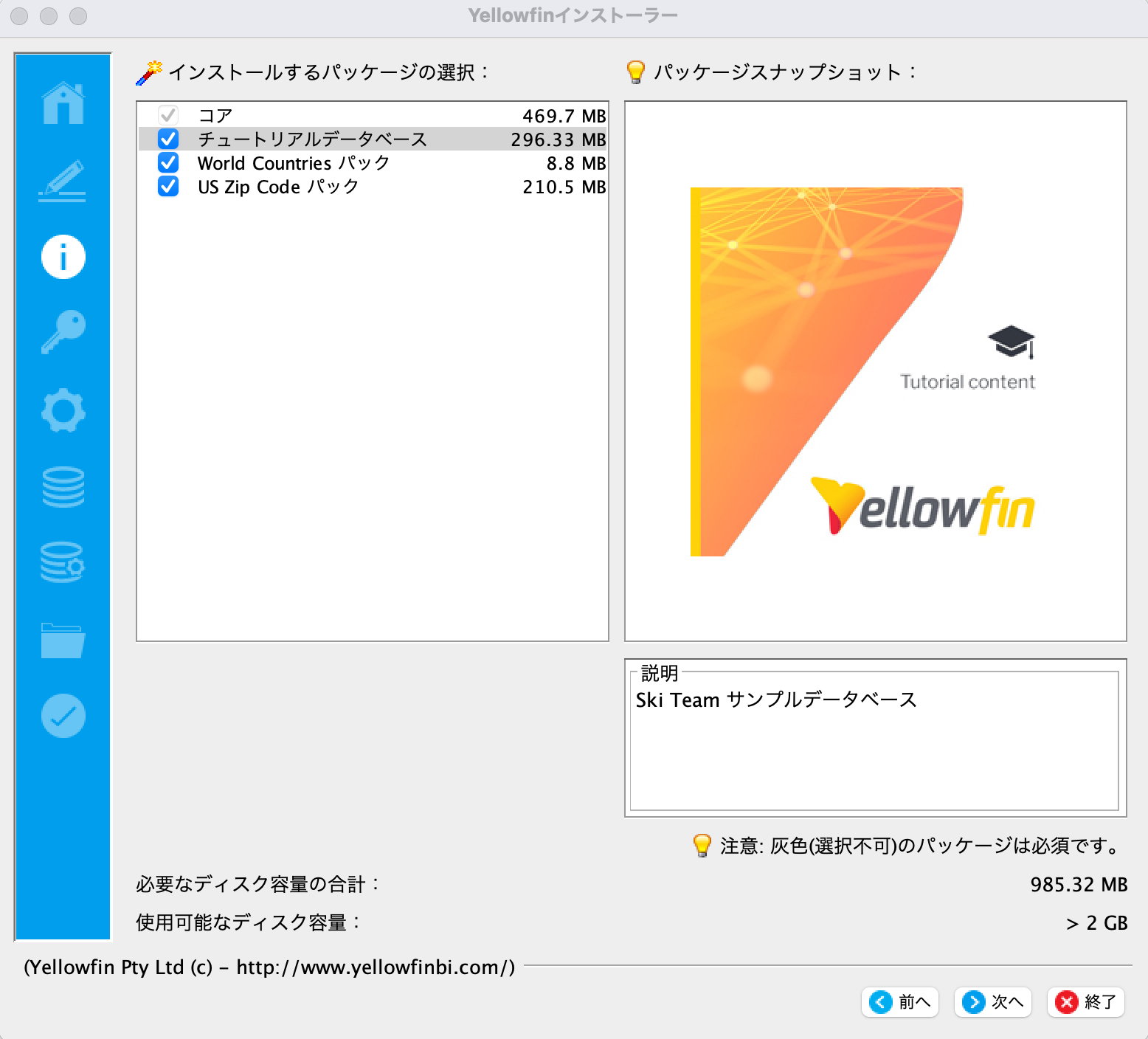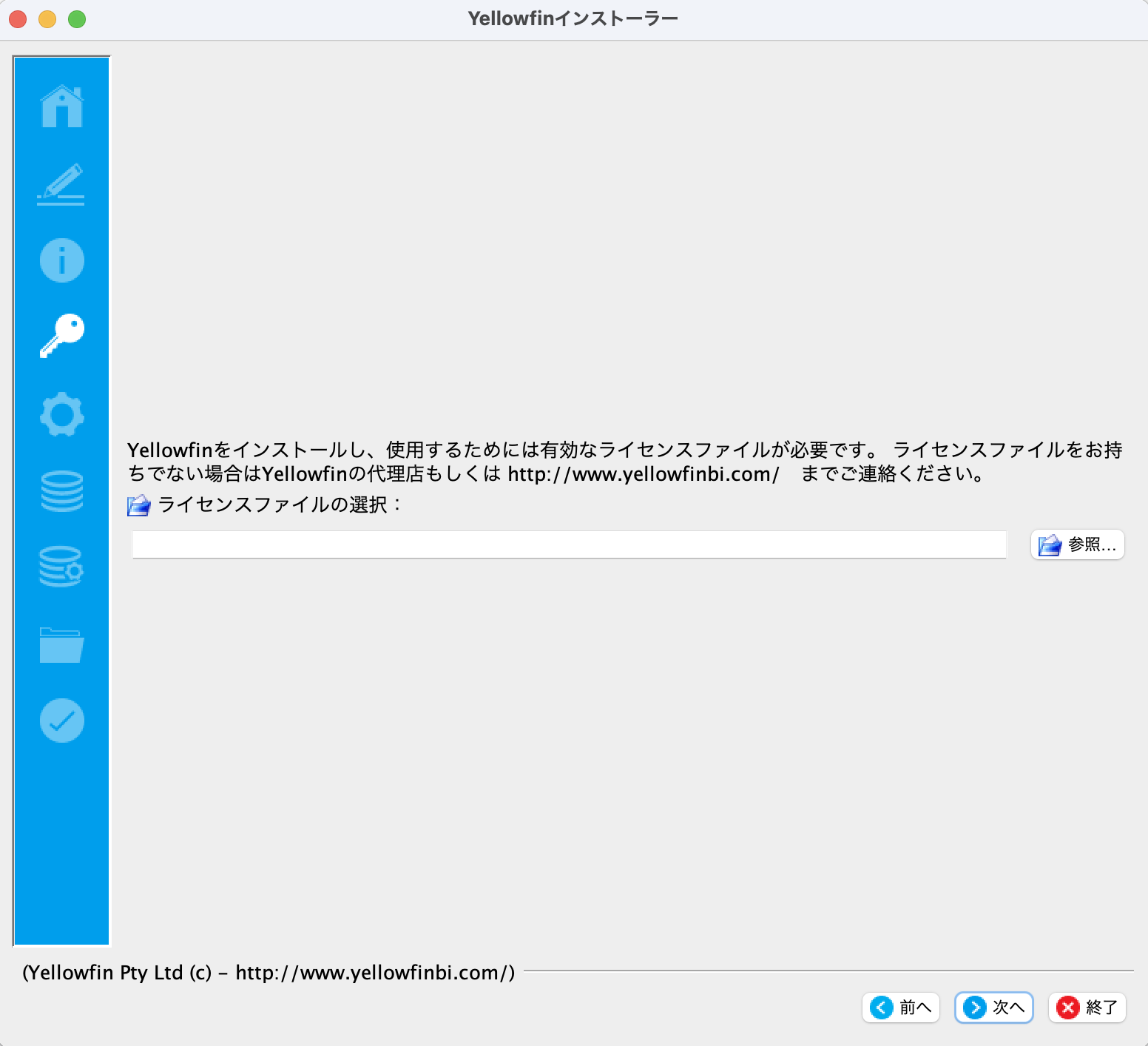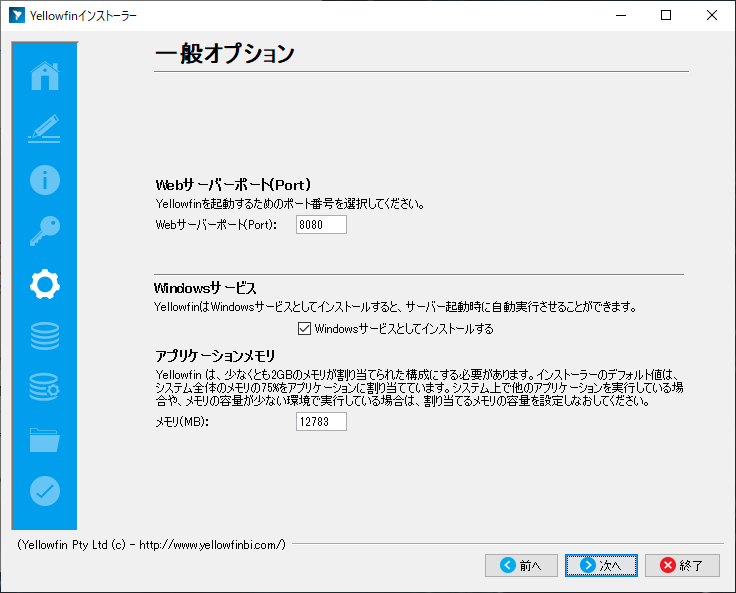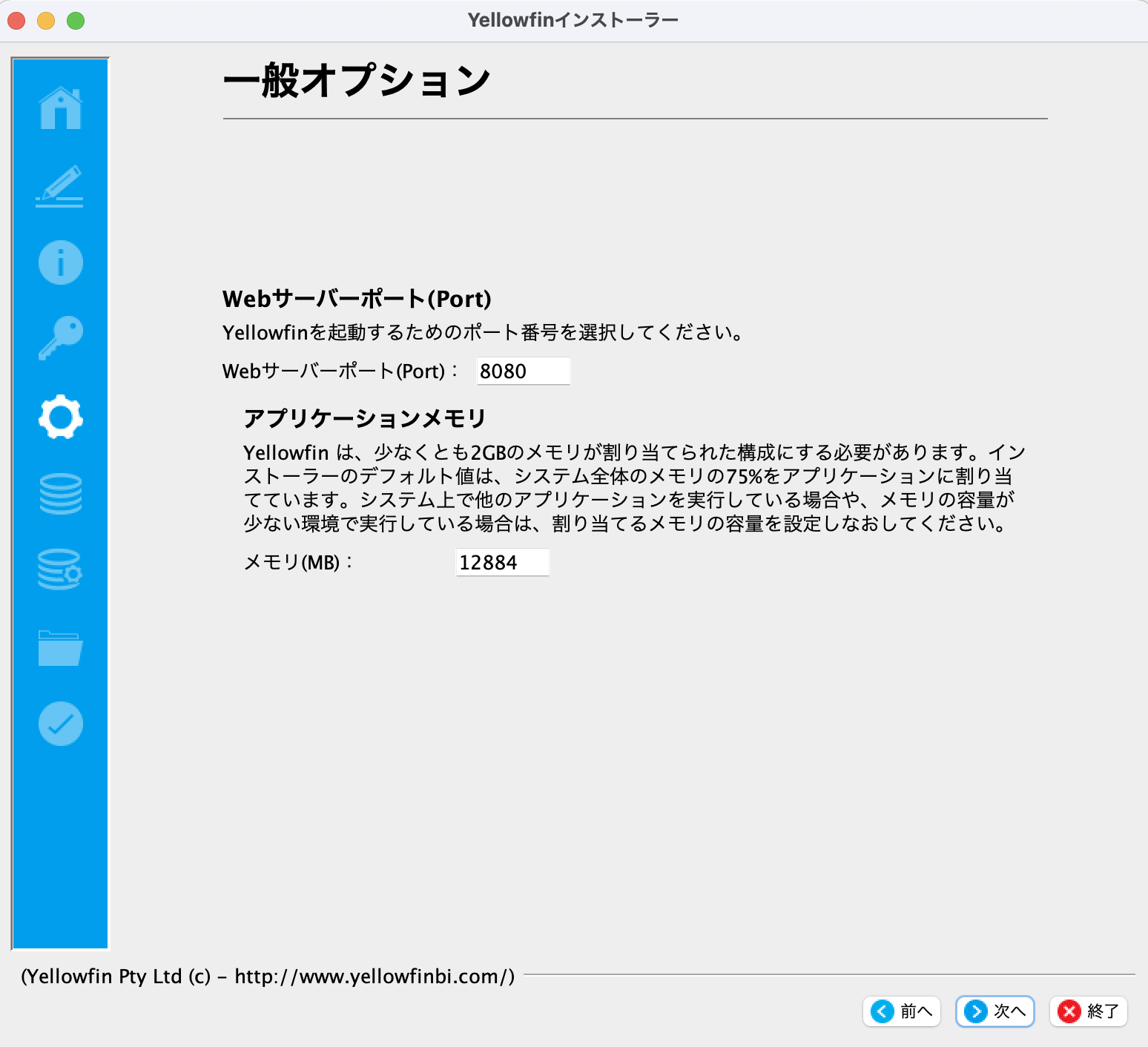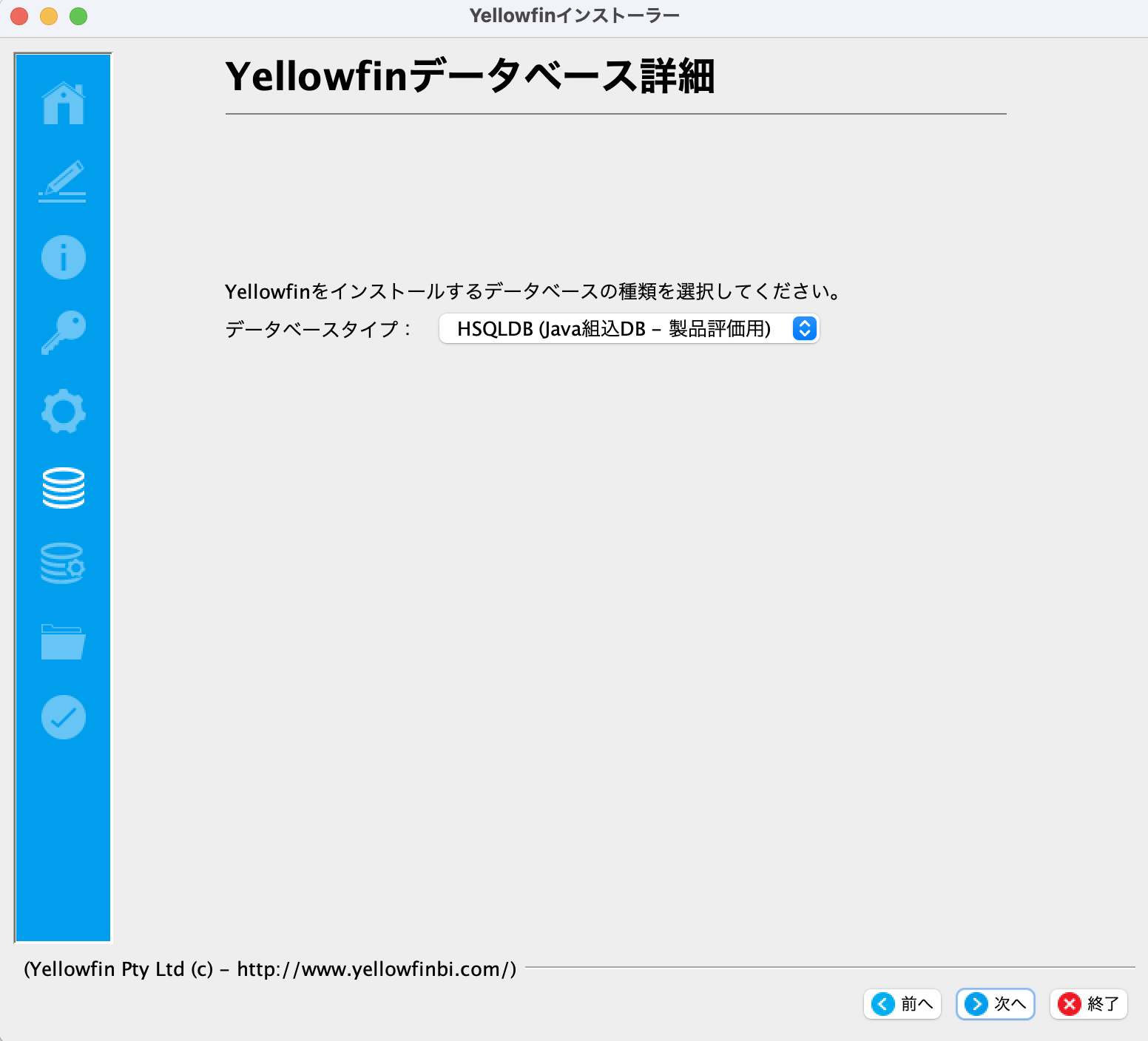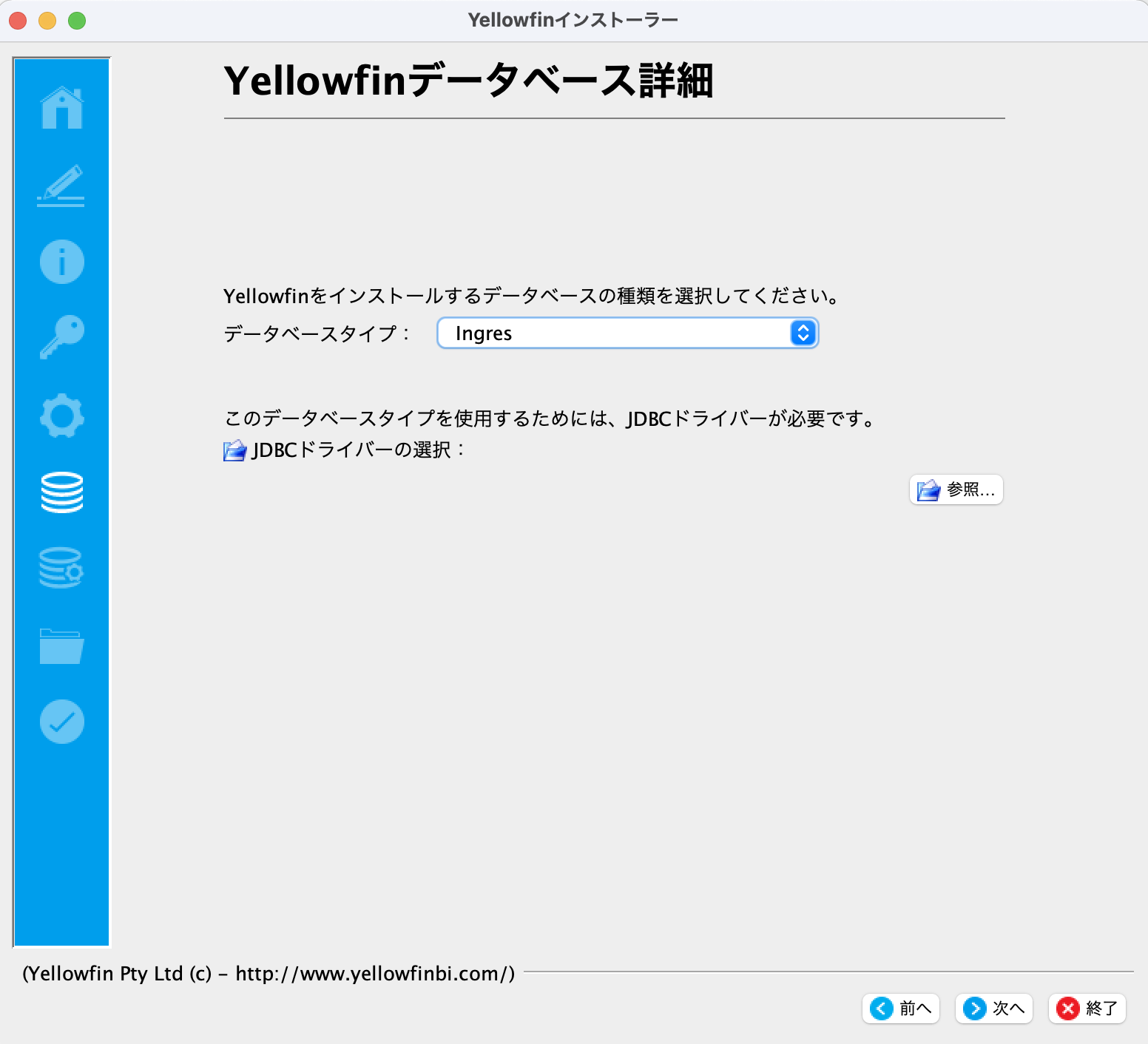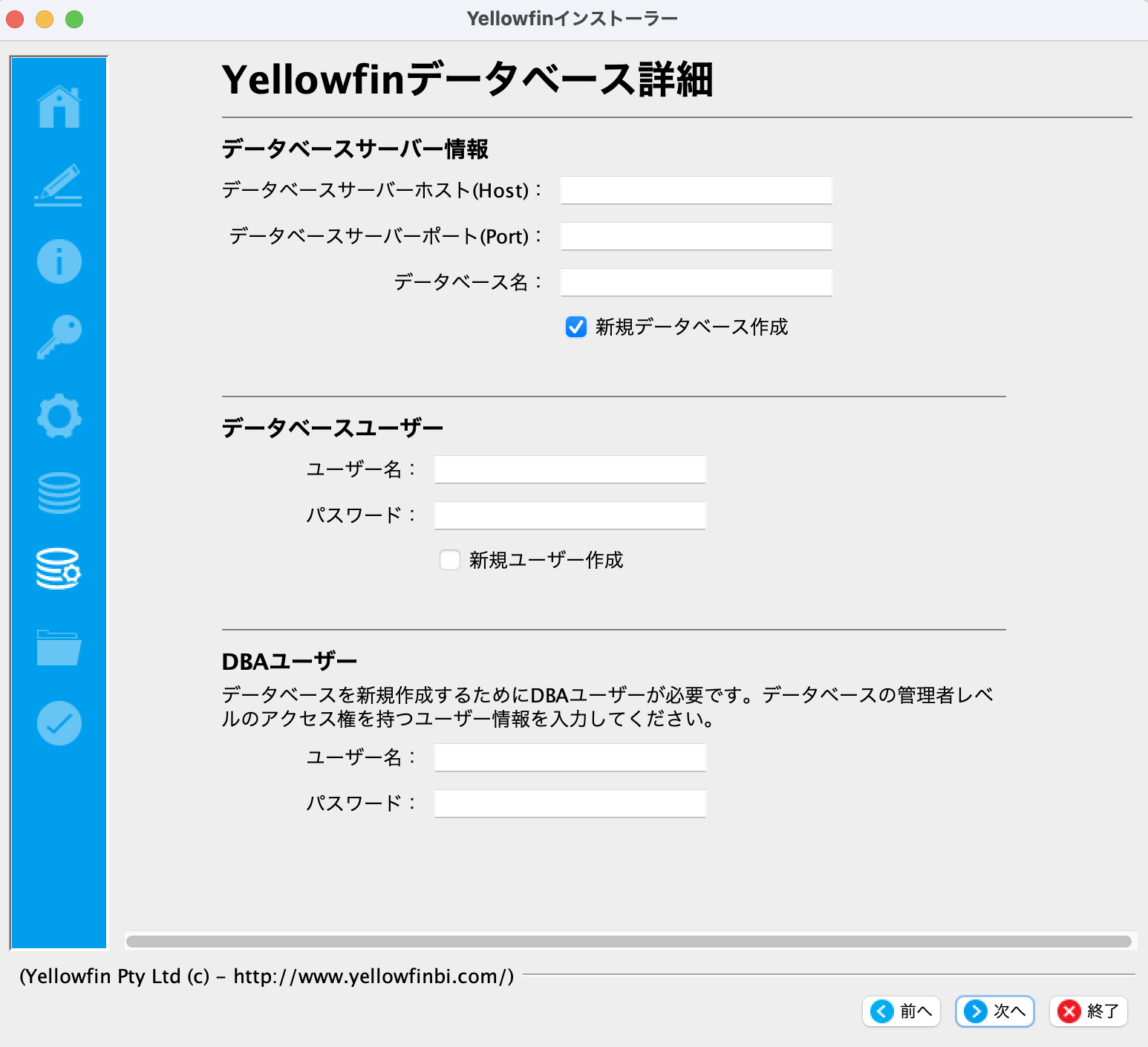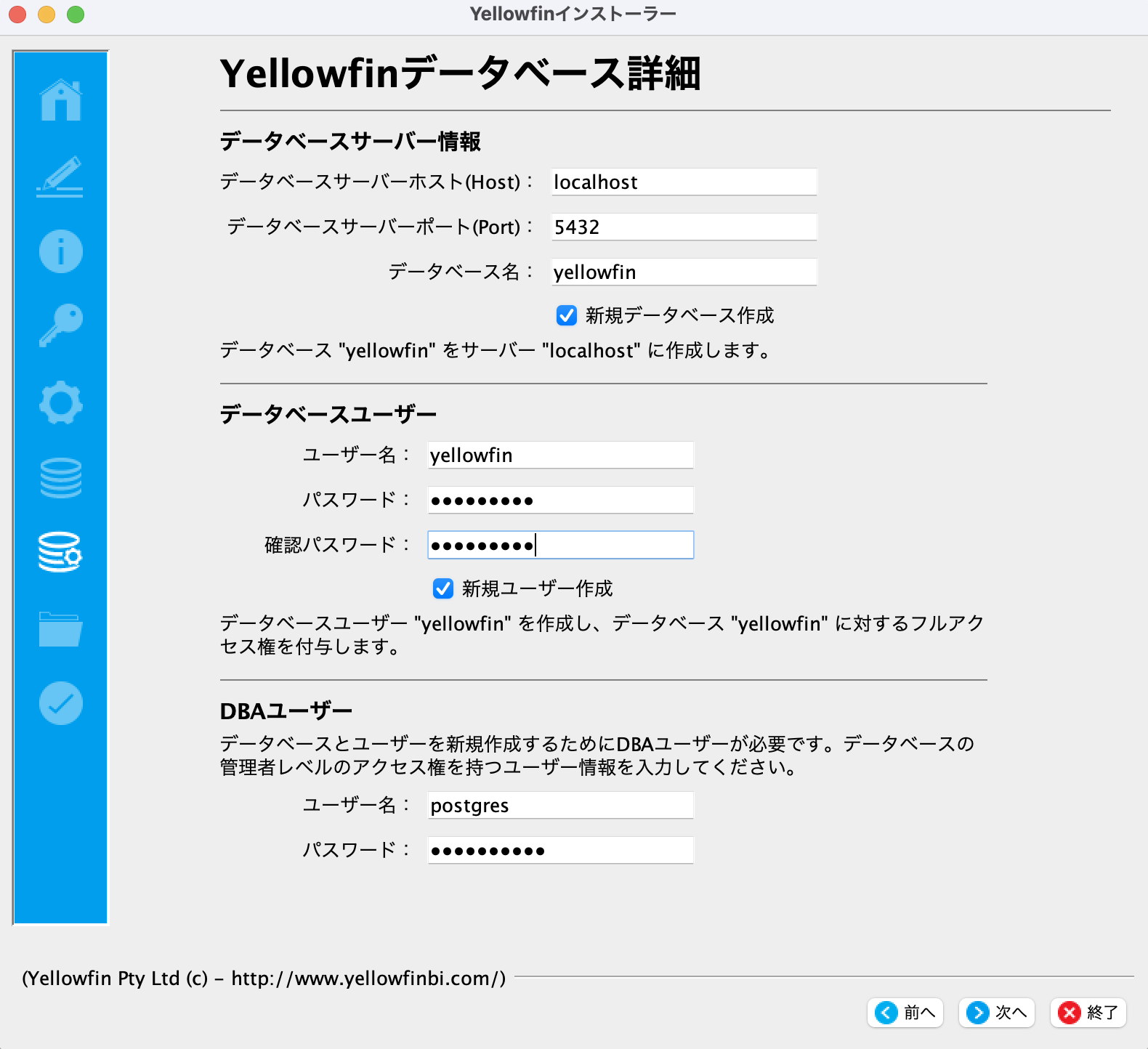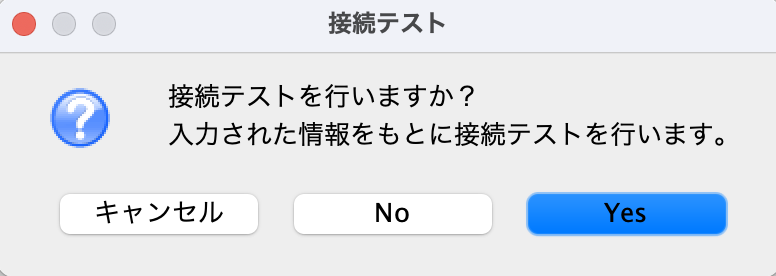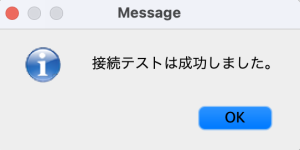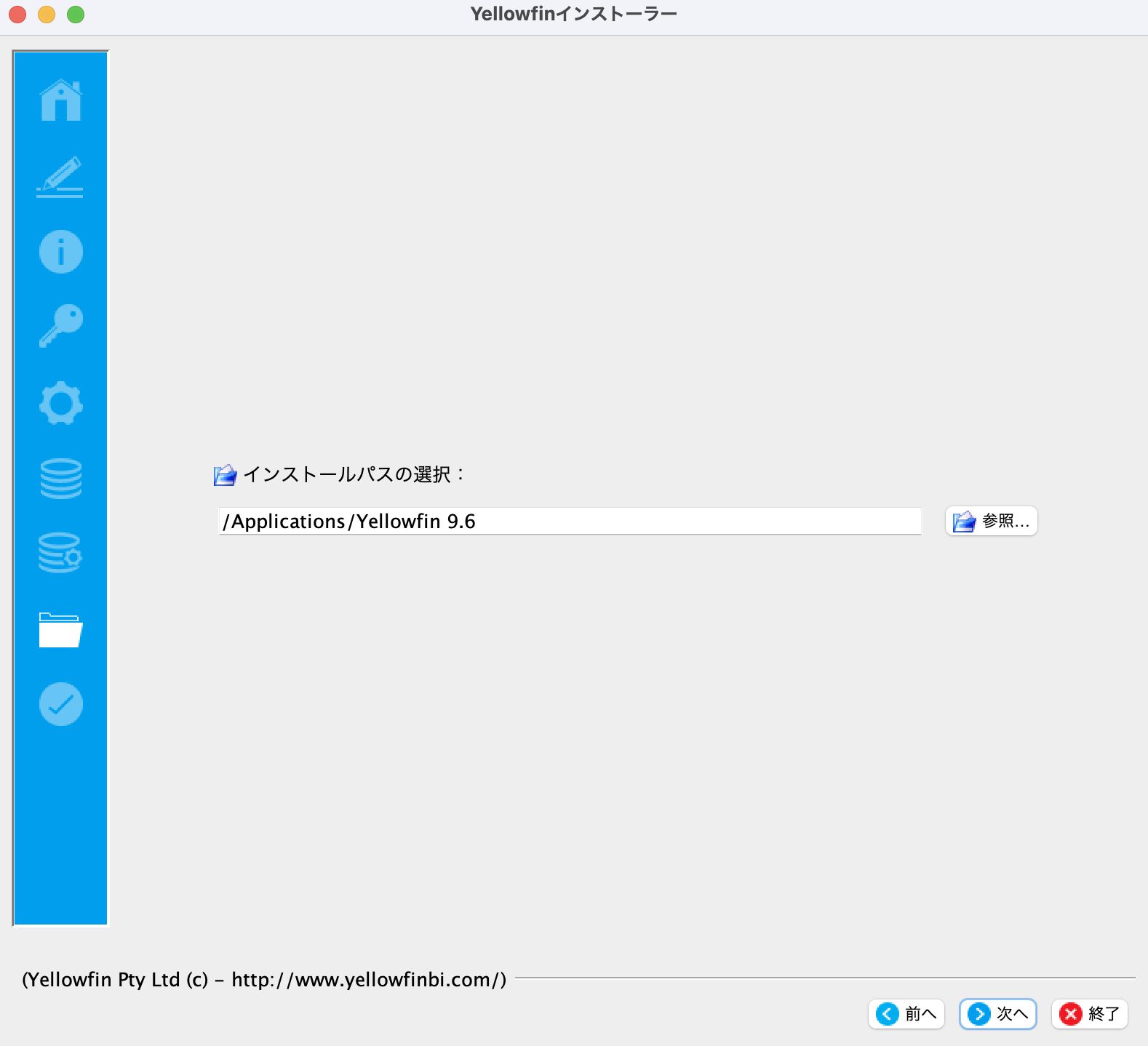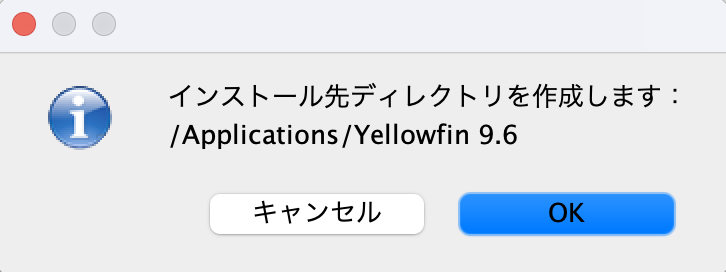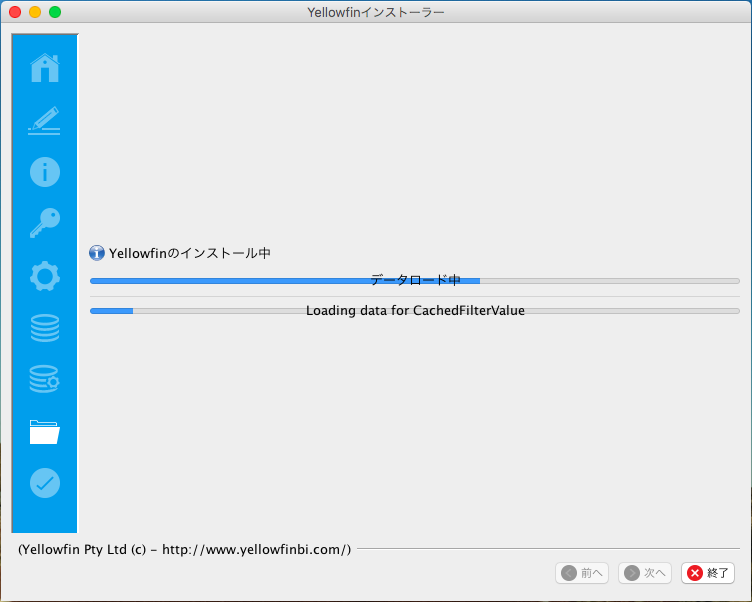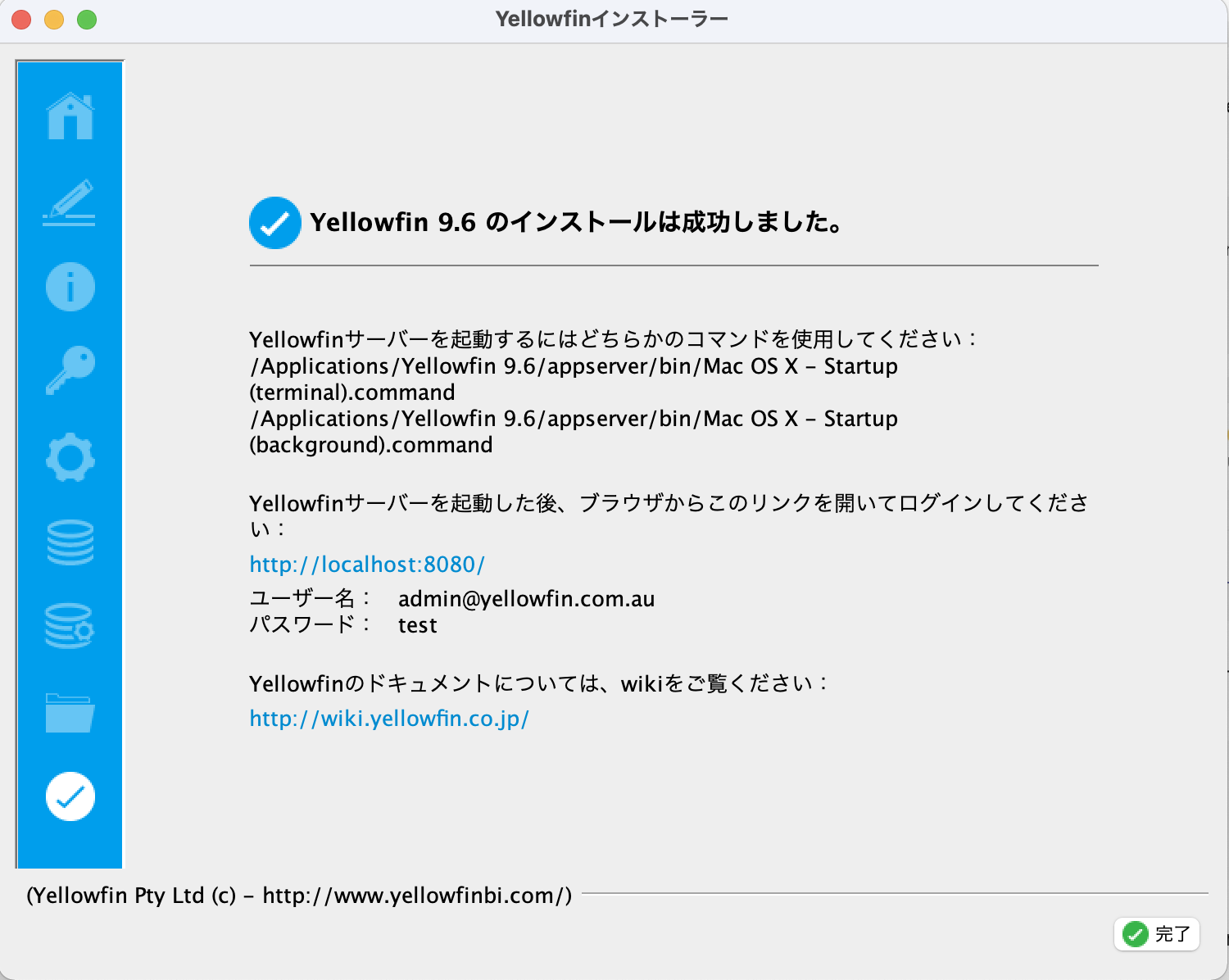Page History
...
- インストーラーで使用する言語の選択
- ようこそ画面
- 利用規約の確認
- インストールするコンポーネント (詳細は以下の表を参照詳細は以下の表を参照)
- ライセンスファイルの格納場所
- 一般オプションの設定 (詳細は以下の表を参照詳細は以下の表を参照)
- 使用するデータベースの選択
- データベース詳細の設定 (詳細は以下の表を参照詳細は以下の表を参照)
- インストールパス (詳細は以下の項目を参照詳細は以下の項目を参照)
必要な情報を入力すると、インストーラーが完了までの進行状況を表示します。
...
- アプリケーションインストーラーファイル (MacOSまたはLinuxの場合は.jarファイル、Windowsの場合は.exeファイルです。より詳細な情報はYellowfinのインストールおよび導入を参照してください) を開きます。
インストールプロセスで使用する言語を選択する画面が表示されます。 - ドロップダウンから使用する言語を選択し、Next ボタンをクリックすると、インストール前に必要な環境ツールの一覧が表示されます。
左側に表示されるアイコンは、現在インストールプロセスのどこにいるのかを示しています。 - 一覧に示された必要なサポートソフトウェアがインストールされていることを確認し、次へボタンをクリックして利用規約の確認に進みます。
エンドユーザー・ソフトウェア・ライセンス契約の全文を確認する場合は、こちらからPDF形式でダウンロードいただけます。 - 契約内容を確認したら、はい、私はこのライセンス協定の各条件に同意します。のラジオボタンをクリックして条件に同意し、次へボタンをクリックします。
コアアプリケーション以外に、様々なコンテンツパッケージをインストールすることができます。コアアプリケーション以外に、様々なコンテンツパッケージをインストールすることができます。 - インストールするコンテンツパッケージのチェックボックスにチェックを入れて、次へボタンをクリックします。
ライセンスファイルの格納場所を選択します。
Yellowfin ライセンスを受領していない場合は、Yellowfin 担当者にお問い合わせください。 - Yellowfin ライセンスの受領を待っている場合は、こちらの項目をスキップし、インストール完了後にYellowfinにログインをしてからライセンスファイルをアップロードすることもできます (詳細は、ライセンス管理ページを参照)。既にお手元にライセンスファイルをお持ちの場合は、参照ボタンをクリックし、ライセンスファイルの格納場所を選択します。
- 次へボタンをクリックし、一般オプションの設定へ進みます。
YellowfinをWindows環境にインストールする場合は、Windows サービスオプションが表示されます。
YellowfinをMac OSまたはLinuxにインストールする場合は、Windows サービスオプションは表示されません。 - デフォルトをそのまま使用するか、上記の表からより詳細な情報を参照し、デフォルトをそのまま使用するか、上記の表からより詳細な情報を参照し、次へボタンをクリックします。
Yellowfin データベース詳細の設定が表示されます。 - ドロップダウンリストから使用するデータベースのタイプを選択します。こちらで選択した内容に応じて、次に表示される手順は異なります (Yellowfinに同梱されているドライバーもありますが、同梱されていないものもあります。より詳細な情報は、Yellowfinのインストールおよび導入ページを参照してください)。
Yellowfinにドライバーが同梱されていないデータベースを選択した場合、ドライバーファイルの格納場所を選択します。 - 参照ボタンを使用して、ドライバーファイルの格納場所を選択します。
- 次へボタンをクリックして、データベース詳細の設定を続けます。
HSQLDB (Java組込DB - 製品評価用) を選択した場合、こちらの画面は表示されません。また、異なるデータベースを選択した場合、表示される内容に若干の違いがあるかもしれません。こちらは、PostgreSQLを選択した場合の画面を表示しています。 - 上記の表を参考にして、各項目に必要な情報を入力します 上記の表を参考にして、各項目に必要な情報を入力します (以下に例を示します)。
- 次へボタンをクリックします。
次の手順に進む前に、接続テストを行うかどうかを聞かれます。 - 接続テストをする場合はYesを選択し、接続テストをしない場合はNoを選択します (Yellowfinでは、テストの実行を推奨しています)。
接続テストに成功すると、インストーラーは確認メッセージを表示します。 - 確認メッセージが表示されたら、OK ボタンをクリックして続行します。
Yellowfinをインストールするディレクトリを指定します。 - デフォルトで表示されるディレクトリを使用しない場合は (詳細は、インストールパス項目を参照詳細は、インストールパス項目を参照)、参照ボタンをクリックして、異なるディレクトリを選択します。
- 次へボタンをクリックすると、Yellowfin インストールディレクトリを確認する画面が表示されます。
- OKボタンをクリックします。
Yellowfin インストーラーは、インストールプロセスを開始します (インストール完了までの時間は、ご利用の環境やインストールするコンテンツパッケージに応じて異なります)。
インストールが正常に完了すると、インストール完了画面が表示されます。これには、様々な有益情報が含まれています。 - こちらの画面が表示されない場合は、Yellowfin サポートデスクにお問い合わせください。または、以下のトラブルシューティング項目を参照してください。
画面に表示される情報を控えましょう。これには、Yellowfin アプリケーションを起動する方法や、ウェブブラウザからYellowfinへログインする際に必要となる情報が表示されます。
完了ボタンをクリックして、インストール手順を終了します。
...