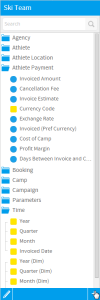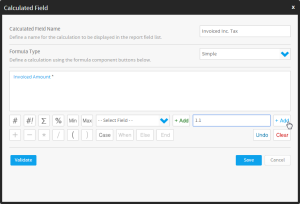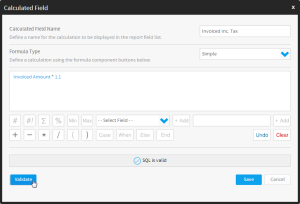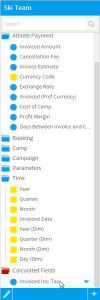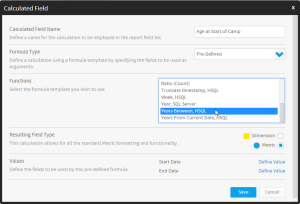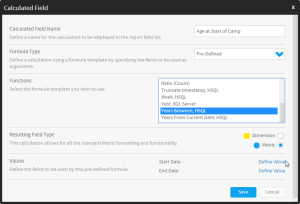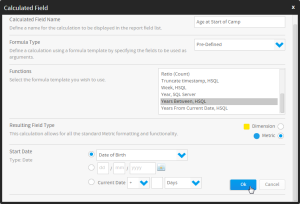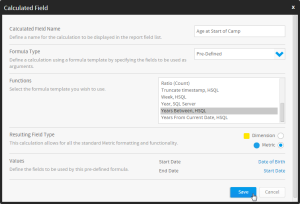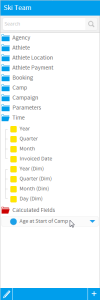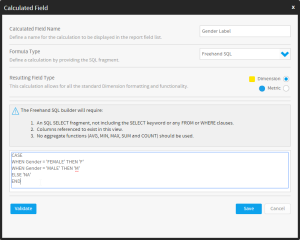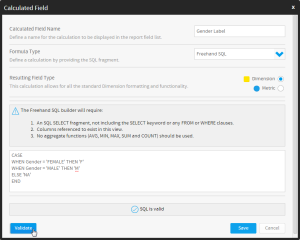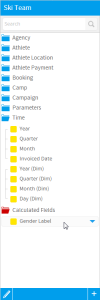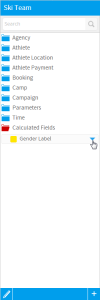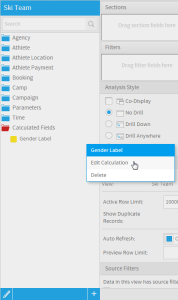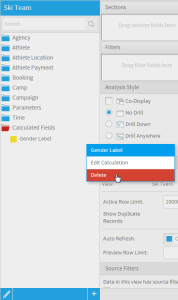Page History
| Anchor | ||||
|---|---|---|---|---|
|
| Table of Contents | ||
|---|---|---|
|
...
概要
| Styleclass | ||
|---|---|---|
|
...
Calculated fields allow you to create basic calculations with the fields available in your report.
Note: a calculated field that you create in the report builder cannot be used across multiple reports. It is unique to your report only. If you create a set of calculated fields you wish to use across multiple reports you can either:
- Request the calculations to be included in the View by your administrator or
- Copy the report containing the calculations using the copy function - the copied report will contain the new calculated fields as well.
Why Use Calculated Fields?
When an administrator designs a View they may not create all the variables that you are likely to need in the course of your report writing. The intention of a view is to provide you with sufficient fields for you to be able to write the report you need and to use some of these fields as the basis for more complex calculations.
...
注意:レポートビルダーで作成した計算フィールドは、複数のレポートで共有することはできません。そのレポートに固有のものです。複数のレポートで共有する一連の計算フィールドを作成する場合は、以下のいずれかを実行することができます。
- 管理者に要請してビューに対して計算フィールドを定義してもらう。
- コピー機能を使って計算フィールドを含むテンプレートレポートをコピーし、これをひな形として別のレポートを作成する。
| Wiki Markup |
|---|
{html}<iframe width="700" height="394" src="https://www.youtube.com/embed/23llkGIdlvw?color=white" frameborder="0" allowfullscreen></iframe>{html} |
計算フィールドの効用
ビューを設計する際、管理者がユーザーによるレポート作成に必要と思われるすべての変数を用意してくれるとは限りません。ビューの目的はユーザーがレポートを作成するのに充分で、かつそれらに基づいてより複雑な集計を行うことができるだけのフィールドを提供することです。
シンプル式
| Styleclass | ||
|---|---|---|
|
...
| Expand | ||
|---|---|---|
| ||
|
...
| |
|
定義済みの式
| Styleclass | ||
|---|---|---|
|
...
| Expand | ||
|---|---|---|
| ||
|
...
| |
|
フリーハンドSQL
| Styleclass | ||
|---|---|---|
|
...
登録するSQLをフィールドに記述してください。If you have SQL skills you may wish to write your SQL directly into the SQL edit box. In this case select the 'Enter SQL' option from the formula tab. This will open the SQL edit box.
Insert the SQL you wish to create your column.
| Expand | ||
|---|---|---|
| ||
|
...
| |
|
計算フィールドの編集
| Styleclass | ||
|---|---|---|
|
...
To edit a calculated field:
- Hover over the calculation in the Field List of the Data step and click on the drop down menu to open it
- Select the Edit Calculation option
...
- 「データ」ステップのフィールド一覧の計算式にマウスカーソルを重ね、ドロップダウンメニューをクリックして開きます。
- 「計算式を編集」オプションを選択します。
計算フィールドの削除
| Styleclass | ||
|---|---|---|
|
...
To delete a calculated field:
- Hover over the calculation in the Field List of the Data step and click on the drop down menu to open it
- Select the Delete option
- 「データ」ステップのフィールド一覧の計算式にマウスカーソルを重ね、ドロップダウンメニューをクリックして開きます。
- 「削除」オプションを選択します。
| horizontalrule |
|---|
| Styleclass | ||
|---|---|---|
| ||
...