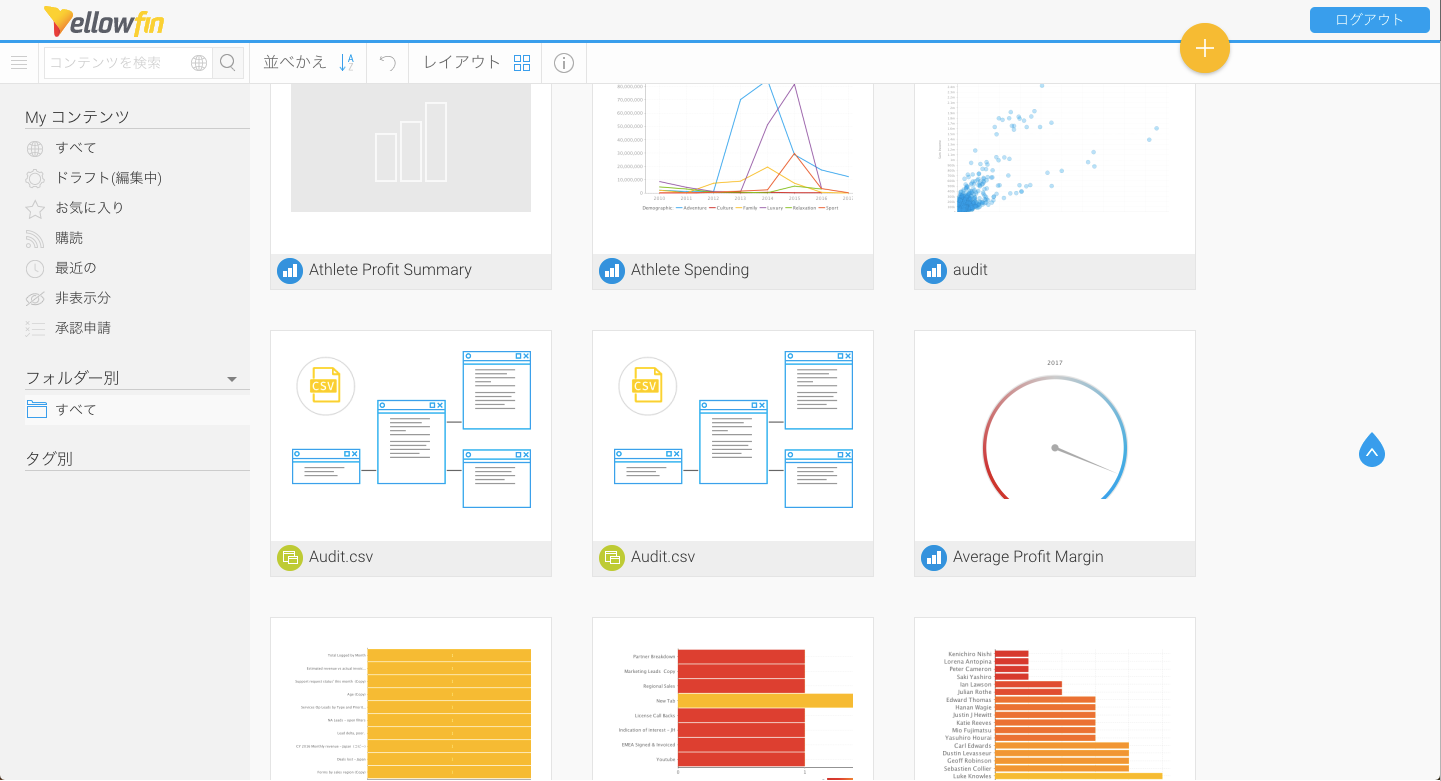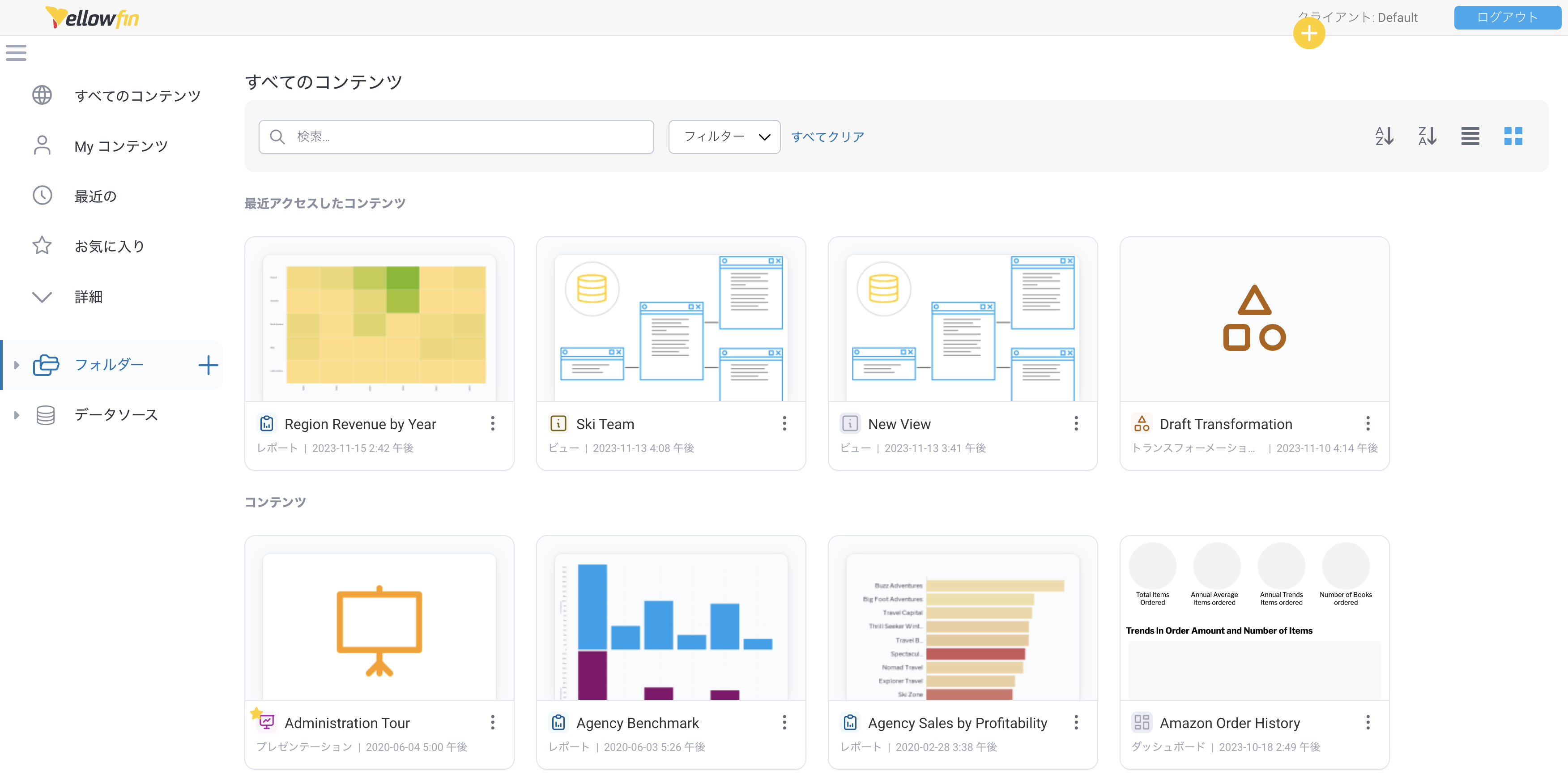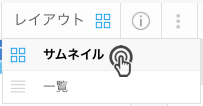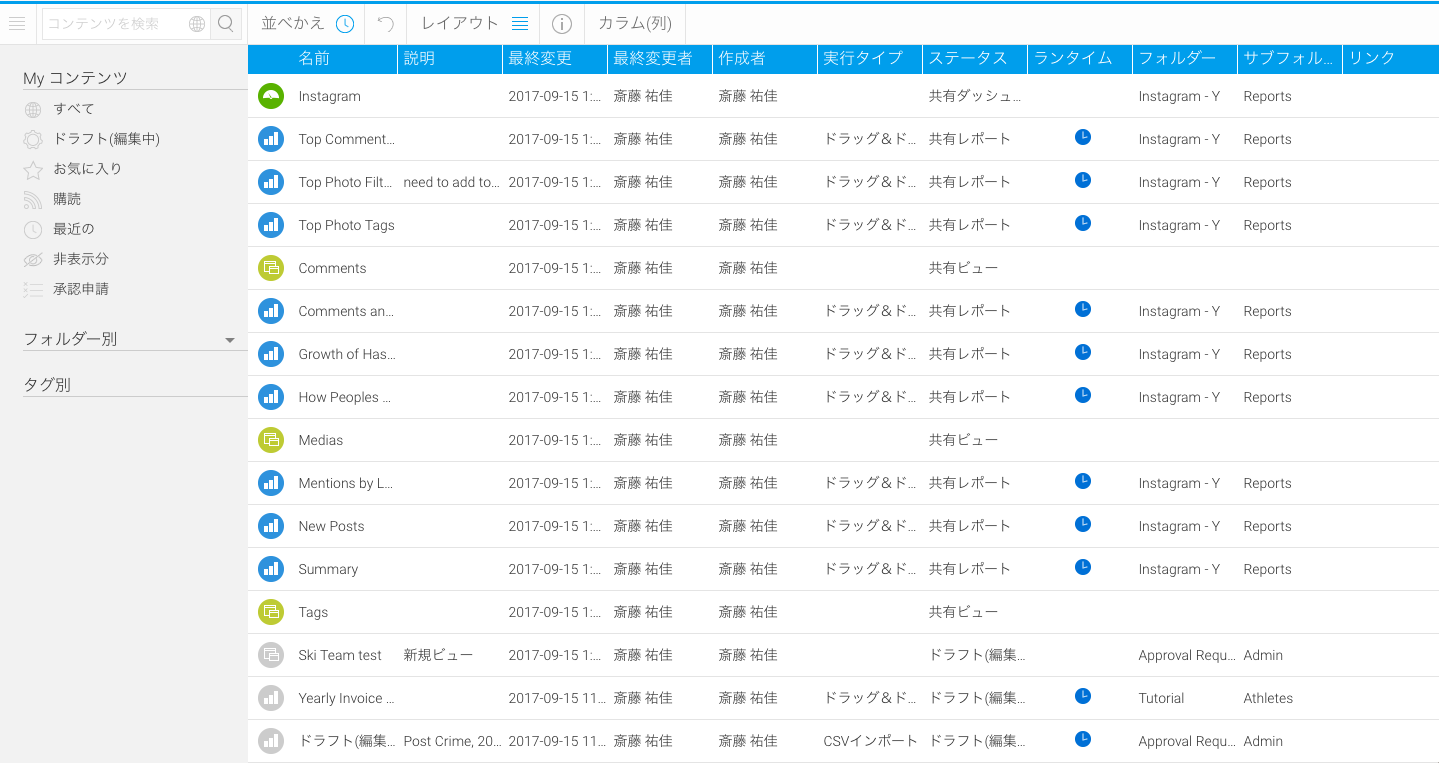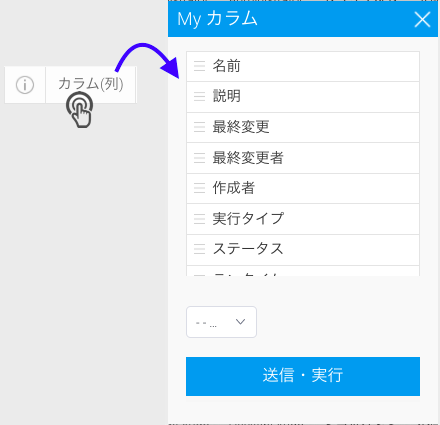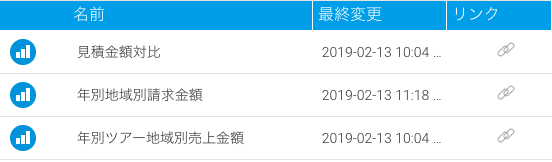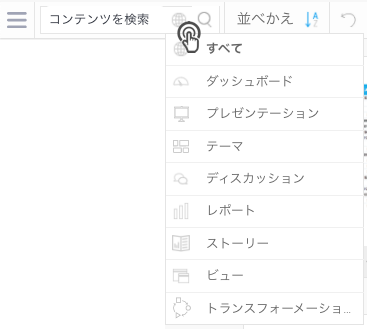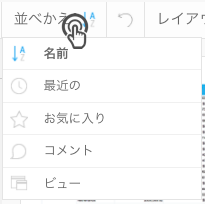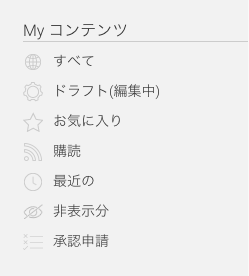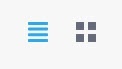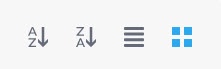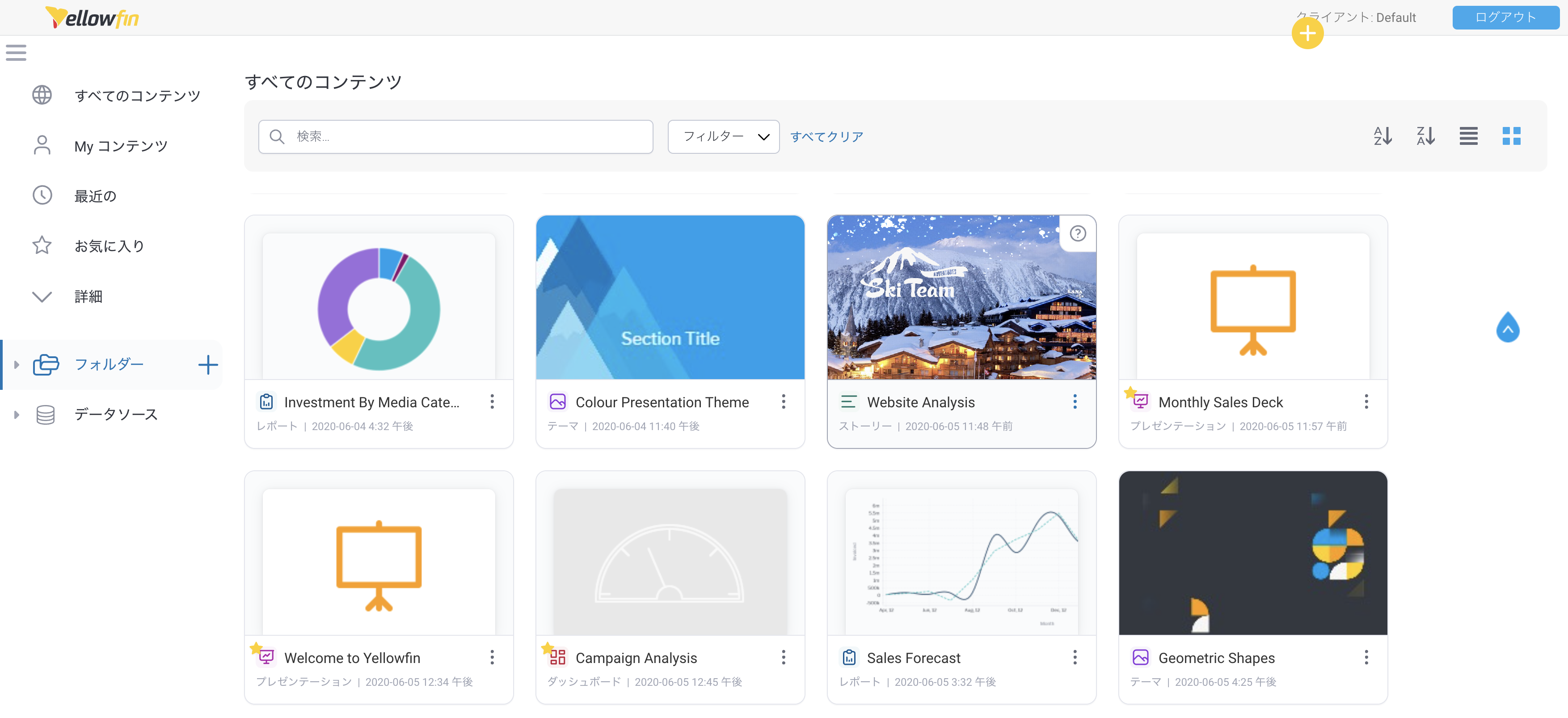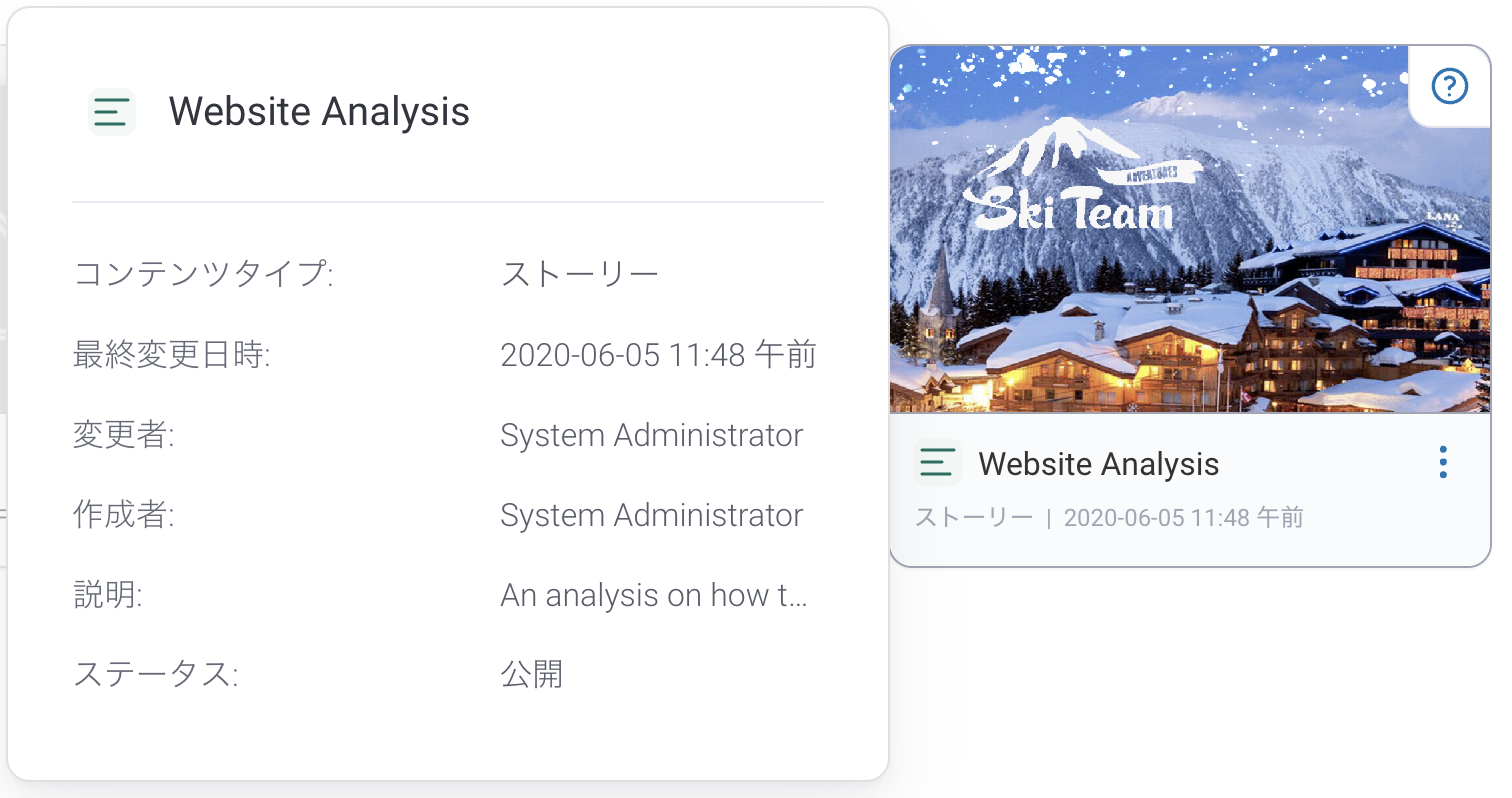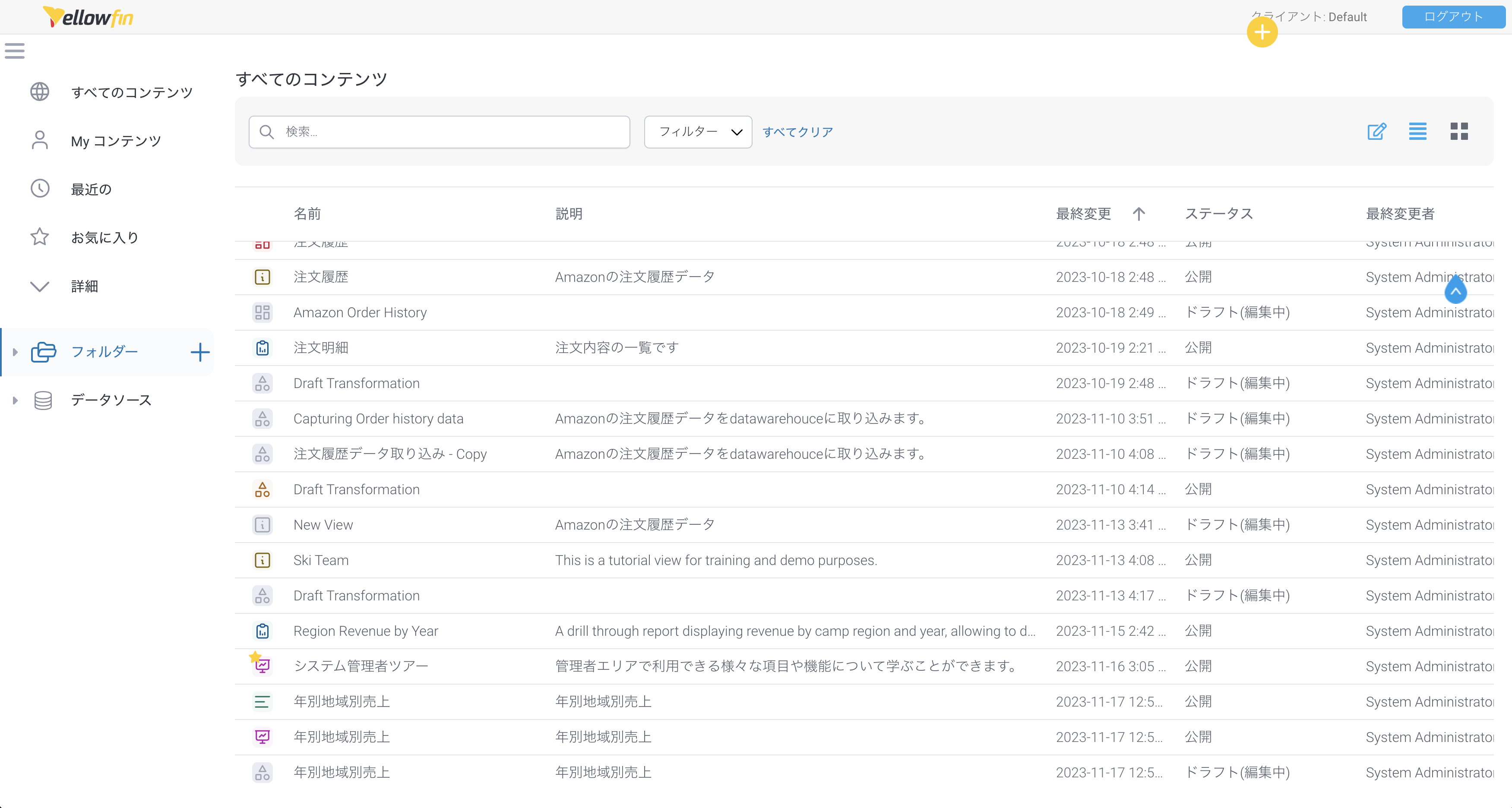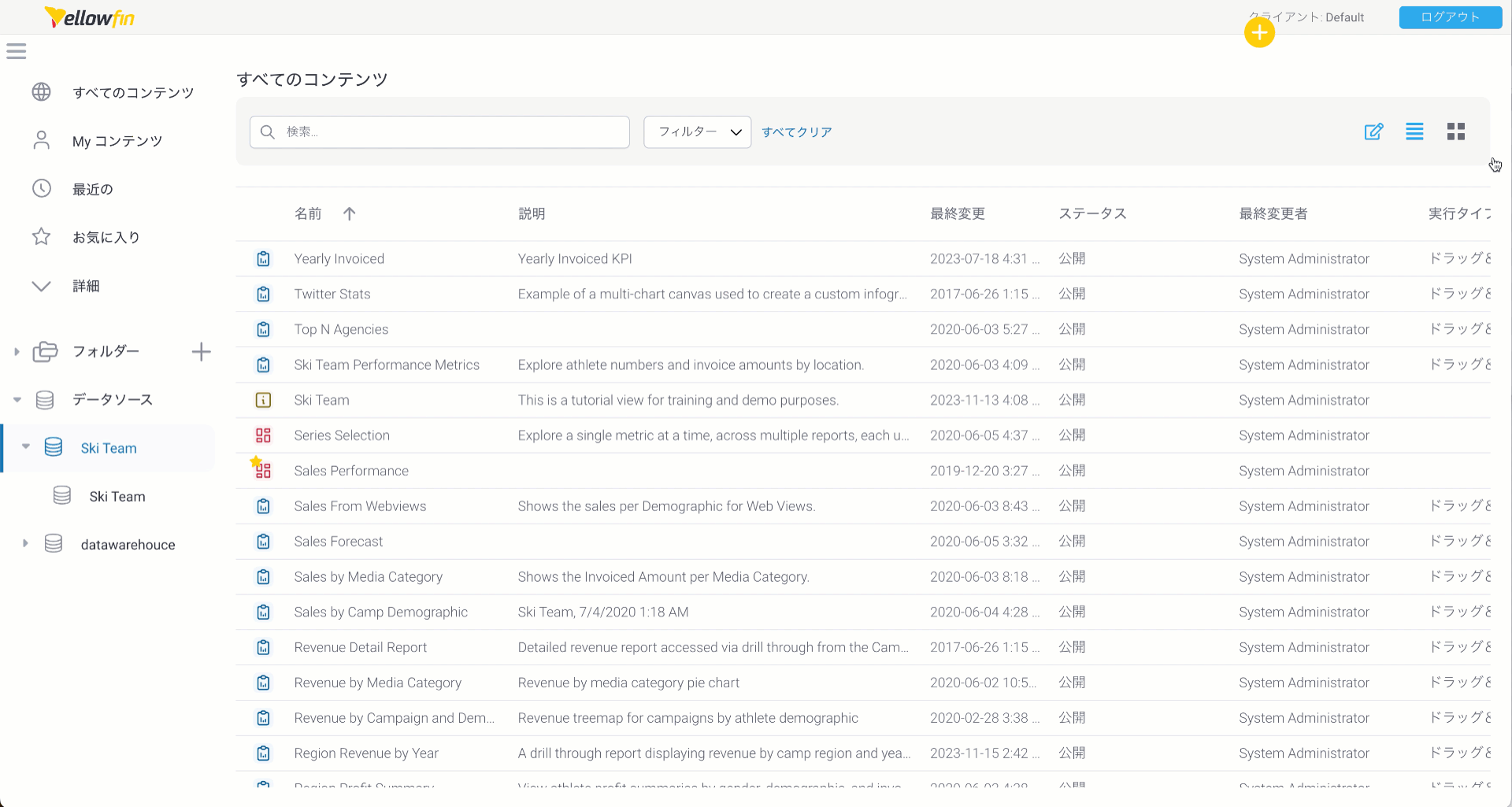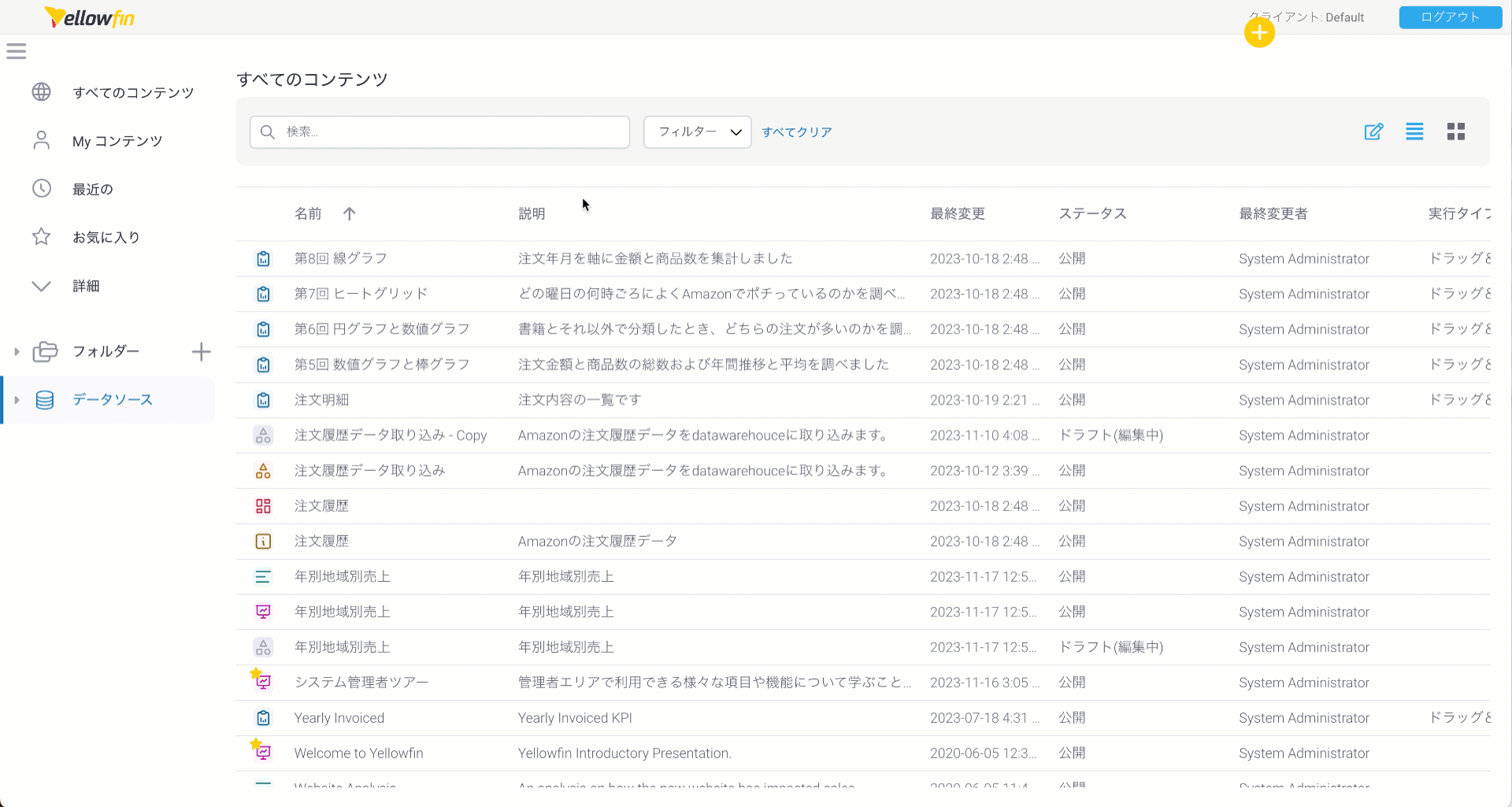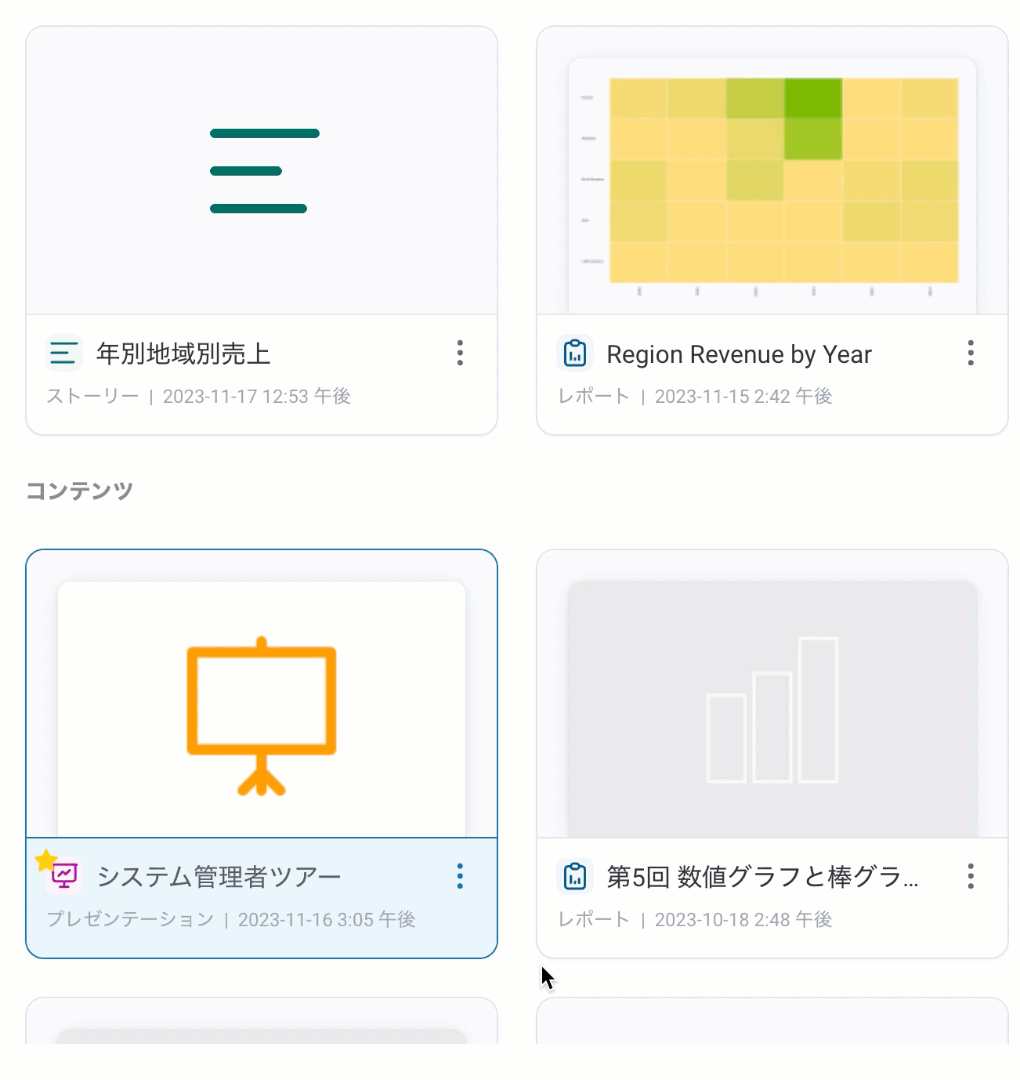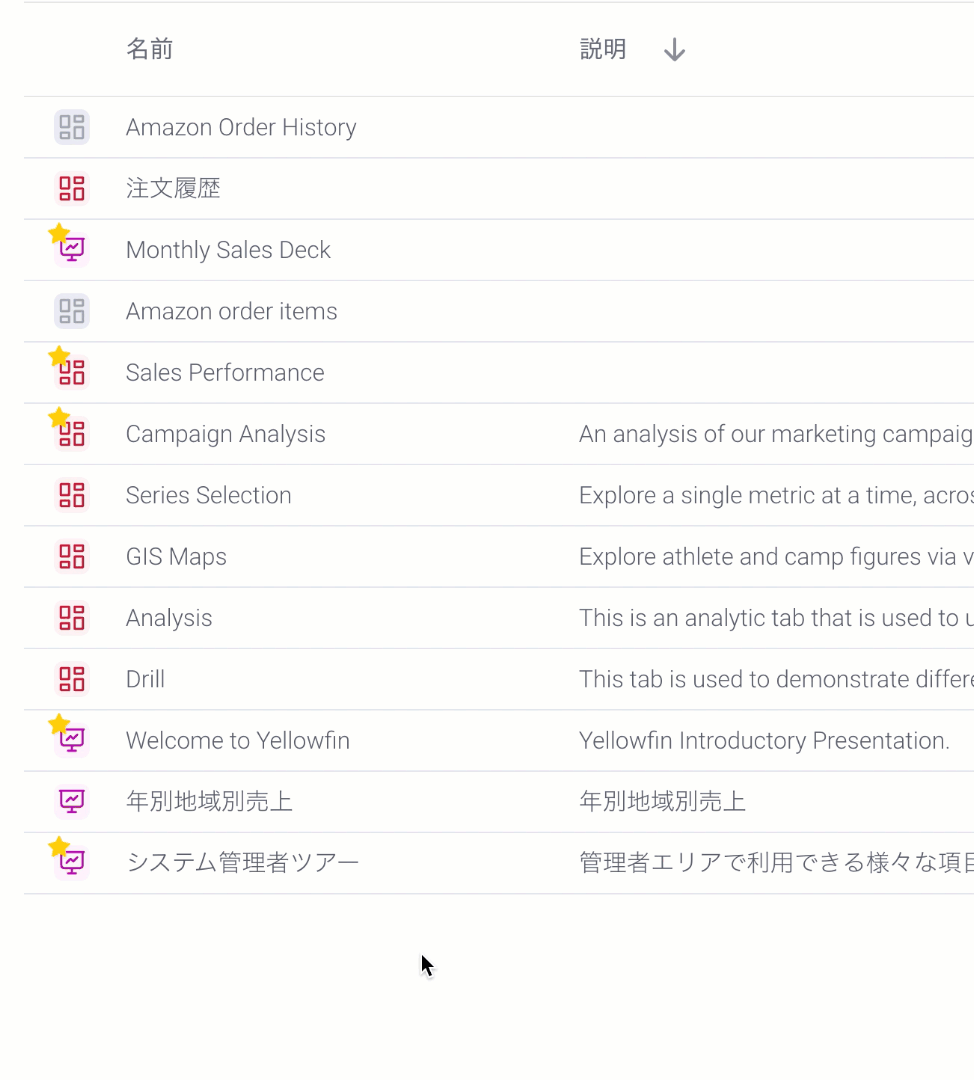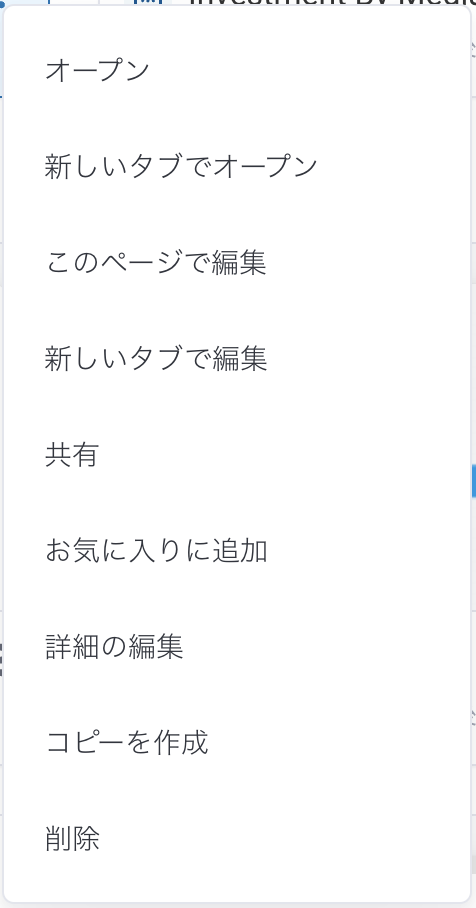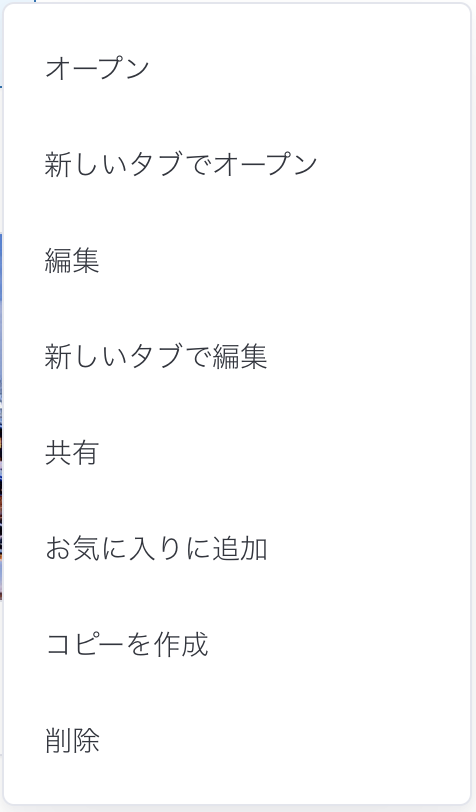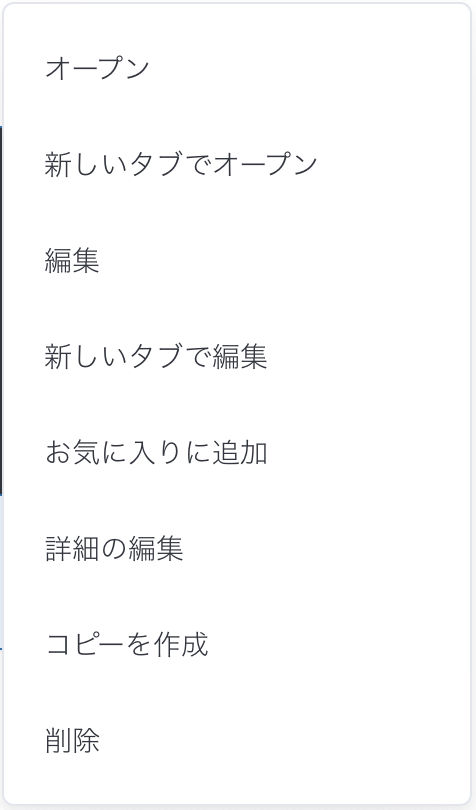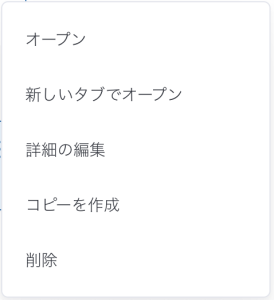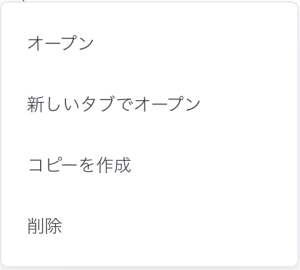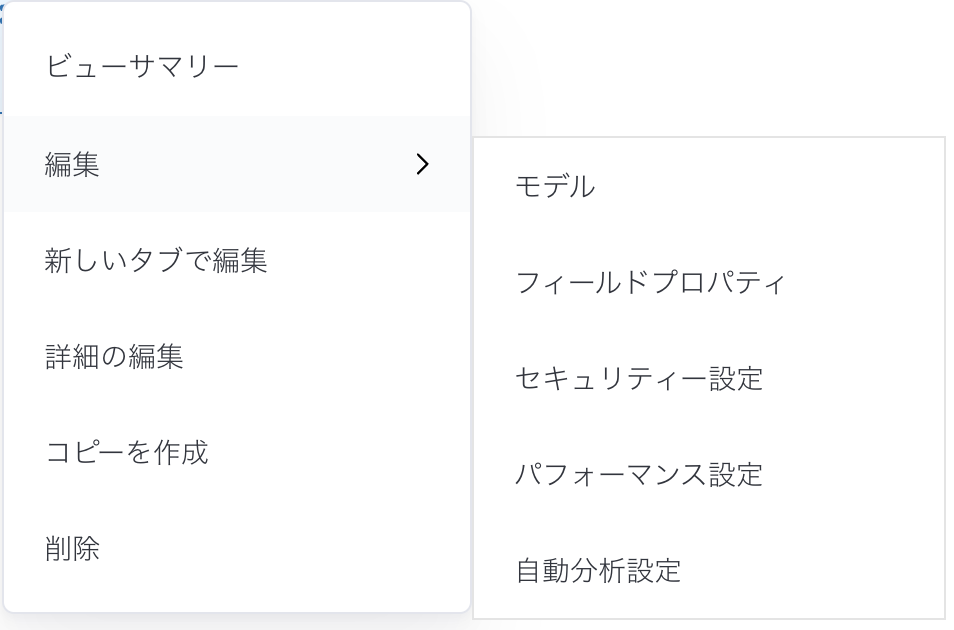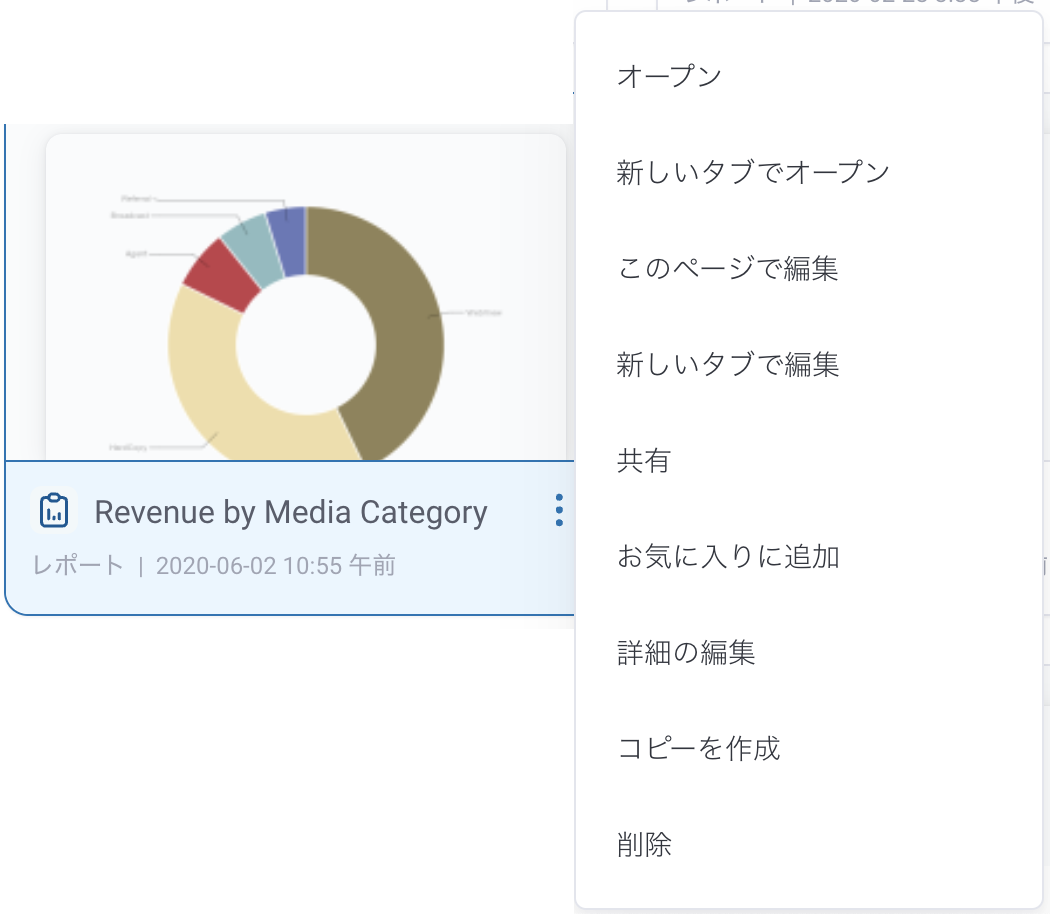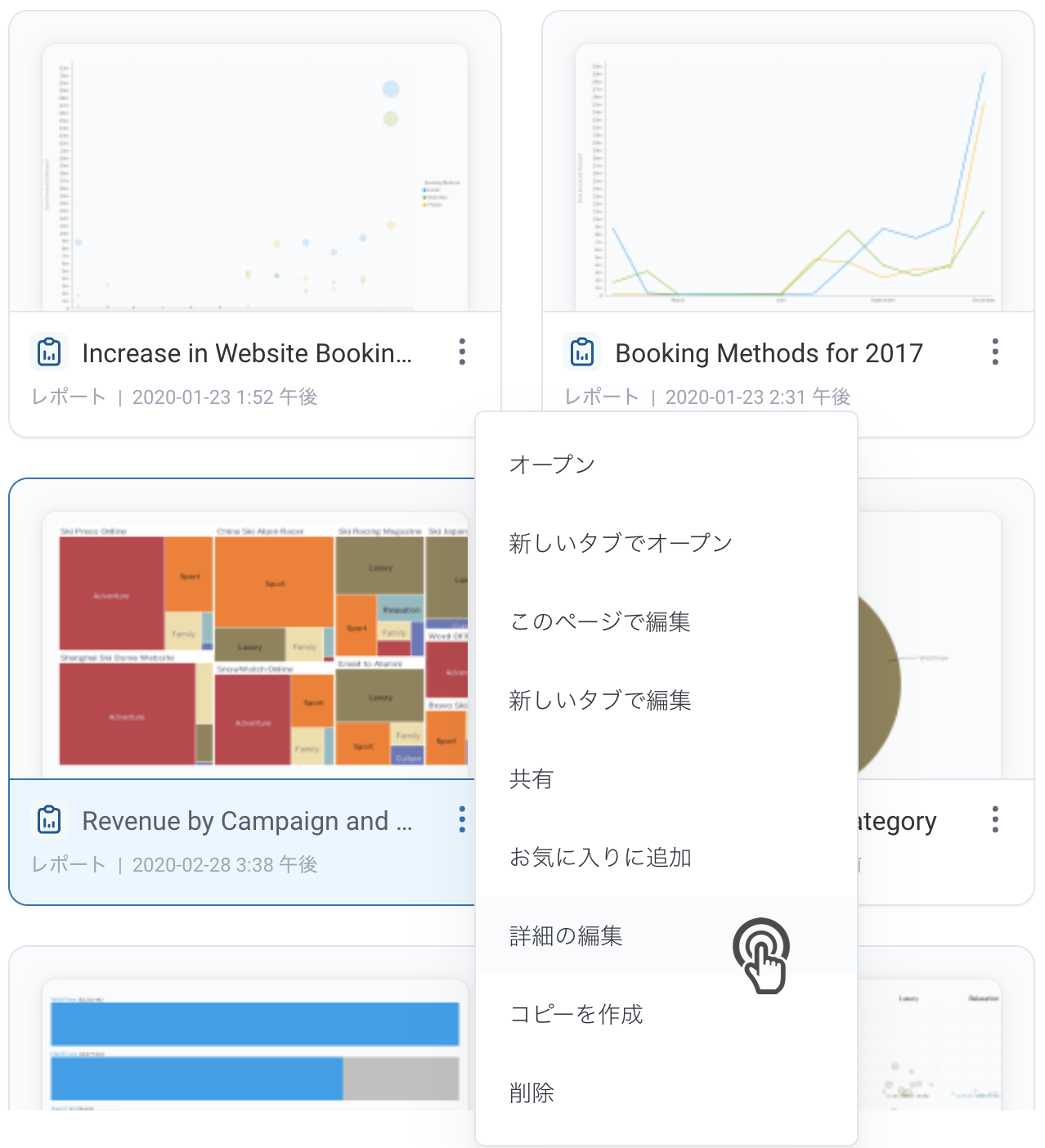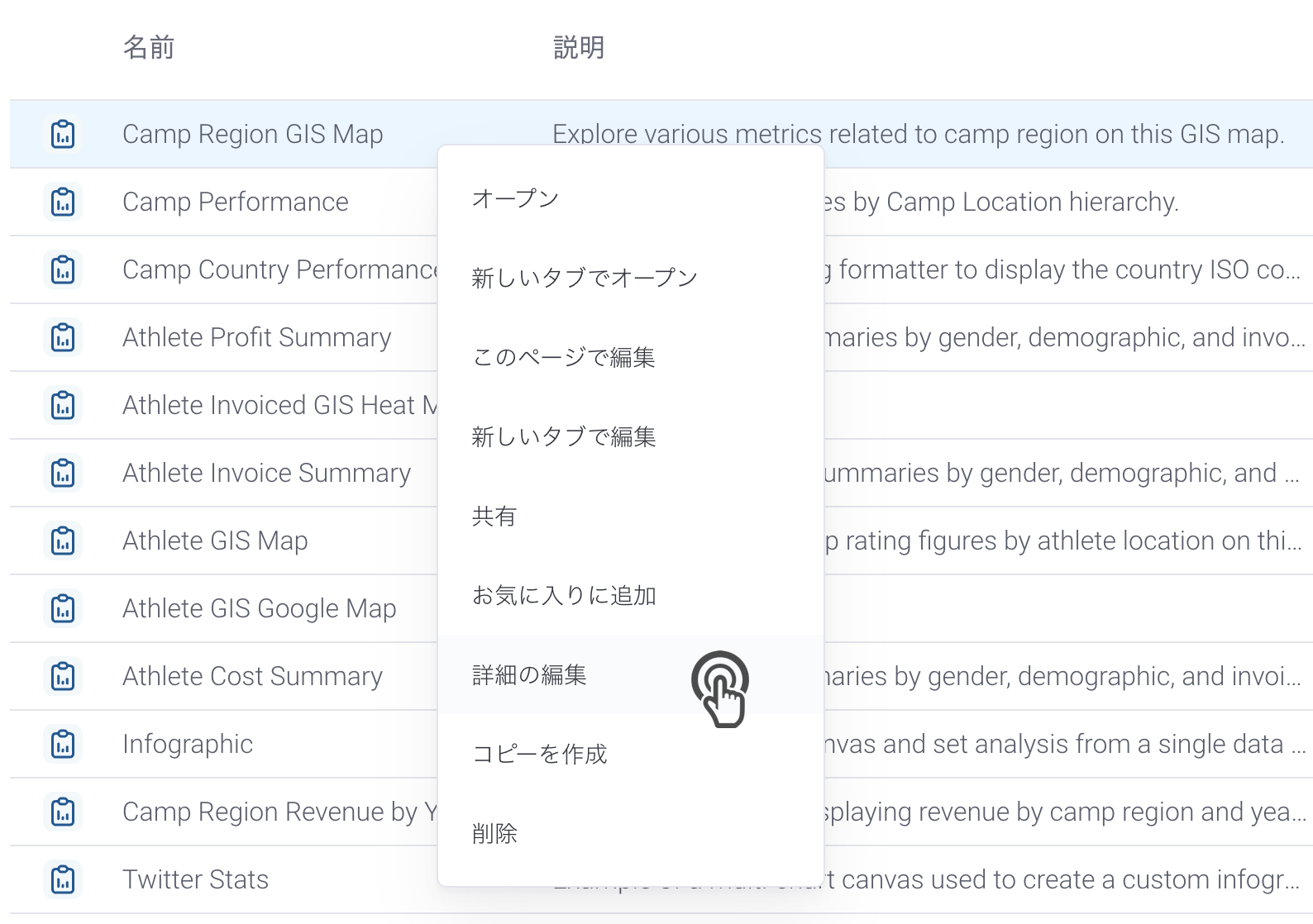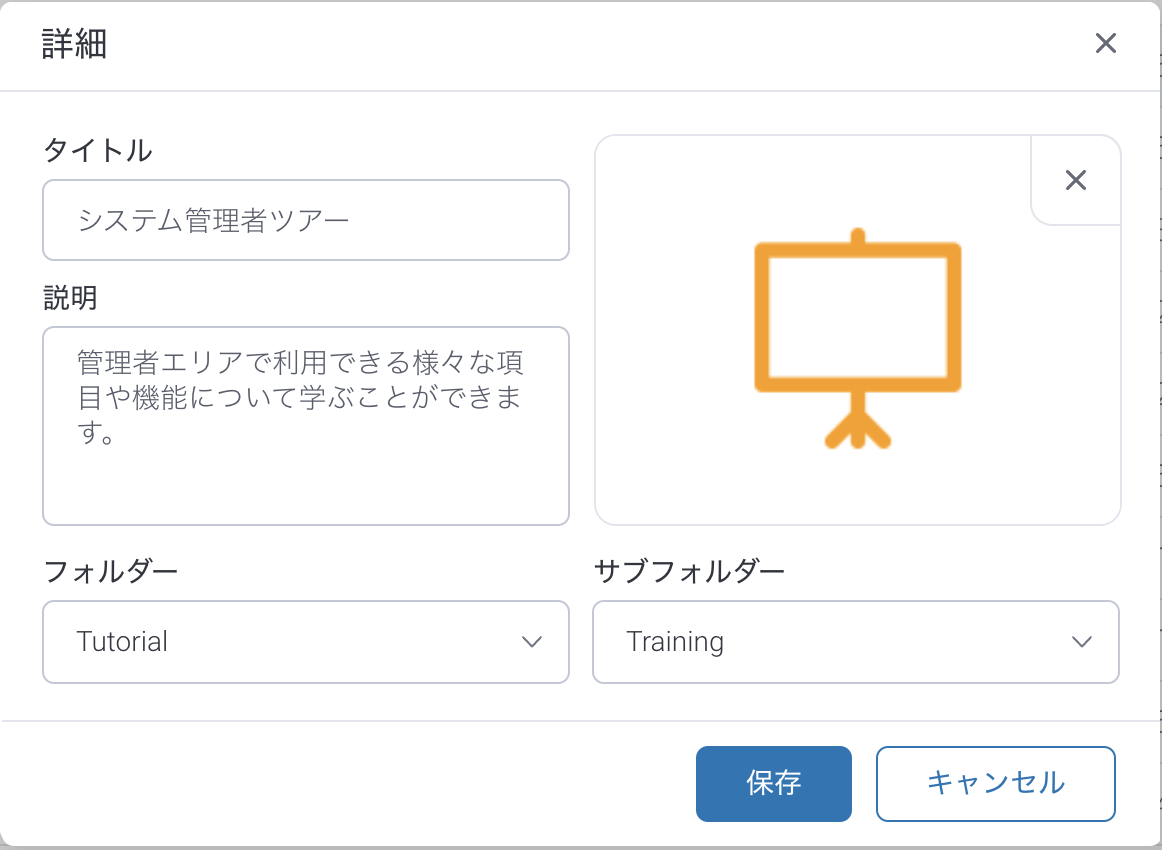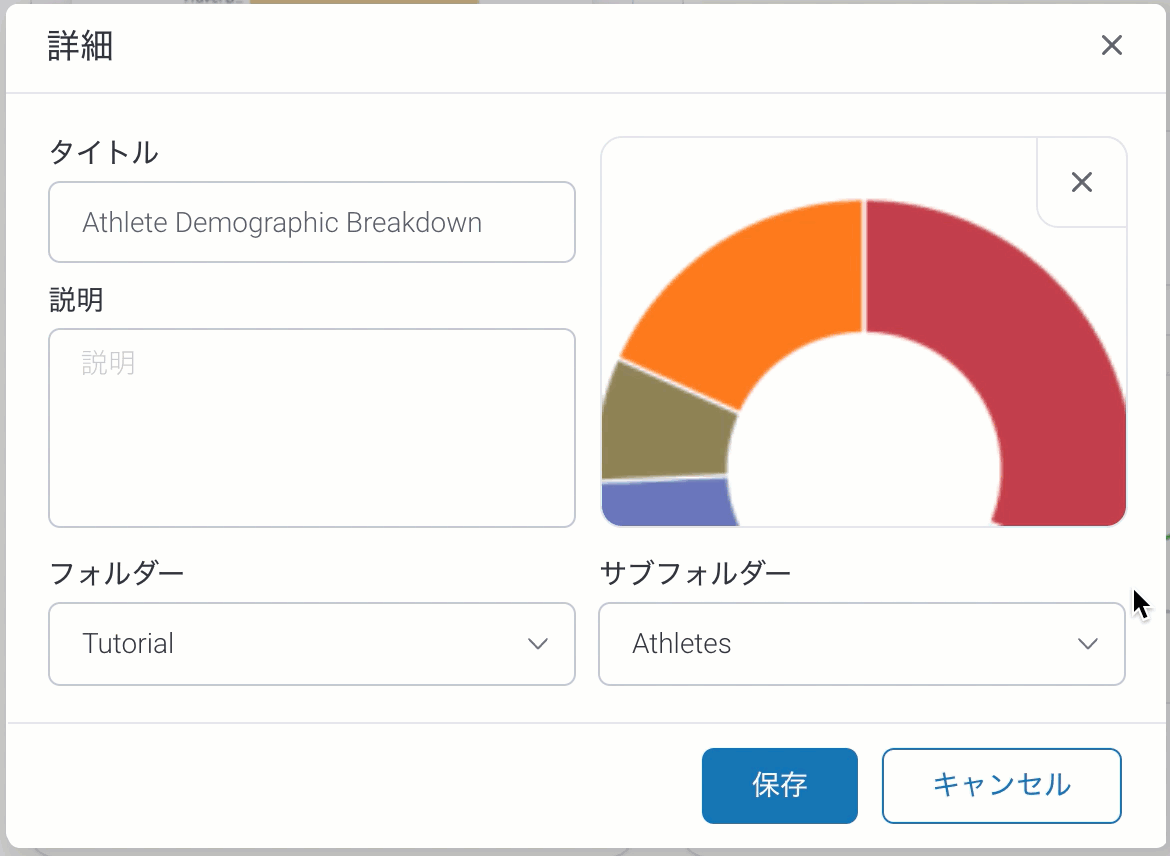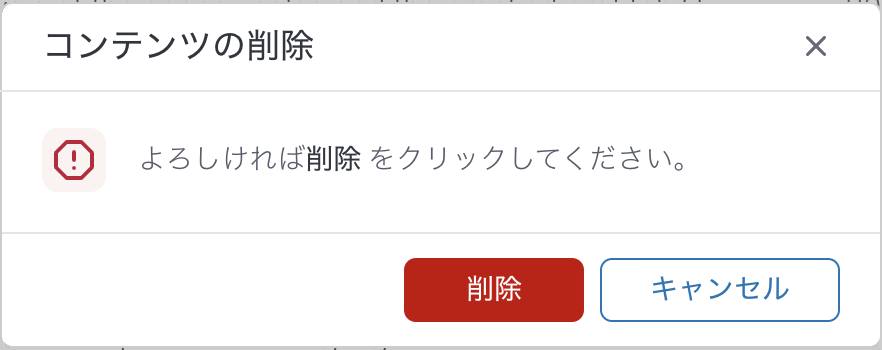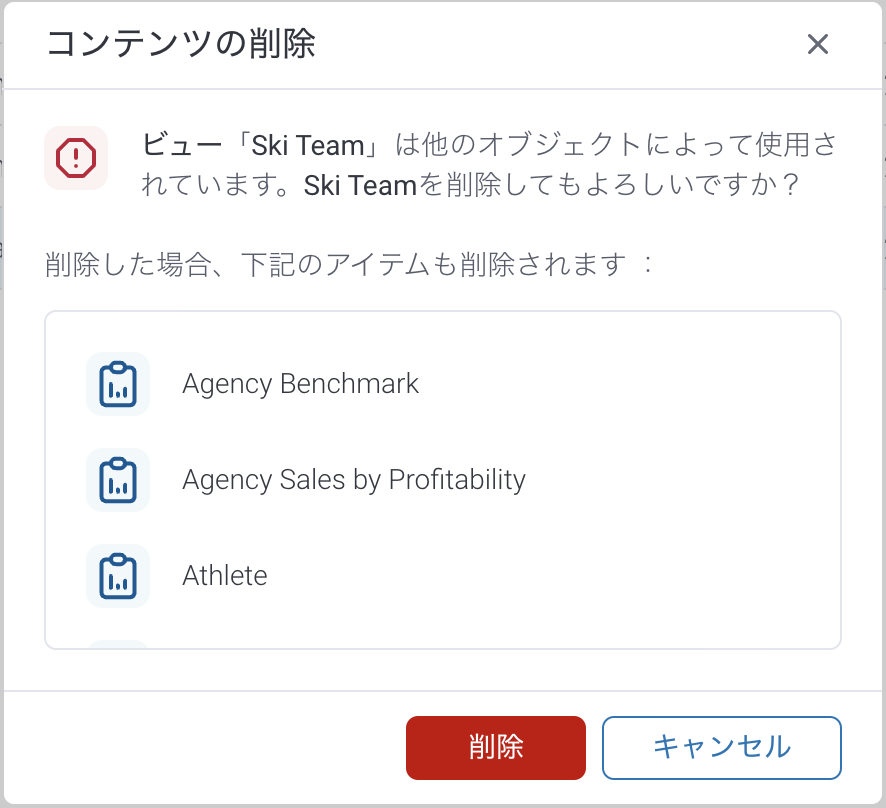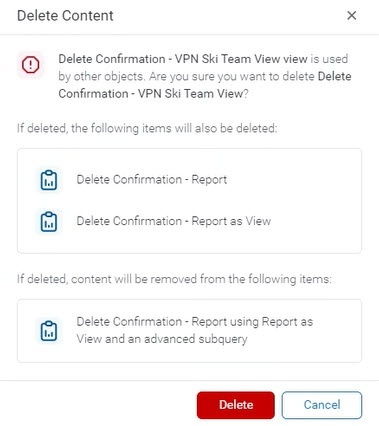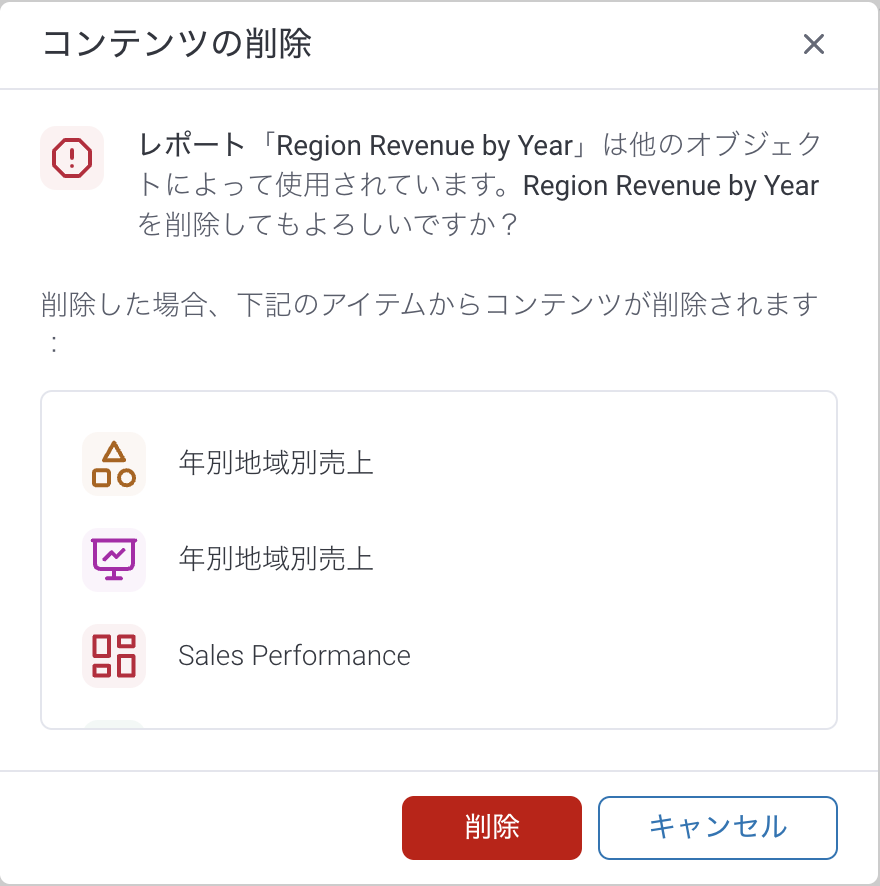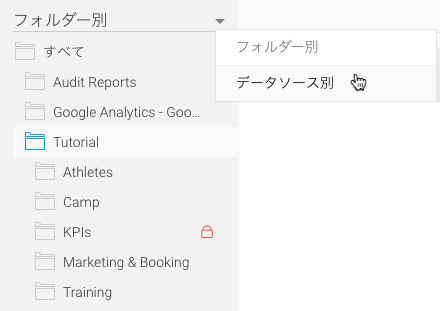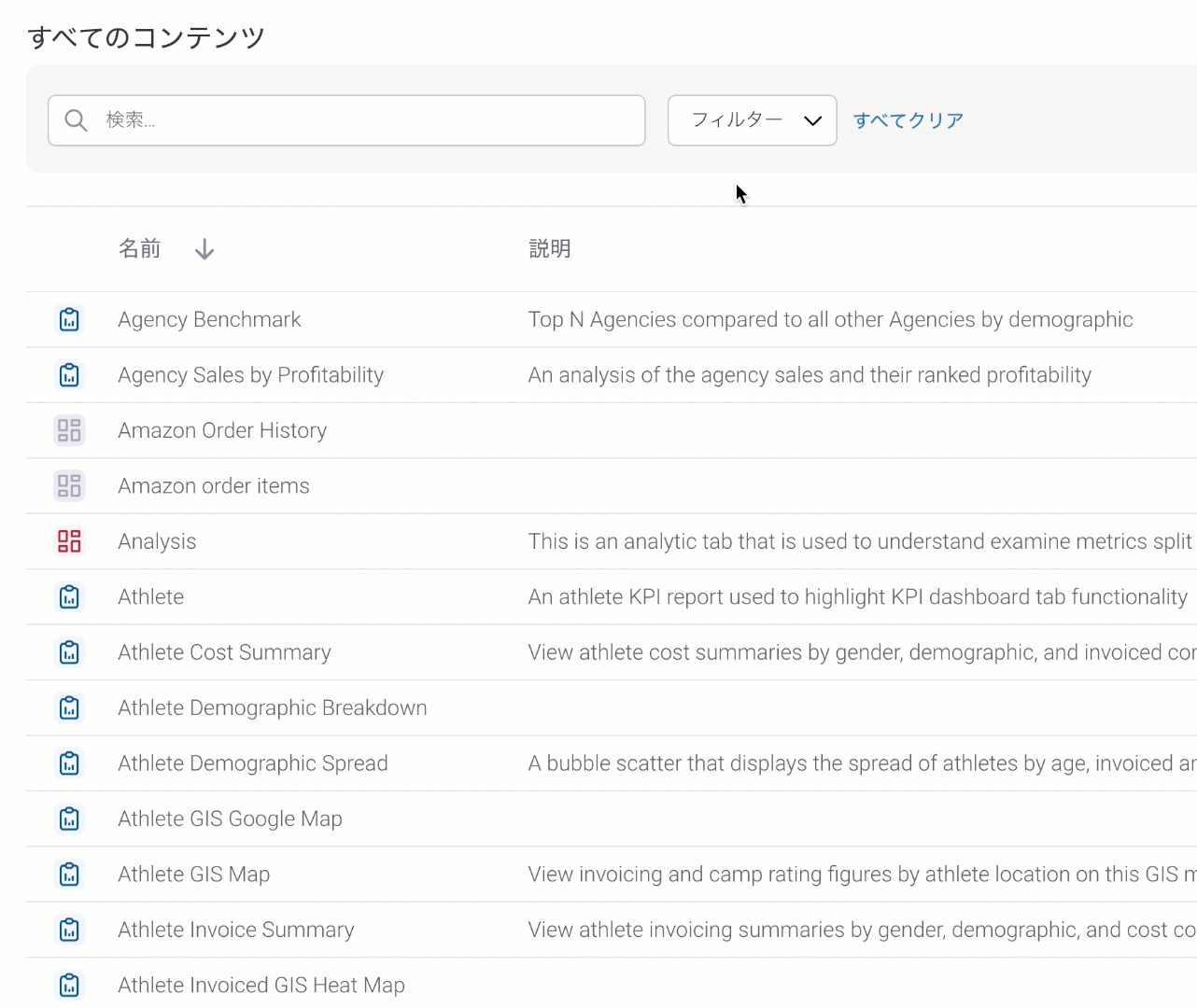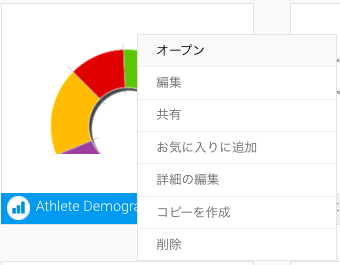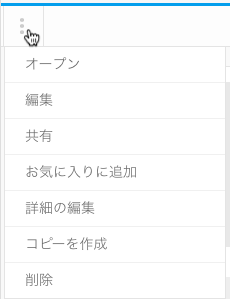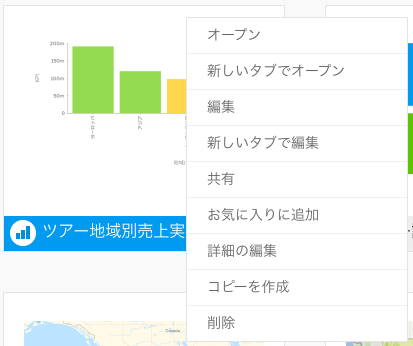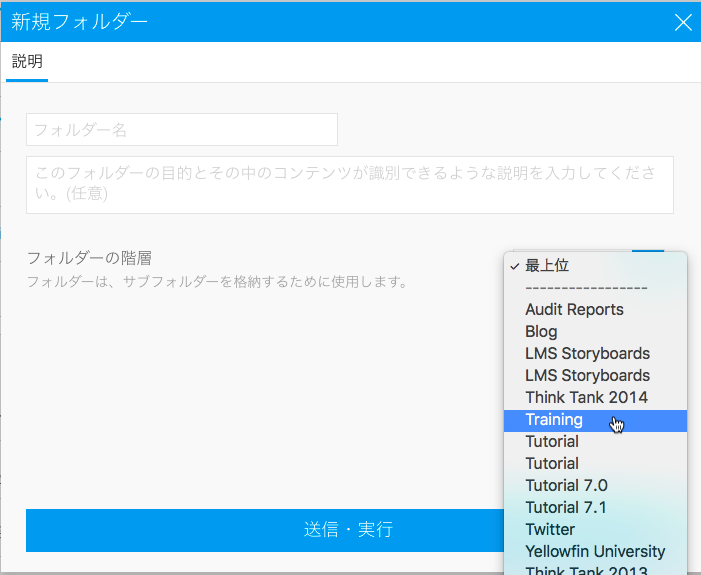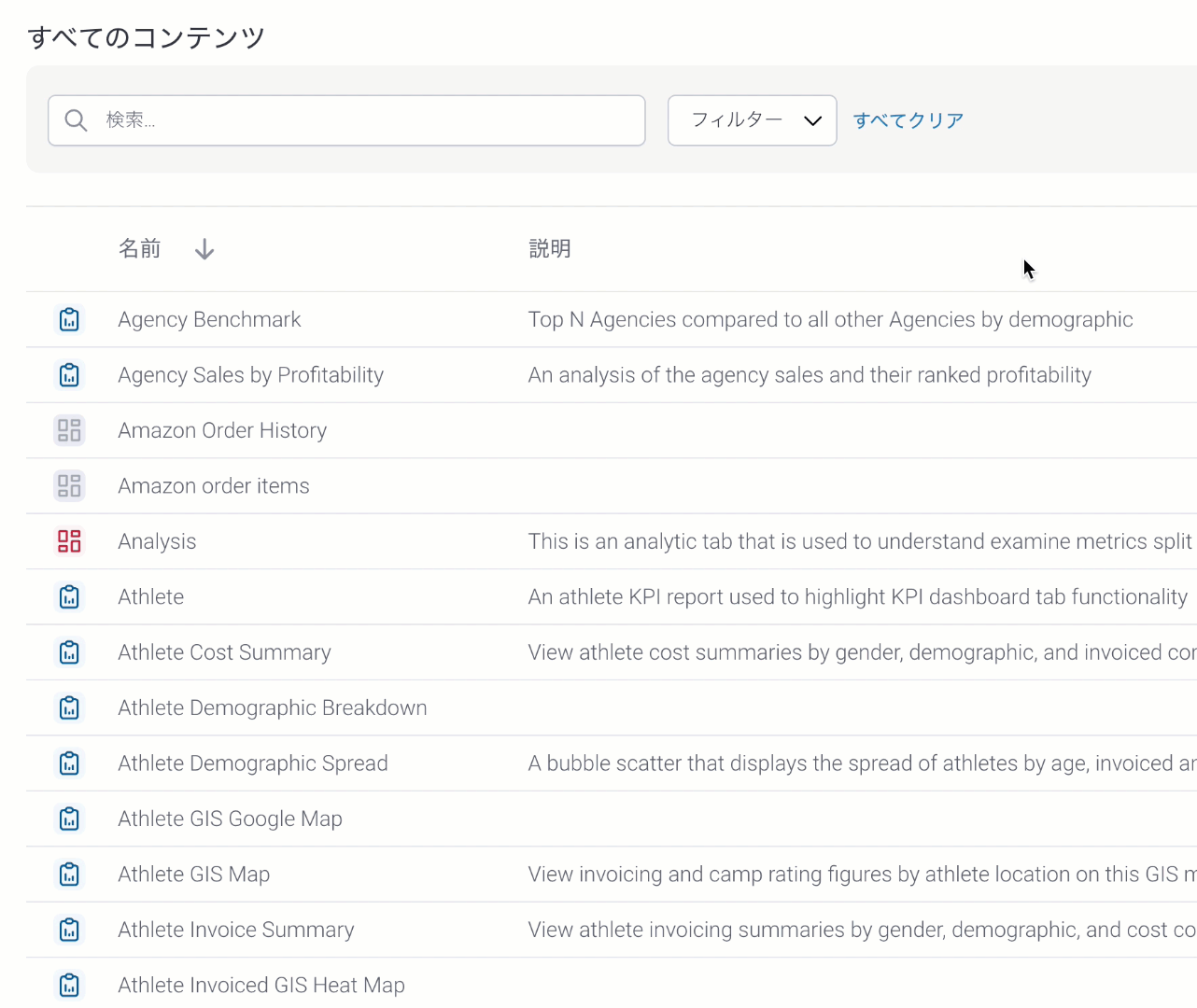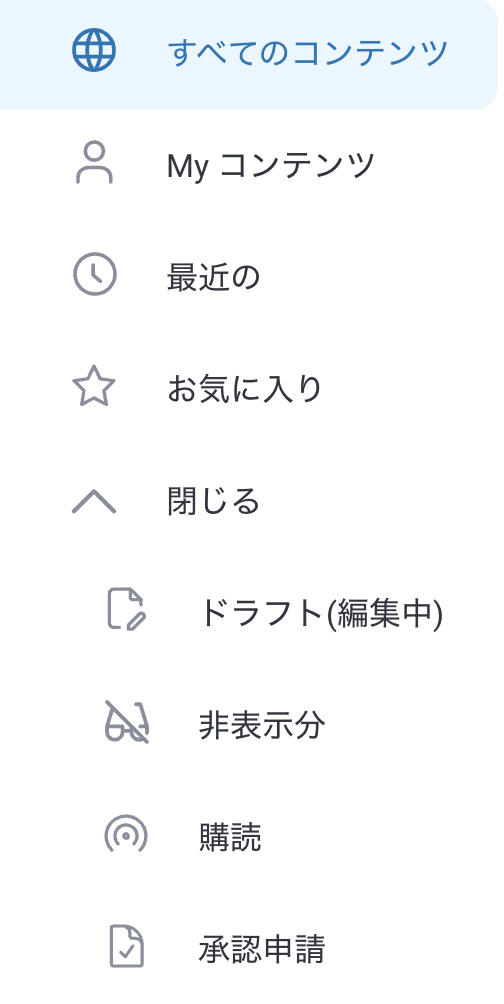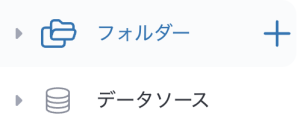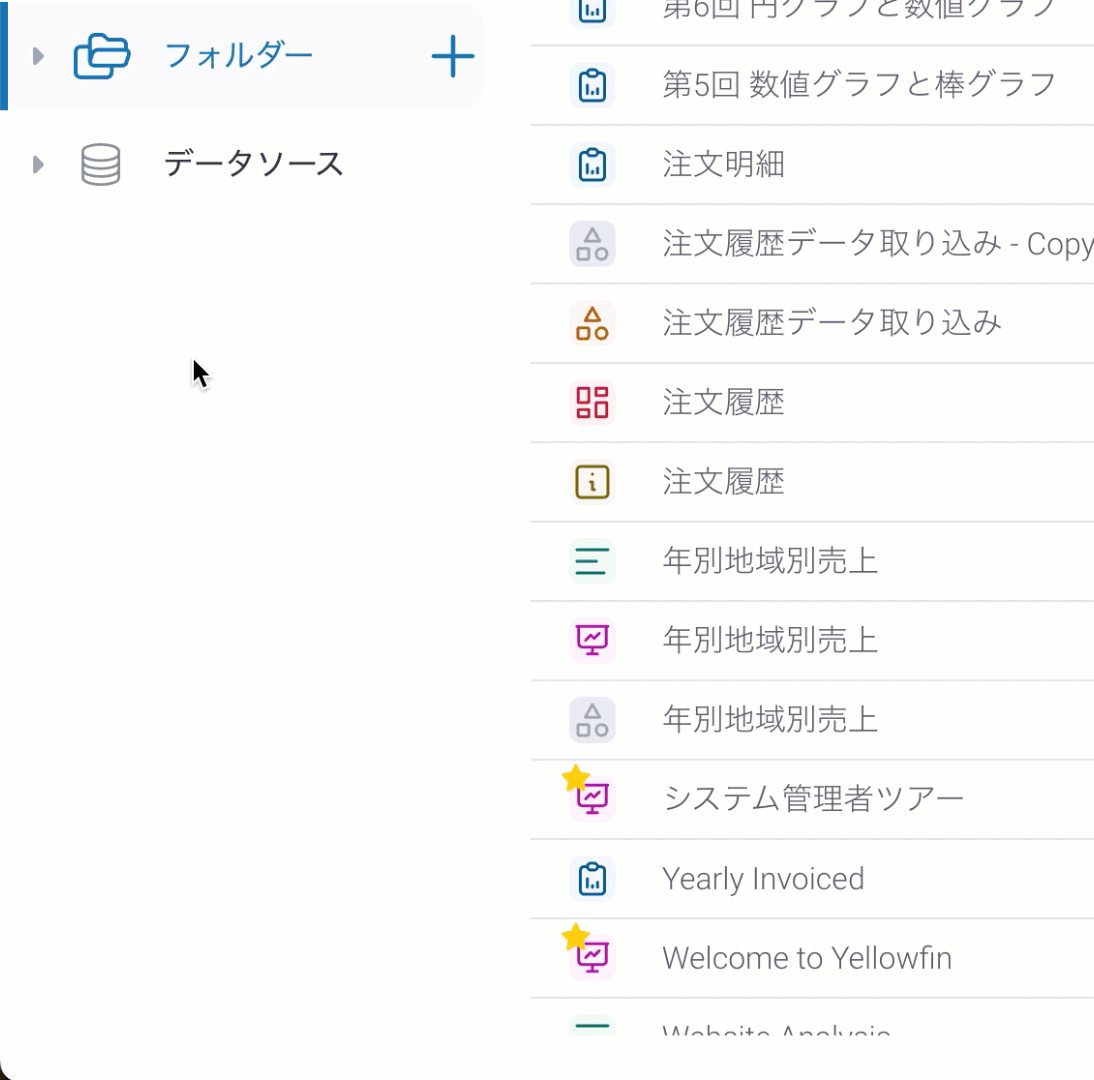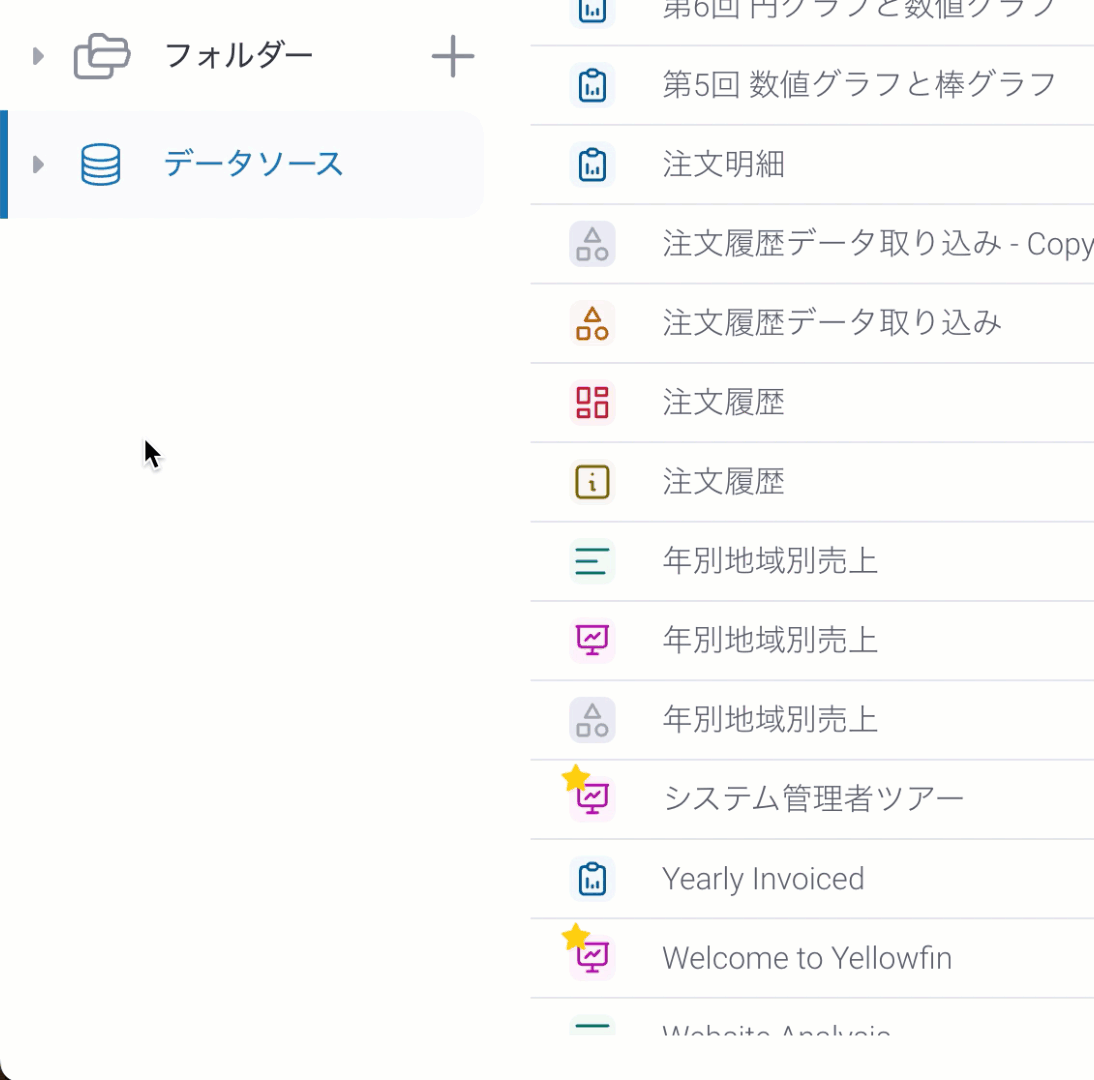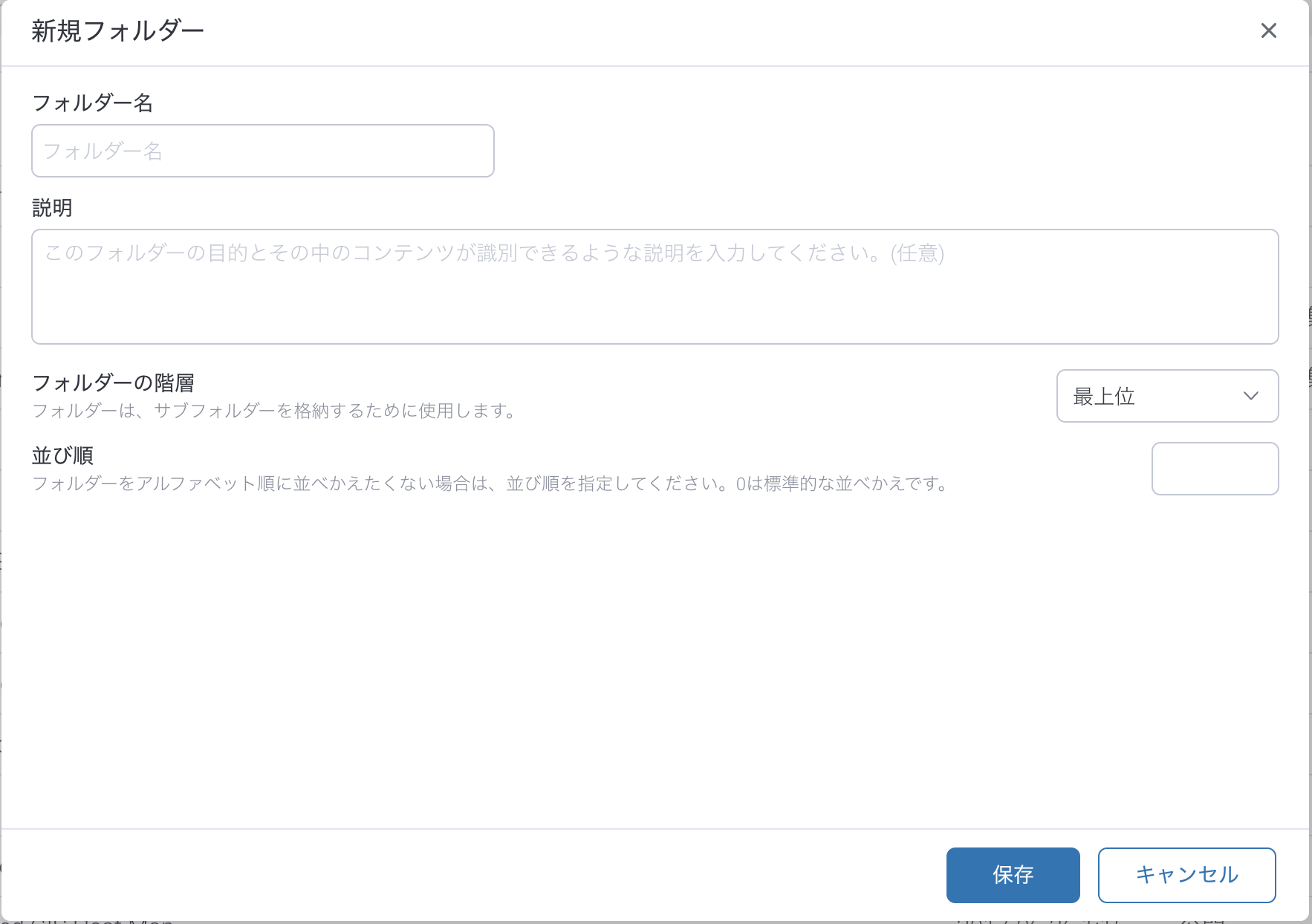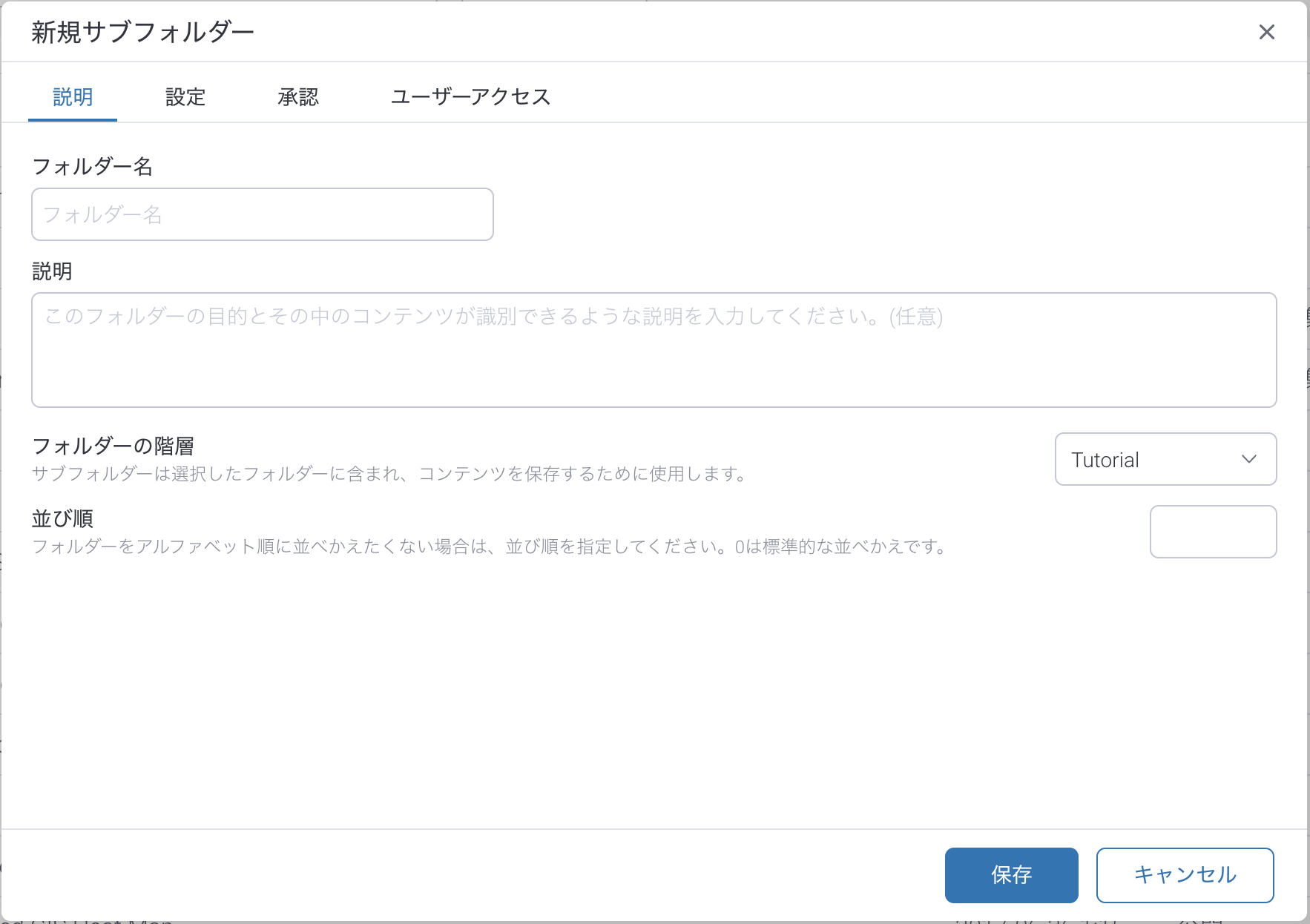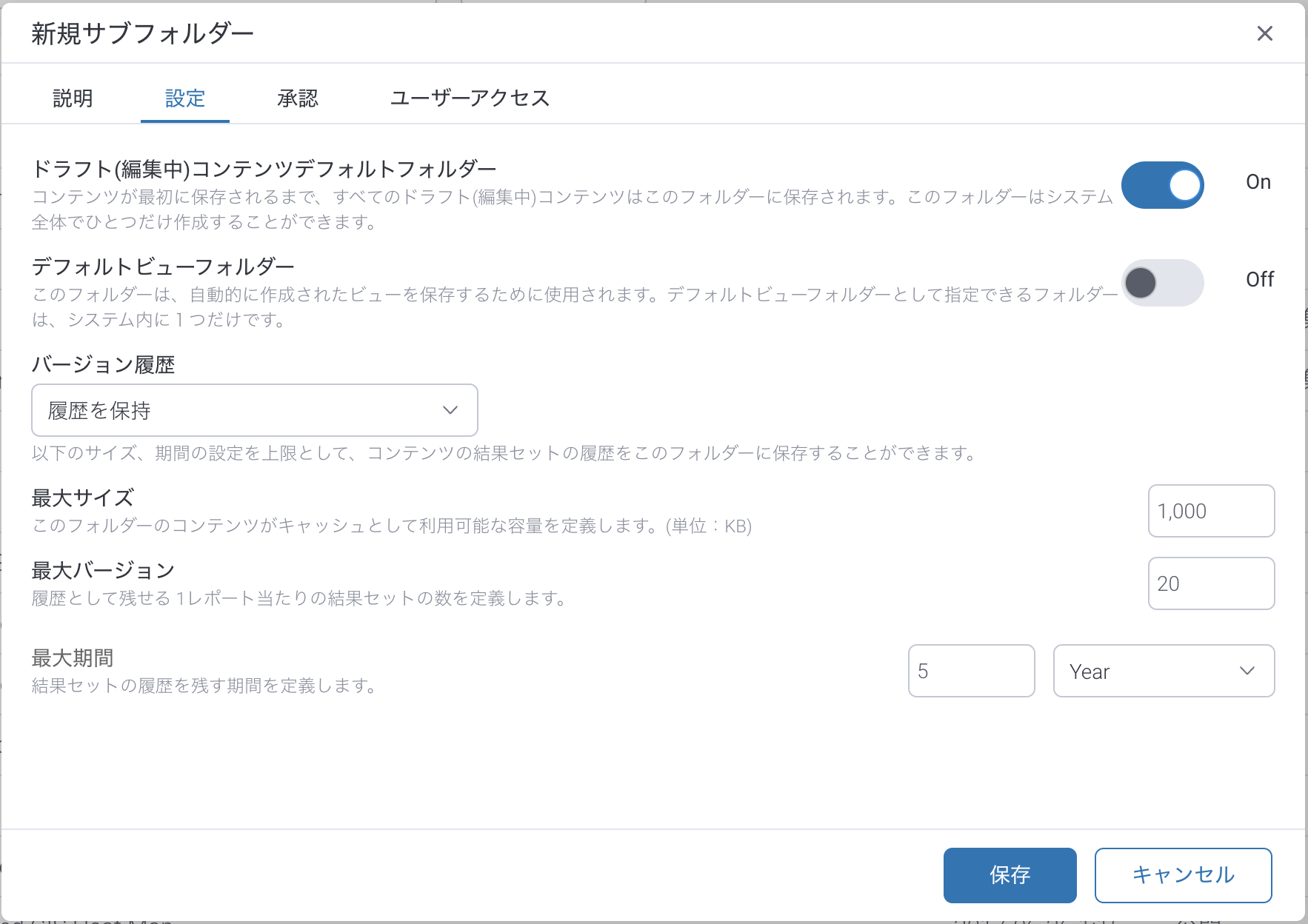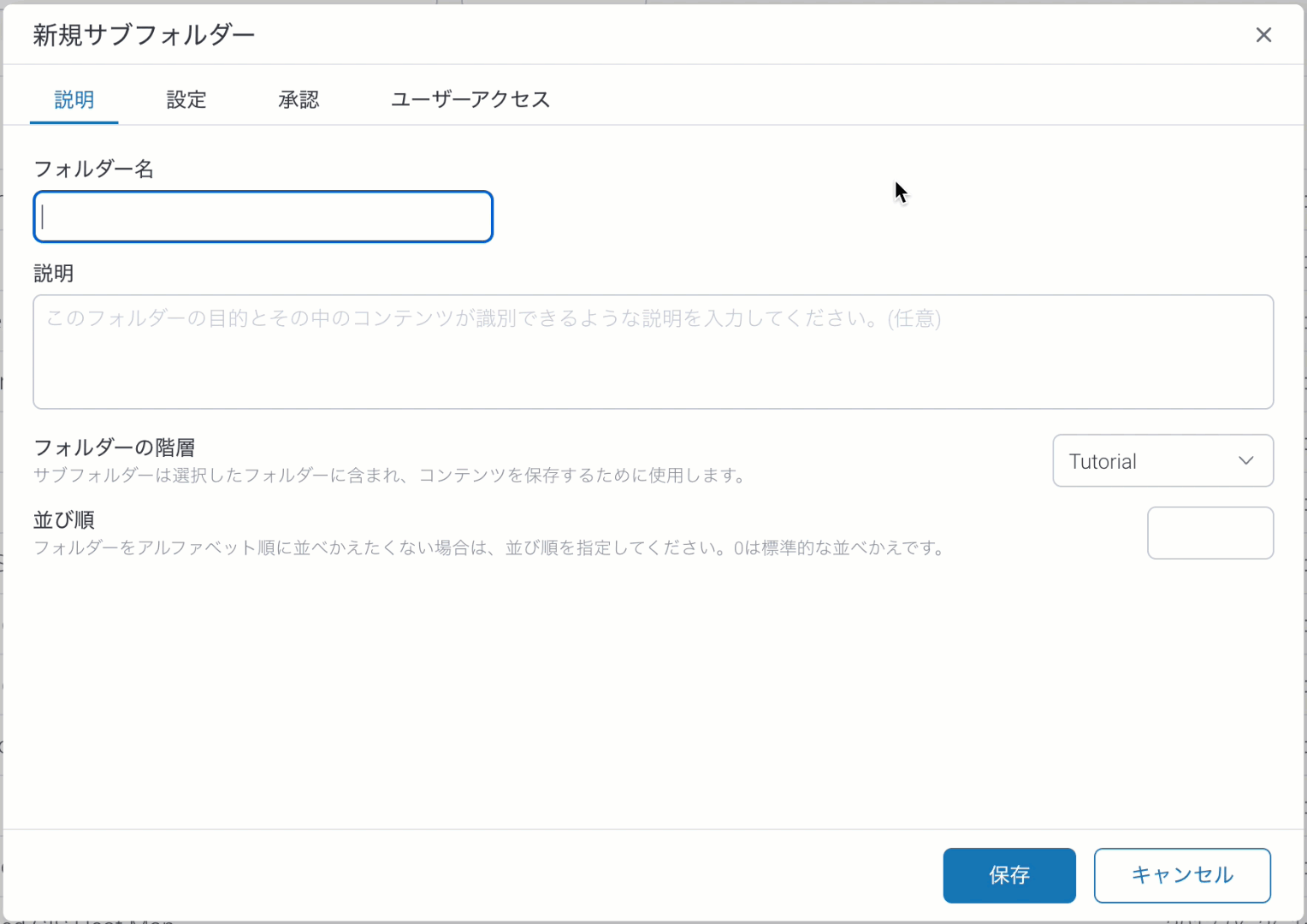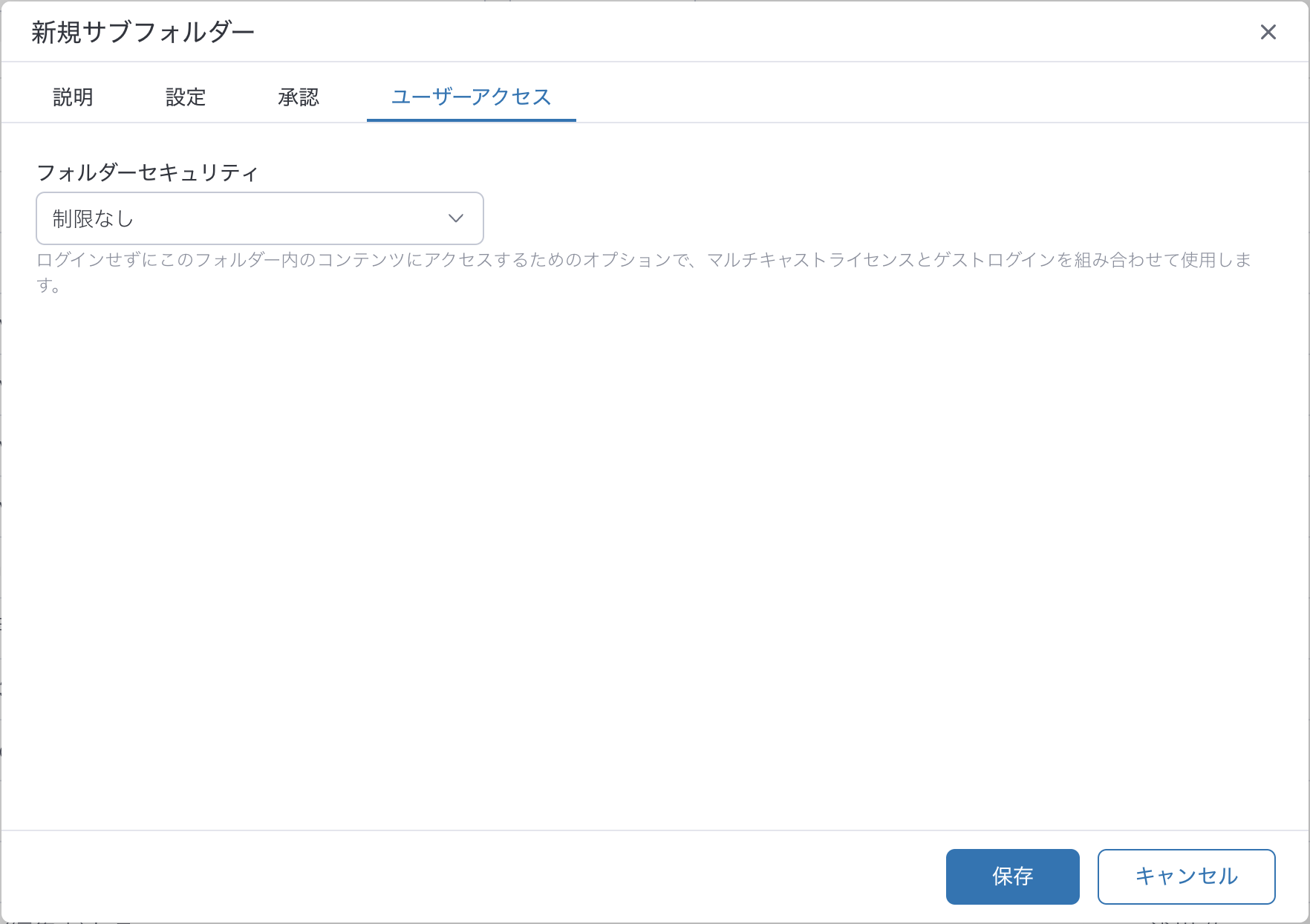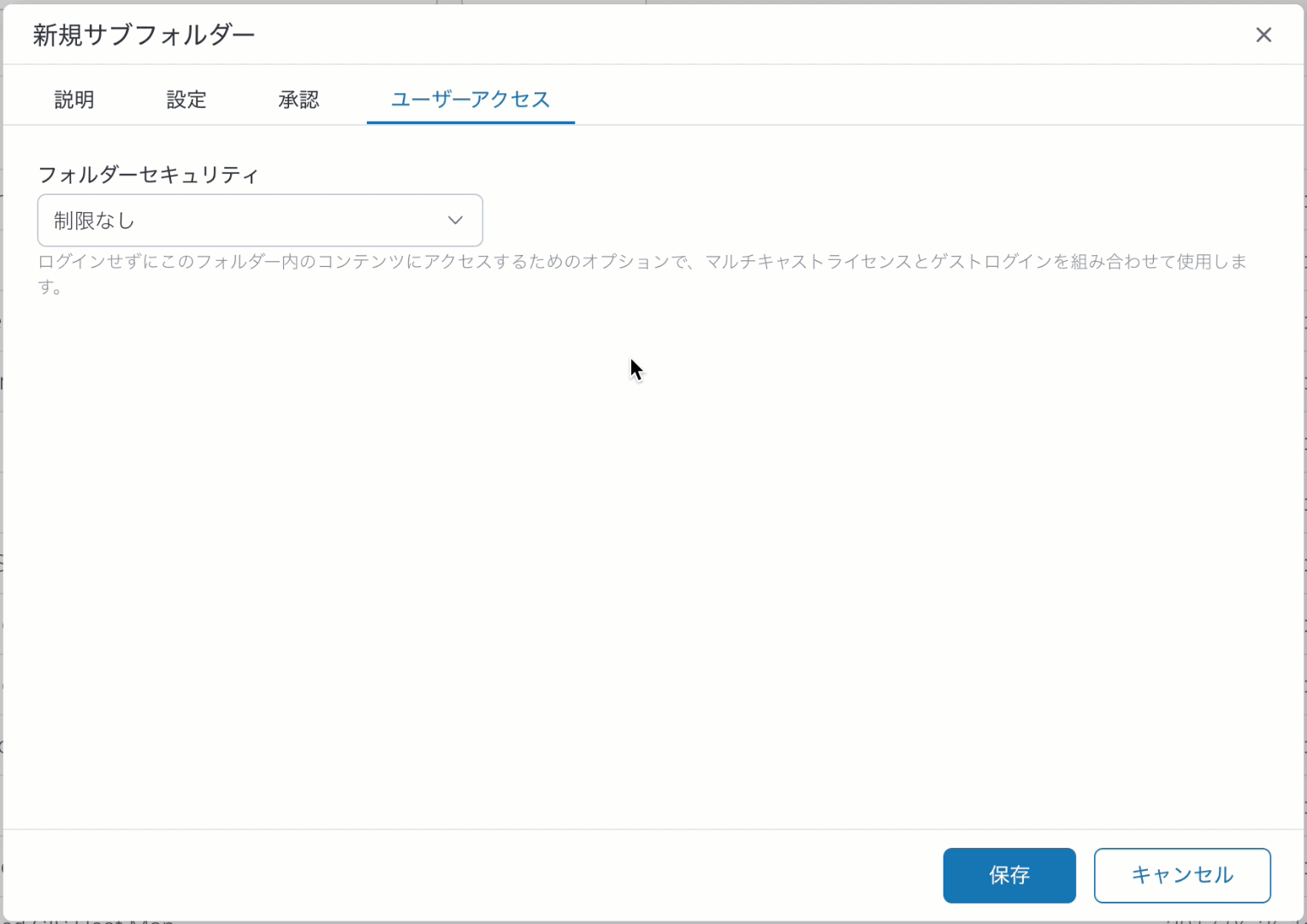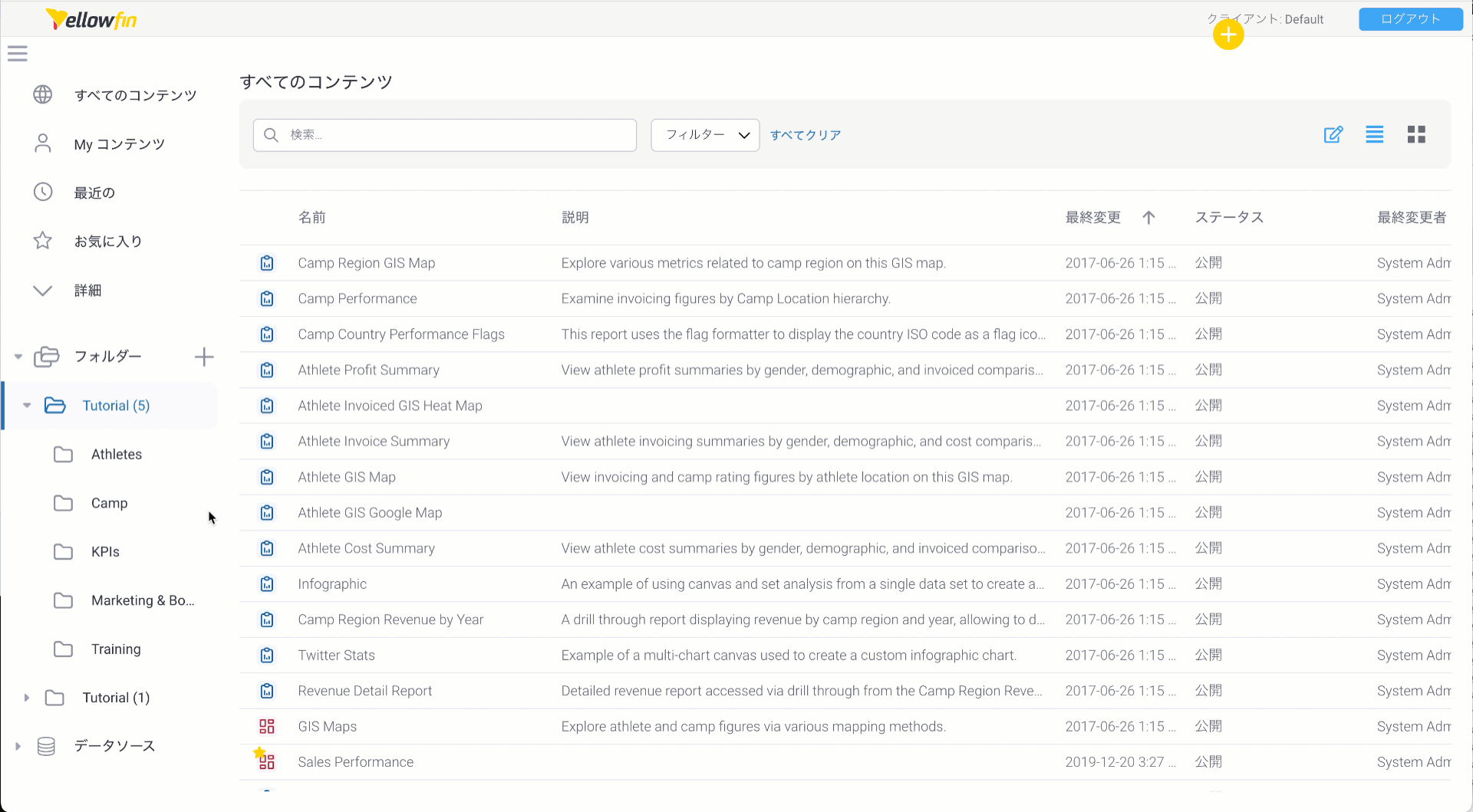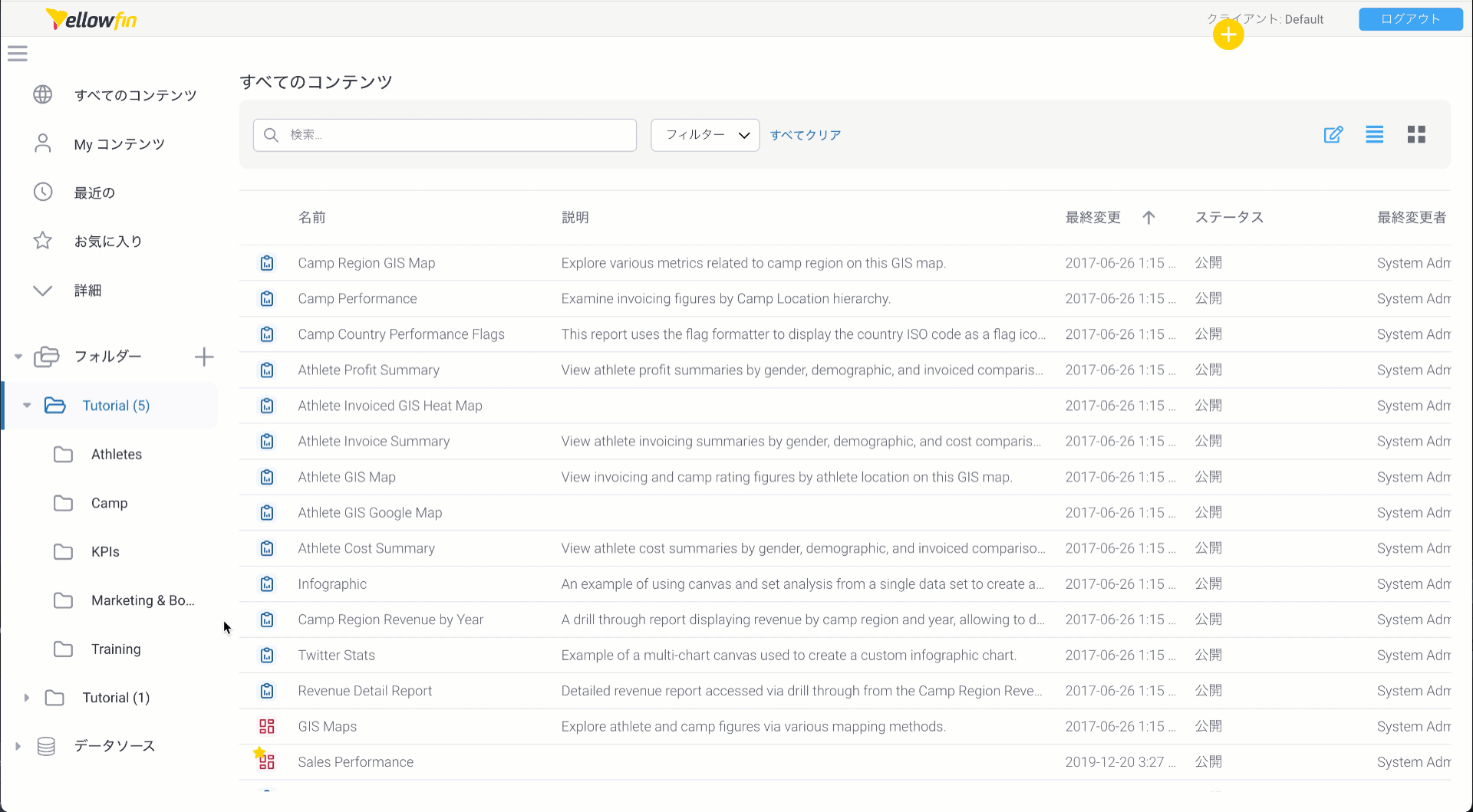Page History
...
| Table of Contents | ||
|---|---|---|
|
概要
閲覧ページでは、システムでアクセス可能なすべてのコンテンツを確認することができます。こちらでは、画面の中央に配置されている個別のコンテンツ(レポートやダッシュボードタブ、ストーリーボード、ディスカッションストリーム)を参照することができます。閲覧ページでは、システムで利用可能なすべてのコンテンツを確認できます。また、ユーザーのセキュリティアクセスレベルに応じて、個別のビュー、レポート、ダッシュボード、ストーリーなどを検索できます。
表示
閲覧ページには、2種類の表示レイアウトが用意されています。それは、サムネイルと一覧形式です。これら2つのレイアウトは切り替えることができますが、他のユーザーには影響しませんので、視覚的に捉えたいユーザーはサムネイル形式を、そうでないユーザーはテキストベースの一覧形式を選択することができます。
サムネイル
サムネイルレイアウトでは、コンテンツをギャラリーのように表示して、参照することができます。各コンテンツはサムネイルを表示し、サムネイル自体は、(レポートやストーリー、ダッシュボードタブの場合は)グラフの表示結果から、または(プレゼントやテーマ、ディスカッションストリームの場合は)割り当てられたサムネイルイメージから、(まだ実行されていなかったり、イメージが割り当てられていないコンテンツの場合は)一般的なサムネイルアイコンから生成されます。
一覧
一覧形式のレイアウトでは、コンテンツをテキストベースで表示して、参照することができます。各コンテンツには、関連づけられたサムネイルがありますが、これを参照するためには、3801454パネルからコンテンツ情報を参照する必要があります。一般的に、一覧形式の表示では、一度により多くのコンテンツを確認することができるため、一括での3801454をより簡単に実行することができます。
カラム(列)
一覧形式で表示した場合、カラム(列)メニューを通して、ページ上に表示したい情報を選択することができます。ユーザー自身で表示するコンテンツの情報を変更することができるので、自らのアクセスしたい情報を表示することで、このページを最大限に活用することができます。
リンクコンテンツ
一覧形式でレポートを閲覧する場合、カラム(列)メニューからリンクオプションを選択できます。これにより、関連コンテンツやドリルスルーレポートなど、リンクするコンテンツを持つレポートにリンクアイコンを表示します。これは親レポートだけを表示するため、子レポートは表示されない点に注意してください。
検索
| Styleclass | ||
|---|---|---|
| ||
閲覧ページに配置されたコンテンツを参照する際に、様々なコンポーネントを使用することで、簡単にリストを絞り込むことができます。
コンテンツタイプ
検索ボックスにあるドロップダウンメニューを使用することで、閲覧ページで参照するコンテンツのタイプを限定することができます。
...
...
...
...
...
...
...
...
...
参照するコンテンツを、利用可能なストーリーボードのみに限定します。
注意:こちらのオプションは、システム内にストーリーボードがある場合にのみ表示されます。ストーリーボードはプレゼントに置き換わったため、既存のストーリーボードを閲覧することはできますが、編集はできません。
...
...
...
並べかえ
並べかえのドロップダウンメニューは、閲覧ページ上でのコンテンツの表示順序を、定義することができます。
...
Myコンテンツ
Myコンテンツは、あらかじめ定義されたコンテンツリストによって、閲覧ページで参照するアイテムを限定することができます。
...
閲覧ページで非表示にするように登録されたアイテムのみを表示することができます。
注意:この機能を使用するためには、特別なロール権限が必要です。
...
閲覧ページには、2種類の表示レイアウトが用意されています。それは、サムネイル表示と一覧表示です。
サムネイル表示では、コンテンツを昇順または降順に並べ替えることができます。
サムネイル表示
各コンテンツはサムネイルで表現されます。サムネイルには、コンテンツのタイプに関連するイメージ、またはコンテンツが初期化されていない場合はデフォルトのイメージが表示されます。
コンテンツの詳細情報を見るには、サムネイルにカーソルを合わせて右上隅のアイコンをクリックします。
一覧表示
一覧表示のレイアウトでは、ユーザーは一覧を使用してコンテンツを検索することができます。各コンテンツの情報はカラム (列) に表示されます。また、一覧表示では一括アクションを実行することもできます。
カラム (列)
一覧表示では、一覧表示の編集から各ユーザーがページに表示させたい情報を選択することができます。各ユーザーのコンテンツに対するインタラクションやアクションはそれぞれ異なるため、カラム (列) を整理することで、より効率的にコンテンツを表示することができます。
表示をカスタマイズするには、ページの右上にある「一覧表示の編集」アイコンをクリックし、必要な項目を選択します。
一覧表示の編集では、いくつかのオプションを使用できます。
- 検索ボックスに項目名を入力することでカラム (列) を絞り込む。
- 各カラム (列) 名の横にあるチェックボックスで、カラム (列) の表示/非表示を切り替える。
- カラム (列) をドラッグして並べ替える。
また、以下のオプションも使用できます。
- 異なる情報の表示に対応するためにカラム (列) のサイズを変更する。
- カラム (列) の見出しをクリックして、昇順と降順を切り替えて表示を並べ替える。
- 水平方向にスクロールし、利用可能なすべてのデータを表示する。
利用可能なカラム (列) の一覧
| 項目名 | 説明 |
| 名前 | コンテンツの名前です。 |
| 説明 | コンテンツの内容を示す概要です。 |
| 最終変更 | 最後に変更が行われた時間です。 |
| ステータス | 公開コンテンツかドラフト(編集中)コンテンツかを表示します。 |
| 最終変更者 | コンテンツを最後に変更したユーザーの名前です。 |
| リンク | 関連コンテンツまたはドリルスルーレポートがリンクされている各レポートの横にリンクアイコンを表示します。親レポートのみリンクが表示されます。 |
| ランタイム | コンテンツを実行するのにかかる時間を表示します。 |
| フォルダー | コンテンツが保存されているフォルダーの名前です。 |
| サブフォルダー | コンテンツが保存されているサブフォルダーの名前です。 |
| ブロードキャスト | コンテンツがブロードキャストスケジュールに含まれているかどうかを示します。 |
| 実行タイプ | ビューがドラッグ&ドロップビルダーまたはSQL文のどちらを使用して作成されたのかを示します。 |
| タグ | コンテンツに関連付けられたコンテンツタグを表示します。 |
アクション
| Styleclass | ||
|---|---|---|
| ||
必要なコンテンツを検索したら、単一アイテム、または複数アイテムに対して、幅広い範囲のアクションを実行することができます。
マウスアクション
閲覧ページでは、コンテンツと対話をするために、以下の3つの異なるマウスアクションを実行することができます。
| クリック | 説明 |
| シングルクリック | アイテムを選択します。「shift」または 「control/command」キーを押したままにすることで、複数のアイテムを選択することができます。 |
| ダブルクリック | 閲覧ページに表示されている単一のコンテンツを開くことができます。開きたいコンテンツ上でダブルクリックします。 |
| 右クリック | 選択したコンテンツのメニューを開くことができます。メニューを表示したいコンテンツ上で右クリックします。別の方法として、コンテンツを選択し、3つの点のアイコンをクリックしてメニューを開くこともできます。 |
メニュー
選択されたコンテンツによって、表示されるメニューが異なります。ユーザーには、その特定のコンテンツに対して付与されているセキュリティ設定や、それが「公開」コンテンツか「ドラフト(編集中)」コンテンツかに基づいて異なるメニューが表示されます。
サムネイル表示のコンテンツのメニューにアクセスするには、タイルの任意の場所を右クリックするか、サムネイルタイルの右下にある3つの点のアイコンをクリックします。
一覧表示でメニューにアクセスするには、コンテンツのロウ (行) を右クリックします。
公開コンテンツのメニュー
| ダッシュボード、プレゼンテーション、レポート | ストーリー | テーマ | ビュー |
さらに詳細な情報は、以下のリンクよりご確認ください。 |
ドラフト(編集中)のメニュー
| ダッシュボード、プレゼンテーション、レポート | ストーリー | ビュー |
さらに詳細な情報は、以下のリンクよりご確認ください。 |
| アクション | 説明 |
| オープン | 個別のコンテンツを開きます。コンテンツ上でダブルクリックすることでも開くことができます。 |
| 新しいタブでオープン | コンテンツを新しいタブで開くことができます。 これを利用するには、マルチタブサポートを有効にしなくてはいけません。 |
| このページで編集 | 現在のページで個別のコンテンツを編集できるようになります。 |
| 新しいタブで編集 | コンテンツを新しいタブで編集することができます。 これを利用するには、マルチタブサポートを有効にしなくてはいけません。 |
| 共有 | 閲覧ページから個別のコンテンツを共有することができます。より詳細な情報は、共有を参照してください。 |
| お気に入りに追加 | 個別、または複数のコンテンツをお気に入りに登録することができます。 ダッシュボードの場合は、個人のダッシュボード一覧にも追加されます。 |
| 詳細の編集 | コンテンツの詳細を編集することができます。 |
| コピーを作成 | 個別のコンテンツのコピーを作成することができます。 |
| 削除 | 個別、または複数のコンテンツを削除することができます。 |
新しいタブでオープン
マルチタブサポート設定を有効にしている場合、閲覧ページ上の任意のコンテンツのメニューをクリックすることで、コンテンツを新しいタブでオープン、または編集するオプションを使用できます。コンテンツのサムネイルを右クリックすることでも、同様のメニューを表示できます。
詳細の編集
詳細の編集オプションでは、コンテンツの一般的な情報を変更することができます。
サムネイル表示から詳細を編集するには、タイルの任意の場所を右クリックするか、サムネイルタイルの右下にある3つの点のアイコンをクリックします。
一覧表示から詳細を編集するには、コンテンツのロウ (行) を右クリックします。
ポップアップダイアログでは、コンテンツのタイトル、説明、フォルダー、サブフォルダーを編集できます。
また、サムネイルイメージをリセットし、デフォルトのイメージに設定することもできます。
コンテンツの削除
システムからコンテンツを削除する場合、様々な警告メッセージが表示されることがあります。詳細は以下をご確認ください。
- 削除されるコンテンツに依存関係がない場合、ユーザーは単に削除を確認するよう求められます。
- 対象のコンテンツがビューであり、そのビューが他のコンテンツ (最も一般的なのはレポート) で使用されている場合、ビューが削除されると、それらのレポートも自動的に削除されます。ユーザーには、影響を受けるレポートの一覧を含む、以下の警告が表示されます。
さらに、それらのレポート自体が他のコンテンツによって使用されている場合、上記警告のバリエーションとして以下が表示されます。 - 他のコンテンツ (ダッシュボードやストーリーなど) で使用されているレポートを削除しようとすると、そのレポートを現在使用しているコンテンツが警告に表示されます。
検索
フォルダー別/データソース別
こちらのオプションでは、格納場所とそのデータソースにより、コンテンツ間の閲覧を切り替えることができます。
...
フォルダー
...
新規フォルダー作成の詳細については、こちらを参照してください。
...
| Styleclass | ||
|---|---|---|
| ||
必要なコンテンツを配置すると、単一のアイテム、時には複数のアイテムに対しても、幅広い範囲のアクションを実行することができます。閲覧ページでコンテンツを検索する場合、検索ボックスにテキストを入力してエンターキーを押下するか、虫眼鏡をクリックして検索を開始することで、検索を絞り込むことができます。検索ボックスに入力したテキストをクリアするには、バーの右側にあるアイコンをクリックするか、すべてクリアをクリックします。
...
閲覧ページでは、コンテンツと対話をするために、3つの異なるマウスアクションを実行することができます。
タイプ別フィルター
ドロップダウンメニューを使用することで、画面に表示されるコンテンツのタイプを制限することができます。
...
コンテンツをフィルタリングするための様々なオプションがあります。
...
- コンテンツタイプをすべて、またはまったく選択しない場合は、すべてのカテゴリーをオンまたはオフに切り替えます。
...
右クリックで、閲覧ページでコンテンツメニューを開くことができます。アクションを実行したいアイテム上で、右クリックをしてください。これは、アイテムを選択し、3つの点のアイコンからメニューを開くアクションと同じアクションです。
メニュー
1つ、もしくは複数のアイテムを選択してから、3つの点のメニューアイコンを使用して、コンテンツメニューにアクセスし、アクションを実行することができます。
...
コンテンツを新しいタブで開くことができます。
これを利用するには、マルチタブサポートを有効にしなくてはいけません。以下の注意を参照してください。
...
コンテンツを新しいタブで編集することができます。
これを利用するには、マルチタブサポートを有効にしなくてはいけません。以下の注意を参照してください。
...
個別、または複数のアイテムをお気に入りリストに追加したり、削除したりすることができます。
ダッシュボードの場合は、個人のダッシュボードにも追加したり、外したりします。
...
こちらでは、選択したコンテンツをシステムから削除することができます。
新しいタブでオープン
マルチタブサポート設定を有効にしている場合、閲覧ページ上の任意のコンテンツのメニューをクリックすることで、コンテンツを新しいタブでオープン、または編集するオプションを使用できます。コンテンツのサムネイルを右クリックすることでも、同様のメニューを表示できます。
新規フォルダー
閲覧ページでフォルダー一覧使用時に、必要に応じて、新規フォルダーを追加することができます。以下の手順に従い、新規コンテンツフォルダーを作成します。
...
- フォルダー:サブフォルダーのためのコンテナとして使用されるため、直接コンテンツを保存することはできません。「フォルダーの階層」を「最上位」のままにします(これはデフォルト設定です)。
- サブフォルダー:コンテンツのためのコンテナとして使用されるため、セキュリティやコンテンツに関連した設定を適用することができます。こちらの「サブフォルダー」を格納する「親フォルダー」を選択します。
...
フォルダー:フォルダーで利用可能なオプションはひとつだけです。
...
サブフォルダー:サブフォルダーでは、様々なオプションを利用することができます。
- 1つまたは複数のコンテンツタイプを選択するには、すべてのカテゴリーをオフに切り替えてから、必要なコンテンツタイプを選択します。
- コンテンツタイプを選択してから3秒後、または矢印をクリックするか、ドロップダウンの外をクリックしてドロップダウンを閉じると、画面に表示されるコンテンツが自動的に更新されます。
- すべてクリアを使用すると、デフォルトのすべてのカテゴリーに戻り、検索バーがクリアになり、適用されたソートがリセットされるなど、画面が更新されます。
フィルタリングオプション
画面左側のフィルタリングオプションを使用することで、閲覧ページのコンテンツビューを定義し、表示するアイテムを制限することができます。検索バーとコンテンツタイプフィルターを組み合わせることで、様々なオプションが機能します。
| ソートアイコン | ソートタイプ | 説明 |
| すべてのコンテンツ | 利用可能なすべてのコンテンツが表示され、検索とコンテンツタイプにより表示を制限することができます。 | |
| My コンテンツ | ユーザーが作成した、または最後に変更したコンテンツに表示を絞り込むことができます。 | |
| 最近の | コンテンツが閲覧された最新の日付に基づいてコンテンツを表示します。 | |
| お気に入り | お気に入りとして登録したコンテンツのみを表示します。 | |
| ドラフト(編集中) | 表示されるコンテンツをドラフト(編集中)のみに制限し、公開されたコンテンツをすべて非表示にすることができます。 | |
| 非表示分 | 閲覧ページから非表示に設定されたコンテンツのみを表示します。 注意: この機能を表示・使用するには、特定のロール権限が必要です。 | |
| 購読 | 購読設定をしたレポートのみを表示し、その他のコンテンツを非表示にすることができます。 | |
| 承認申請 | 承認が必要なコンテンツのみを表示します。 |
フォルダー別/データソース別
ユーザーは、フォルダーまたはデータソースのいずれか別にコンテンツを表示することができます。
フォルダー別
現在のビューをフィルタリングするには、ユーザーはフォルダー階層を展開し、フォルダーまたはサブフォルダーを選択することができます。
データソース別
現在のビューをフィルタリングするには、ユーザーはデータソース階層を展開し、ビューを選択することができます。
新規フォルダー
この機能は、フォルダーの作成や編集をする権限を付与されたユーザーが利用できます。
画面左側のフォルダー項目から新しいフォルダーを追加できます。
- アイコンをクリックします。
- フォルダーの階層を定義し、最上位を選択します。
フォルダーはサブフォルダーのコンテナとして使用され、コンテンツを直接保存することはありません。フォルダーの階層オプションは最上位 (デフォルト) のままにしておきます。
サブフォルダー: これはコンテンツのコンテナとして使用され、セキュリティやその他のコンテンツ関連の設定を適用することができます。サブフォルダーを配置する親フォルダーを選択します。
新規サブフォルダー設定ウィンドウで必要な項目を入力します。
説明タブ
フォルダー名 - フォルダー名を入力します。
説明 - フォルダーの目的を特定するための説明を入力します。
フォルダーの階層 - 最上位フォルダー (これを親フォルダーとして残す)、または親フォルダーとなる最上位フォルダー (新しいフォルダーをサブフォルダーにする) を選択します。
並び順 - フォルダーを名前順に並べかえたくない場合は、特定の並び順の値を定義します。0 は標準の並べかえになります。
設定タブ
ドラフト(編集中)コンテンツデフォルトフォルダー - コンテンツが最初に保存されるまで、このフォルダーをドラフト(編集中)コンテンツを保存するためのデフォルトフォルダーとして使用するかどうかを定義します。ドラフト(編集中)コンテンツを保存するデフォルトフォルダーは、システム内で1つだけです。こちらを有効にすることで、他のフォルダーの設定が無効になります。
デフォルトビューフォルダー - 自動的に作成されるビューを保存するためにこのフォルダーを使用するかどうかを定義します。システムでドラフト(編集中)ビューを保存するフォルダは 1つだけです。
バージョン履歴 - コンテンツの結果セットの履歴をこのフォルダーに保存するか (その場合、以下の設定も定義できます)、現在のバージョンのみを保存するかを選択します。
最大サイズ - このフォルダーのコンテンツのキャッシュに使用できるストレージ容量 (KB単位) を定義します。
最大バージョン - レポートごとにアクセス可能な結果セットの数を定義します。
最大期間 - 削除されるまでに結果セットの履歴を残す期間を定義します。
承認タブ
エキスパートの承認 - このフォルダーへの公開にエキスパートによる承認が必要かどうかを定義します。
こちらが有効な場合、このフォルダーのコンテンツを承認できるユーザーを定義する必要があります。承認者を選択するには、項目欄にユーザー名またはユーザーグループを入力するか、ドロップダウンリストをクリックします。
ユーザーアクセスタブ
フォルダーセキュリティ
制限なし - こちらのオプションは、マルチキャストライセンスおよびゲストログインと組み合わせて使用し、ログインせずにこのフォルダーのコンテンツにアクセスできるようにします。ログインしているユーザーに対しては、公開フォルダーのように動作します。
公開 - すべてのユーザーが、このフォルダーに保存されたコンテンツを閲覧することができます。
非公開 - こちらで選択されたユーザーだけが、指定されたアクセスレベルに基づいて、このフォルダーに保存されているコンテンツを閲覧・操作することができます。ユーザーには、編集、閲覧、および削除のアクセスレベルが付与されます。 - 保存ボタンをクリックしてフォルダーを作成します。
フォルダーの編集
フォルダーまたはサブフォルダーを編集するには、フォルダーまたはサブフォルダー名の横にある三点メニューアイコンをクリックし、設定の編集をクリックします。
コンテンツの承認
...
最大サイズ - こちらのフォルダーのコンテンツが、キャッシュをするために利用可能な容量を、KB単位で定義します。
...
最大バージョン - 履歴として残せる1レポートあたりの結果セットの数を定義します。
...
最大期間 - 結果セットの履歴を残す期間を定義します。
...
コンテンツの承認
...
| Class | topLink |
|---|
...
ビューやストーリーのように、承認を要求されるコンテンツは、閲覧ページ上で「承認申請」タグとともに表示されます。
...
ビューの承認プロセスについて、より詳細な情報は、こちらを参照してください。
アクティビティストリーム
単一のコンテンツを選択した際に、インフォーメーションアイコンをクリックすると、アクティビティストリームを開くことができ、イベントアクティビティやコメントなど、コンテンツに関連する様々な情報を確認することができます。
...
を参照してください。
| horizontalrule |
|---|
| Styleclass | ||
|---|---|---|
| ||
| ページトップ |
...