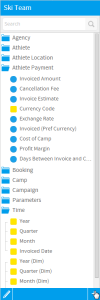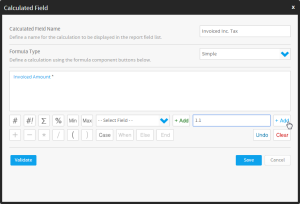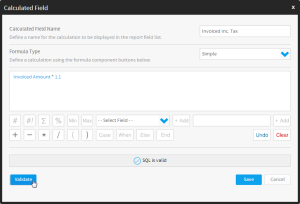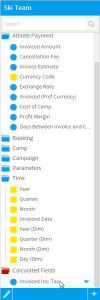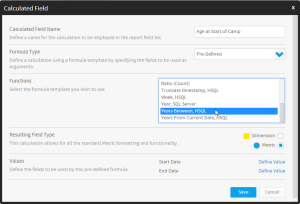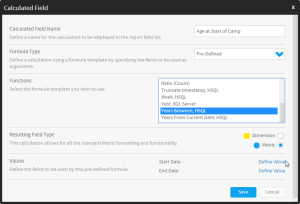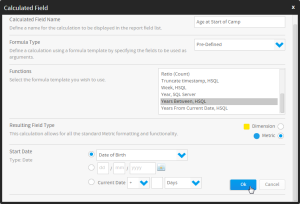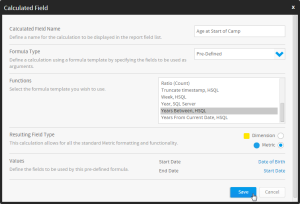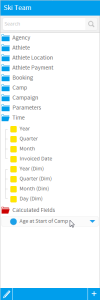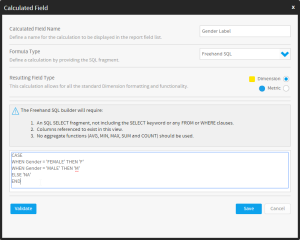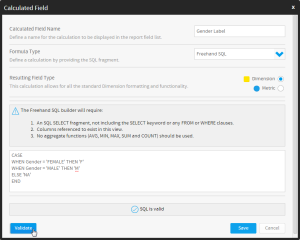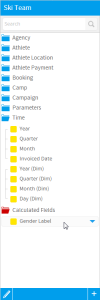Page History
...
Calculated fields allow you to create basic calculations with the fields available in your report.
Note: a calculated field that you create in the report builder cannot be used across multiple reports. It is unique to your report only. If you create a set of calculated fields you wish to use across multiple reports you can either:
- Request the calculations to be included in the View by your administrator or
- Copy the report containing the calculations using the copy function - – the copied report will contain the new calculated fields as well.
...
| Expand | ||
|---|---|---|
| ||
|
...
| Expand | ||
|---|---|---|
| ||
|
...
If you have SQL skills you may wish to write your SQL directly into the SQL edit box. In this case select the 'Enter SQL' ‘Enter SQL’ option from the formula tab. This will open the SQL edit box.
Insert the SQL you wish to create your column.
| Expand | ||
|---|---|---|
| ||
|
...