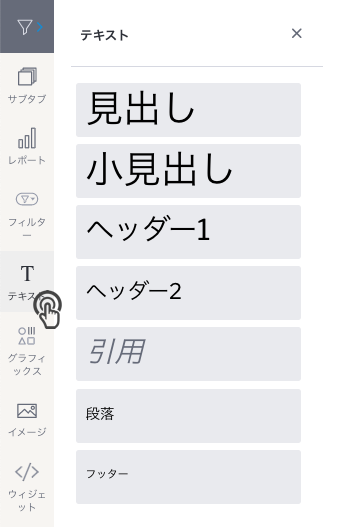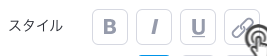概要
テキストウィジェットを使用することで、ダッシュボードにテキストを追加します。様々なスタイルのテキストウィジェットを選択し、テキストウィジェットプロパティパネルから必要に応じたカスタマイズができます。デフォルトスタイルは、見出しや段落など、一般的な書式設定を表示します。
テキストウィジェットのテキスト値は、コンテンツ翻訳プロセスを使用して、異なる言語に翻訳することができます。個々のテキストウィジェットのテキストは、他のコンテンツテキストと一緒に翻訳ファイルにエクスポートされます。これにより、多言語対応のダッシュボードを作成することができます。
コンテンツ翻訳について、より詳細な情報は、こちらを参照してください。
テキストウィジェットの使用方法
- 画面の左側でテキストウィジェットボタンをクリックします。
- 任意のデフォルトスタイルを選択し、ダッシュボードの配置したい箇所にウィジェットをドラッグします。
- ドロップしたウィジェットをクリックしてダッシュボードの新しい場所にドラッグし、再度クリックをしてテキスト入力モードにします。点滅するカーソルが表示され、テキスト入力できることを示します。
- テキストは、テキストウィジェットのプロパティパネルからカスタマイズできます。このパネルはテキストウィジェットを選択することで、画面の右側に表示されます。より詳細な情報は、以下のプロパティ項目を参照してください。
- このウィジェットがクリックされたときにトリガーになるアクションイベントを追加することもできます。より詳細な情報は、ウィジェットのプロパティの「アクション」項目を参照してください。
- 右クリックをして表示されるメニューを使用することで、さらなるオプションを利用できます。メニューオプションについて、より詳細な情報は、こちらを参照してください。
テキストウィジェットでは、太字などの書式設定プロパティや、最後の変更を元に戻すなど、様々な標準キーボードショートカットを使用することができます。詳細は、こちらを参照してください。
テキストのURL
テキストオブジェクトを外部、または内部URLへリンクさせることができます。リンクが作成されたテキストをクリックすることで、リンク先のページへ移動することができます。リンクはテキスト全体、または選択した一部に作成できます。
- テキストオブジェクトを追加して、テキストを入力します。
- リンクを作成する部分のテキストを選択します。これはテキストの一部でも、全体でも構いません。
- テキストオブジェクトのプロパティパネルを表示し、「スタイル」項目で、「リンク」ボタンをクリックします。
- 画面に新しいパネルが表示されます。
- リンク先のURLを追加し、移動先のページを新しいタブに開くか、現在のタブに開くかを選択します。
- 「挿入」をクリックします。
- 以下に示すように、公開されたダッシュボードで、テキストリンクを使用できます。
アクションイベントが適用されている場合は、テキストオブジェクトへのリンク追加を推奨しません。
テキストウィジェットのプロパティ
以下の表では、テキストウィジェットの外観や動作のカスタマイズに使用できるテキストウィジェットプロパティについて紹介します。テキストフォントカスタマイズのヒント:テキストウィジェット内の選択、または強調されたテキストにのみ特定の変更を適用することができます。設定を定義することで、入力されるすべての新規テキストにも適用できるようになります。これらの設定には、フォントのタイプやサイズ、色やスタイル、不透明度、インデントが含まれます。
| プロパティの名前 | 説明 |
| 名前 | システムが生成した、選択したテキストウィジェットのデフォルトの名前を編集することができます。ヒント:ウィジェットに簡単な名前をつけることで、コードモードでのさらなるカスタマイズを可能にします。 |
| フォント | 選択したテキストのフォントタイプやサイズを変更します。 |
| 色 | 選択したテキストの色を指定します。 |
| スタイル | 選択したテキストに書式設定スタイルを適用します。選択肢は、太字、斜体、下線、URL追加です。 |
| 位置合わせ | テキストウィジェットのコンテンツの位置を合わせます。 |
| 不透明度 | 選択したテキストの不透明度を定義します。スライダーの数字が低いほど、テキストの透明度が高まります。 |
| インデント | テキストにインデントを追加、または削除します。 |
| 一覧スタイル | テキストに番号付きリスト、または箇条書きを追加します。 |
| 間隔 | |
| デフォルト行間 | これはデフォルトで有効です。独自の行間隔を設定する場合は、こちらを無効にして、次に表示されるオプションを設定します。 |
| 線 | 選択したテキストウィジェット内のコンテンツの各行間の大きさを定義します。数字が大きいほど、より多くのスペースが割り当てられます。 |
| 文字 | 選択したテキストウィジェット内の各文字間の大きさを定義します。数字が大きいほど、より多くのスペースが割り当てられます。 |
| サイズと位置 | |
| X | ダッシュボードキャンバスに正確に配置するために、テキストウィジェットの左上隅のX座標を指定します。 |
| Y | ダッシュボードキャンバスに正確に配置するために、テキストウィジェットの左上隅のY座標を指定します。 |
| 幅 | テキストウィジェットの幅をピクセル単位で指定することで、正確にサイズを変更します。 |
| 高さ | テキストウィジェットの高さをピクセル単位で指定することで、正確にサイズを変更します。 |
| 角の丸み | こちらのオプションは、テキストウィジェットの境界線の角の丸みを定義します。ヒント:角の丸みを最大にするには、ウィジェットの高さの半分の値を設定します。例えば、高さが400ピクセルの場合、角の値を200ピクセルに設定します。さらに、角の値を200より大きくしたとしても、今回の例ではこれ以上の効果はありません。 |
| 回転 | ウィジェットを右回りに回転する角度を指定します。左回りに回転する場合は、マイナスの値を指定します。 |
| アスペクト比 | こちらのトグルを有効にして、アスペクト比を維持します。これにより、ウィジェットのサイズを拡大したり、縮小したりしても、その形状が維持されます。こちらが無効の場合、ウィジェットは横、または縦方向に引き伸ばされます。 |
| ウィジェットを固定 | こちらのトグルを有効にして、テキストウィジェットの位置を固定します。これにより、ウィジェットの移動やサイズの変更はできなくなります。これは、キャンバス上で複数のウィジェットを選択している場合にも適用されます。テキストウィジェットは引き続き編集できることに注意してください。 |
| 背景の書式 | |
| 背景色 | テキストウィジェットの背景色を指定します。これは、テキストコンテンツを除く、ウィジェット内のエリアが対象です。 |
| 不透明度 | ウィジェットの背景色の不透明度を指定します。 |
| 内側の余白の詳細設定 | こちらのオプションを有効にすることで、余白のカスタマイズや、テキストウィジェットの周りのバッファをピクセル単位で定義できます。これには、ウィジェットの両側の余白が含まれます。こちらの設定が無効の場合、全体的な余白サイズを定義できます。 |
| 内側の余白:上 | 内側の余白の詳細設定が有効な場合、ウィジェットの上部に追加する余白を定義します。 |
| 内側の余白:下 | 内側の余白の詳細設定が有効な場合、ウィジェットの下部に追加する余白を定義します。 |
| 内側の余白:右 | 内側の余白の詳細設定が有効な場合、ウィジェットの右側に追加する余白を定義します。 |
| 内側の余白:左 | 内側の余白の詳細設定が有効な場合、ウィジェットの左側に追加する余白を定義します。 |
| 内側の余白 | テキストウィジェットの全体的な余白サイズを定義します。ピクセル単位で定義するこちらのサイズは、ウィジェットの各サイドで一定になります。任意のサイドに異なる余白サイズを設定する場合は、内側の余白の詳細設定を有効にします。 |
| 境界線の幅 | ウィジェットの境界線の太さを指定します。 注意:境界線を表示するには、3つの境界線プロパティすべてに値を定義しなくてはいけません。 |
| 境界線のスタイル | ウィジェットの境界線のスタイルを選択します。選択肢は、次の通りです。破線、実線、点線など。 |
| 境界線の色 | ウィジェットの境界線の色を指定します。 |
| 影のX方向の位置 | こちらのオプションは、そのサイズをピクセル単位で定義することで、X方向に影を投影します。 |
| 影のY方向の位置 | こちらのオプションは、そのサイズをピクセル単位で定義することで、Y方向に影を投影します。 |
| 影のぼかし | こちらのオプションは、影の鮮明さを定義します。値が小さくなるにつれて、鮮明さが増し、影が濃くなります。影をぼかす場合は、大きな値を定義します。 |
| 影の色 | こちらのオプションは、影に色を設定します。 |
| アクション | |
| クリックイベント | 選択したウィジェットがクリックされたときに、トリガーになるイベントを選択します。イベントの選択肢は、次の通りです。
|
| レポートID | 「レポートへ移動」クリックイベントを使用してレポートへ移動する場合は、移動先レポートのUUIDを提供します。 |
| サブタブ# | 「サブタブへ移動」クリックイベントを使用してサブタブへ移動する場合は、サブタブの順序を入力します。 |
URL | 「URLへ移動」クリックイベントを使用して外部ページへ移動する場合は、ページの完全URLを提供します。 |
| ターゲット | 「URLへ移動」クリックイベントを使用して外部ページへ移動する場合は、ページターゲットを指定します。選択肢は、次の通りです。
|
テキストエディターキーボードショートカット
テキストエディターで次のキーボードショートカットを使用できます。
| アクション | Windows | Mac |
| 太字 | Ctrl+B | Command+B |
| 斜体 | Ctrl+I | Command+I |
| 下線 | Ctrl+U | Command+U |
| すべて選択 | Ctrl+A | Command+A |
| やり直し | Ctrl+Y / Ctrl+Shift+Z | Command+Y / Command+Shift+Z |
| 元に戻す | Ctrl+Z | Command+Z |
| 見出し 1 | Alt+Shift+1 | Ctrl+Option+1 |
| 見出し 2 | Alt+Shift+2 | Ctrl+Option+2 |
| 見出し 3 | Alt+Shift+3 | Ctrl+Option+3 |
| 見出し 4 | Alt+Shift+4 | Ctrl+Option+4 |
| 見出し 5 | Alt+Shift+5 | Ctrl+Option+5 |
| 見出し 6 | Alt+Shift+6 | Ctrl+Option+6 |
| 段落 | Alt+Shift+7 | Ctrl+Option+7 |
| Div | Alt+Shift+8 | Ctrl+Option+8 |
| Address | Alt+Shift+9 | Ctrl+Option+9 |
| リンク挿入 | Ctrl+K | Command+K |