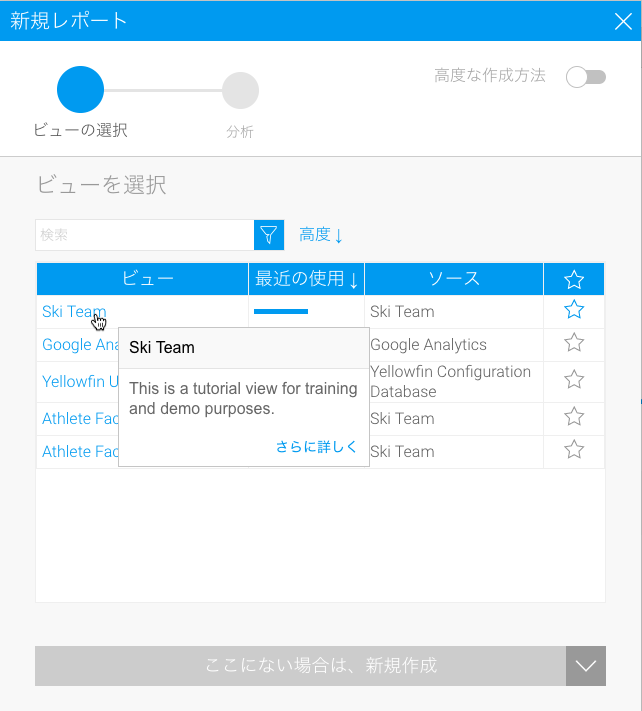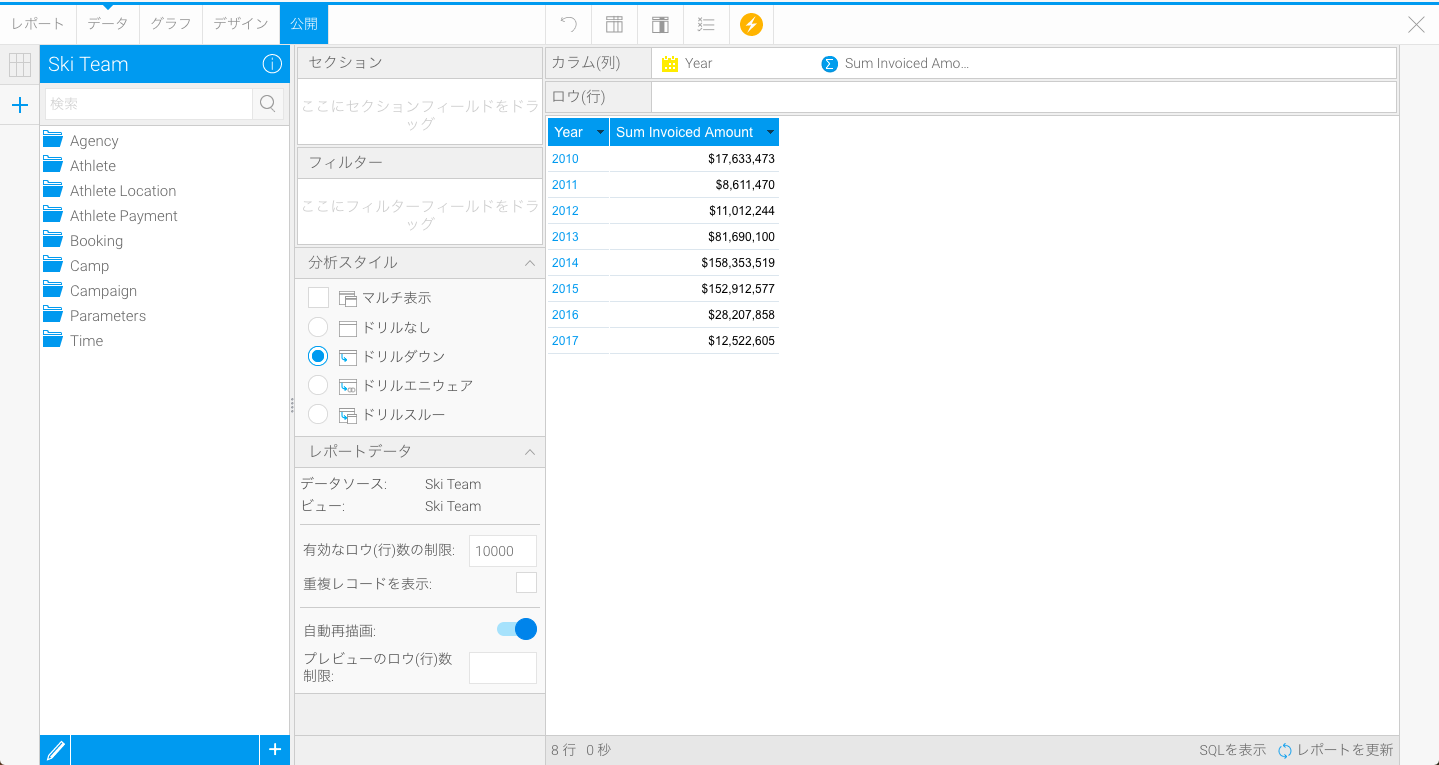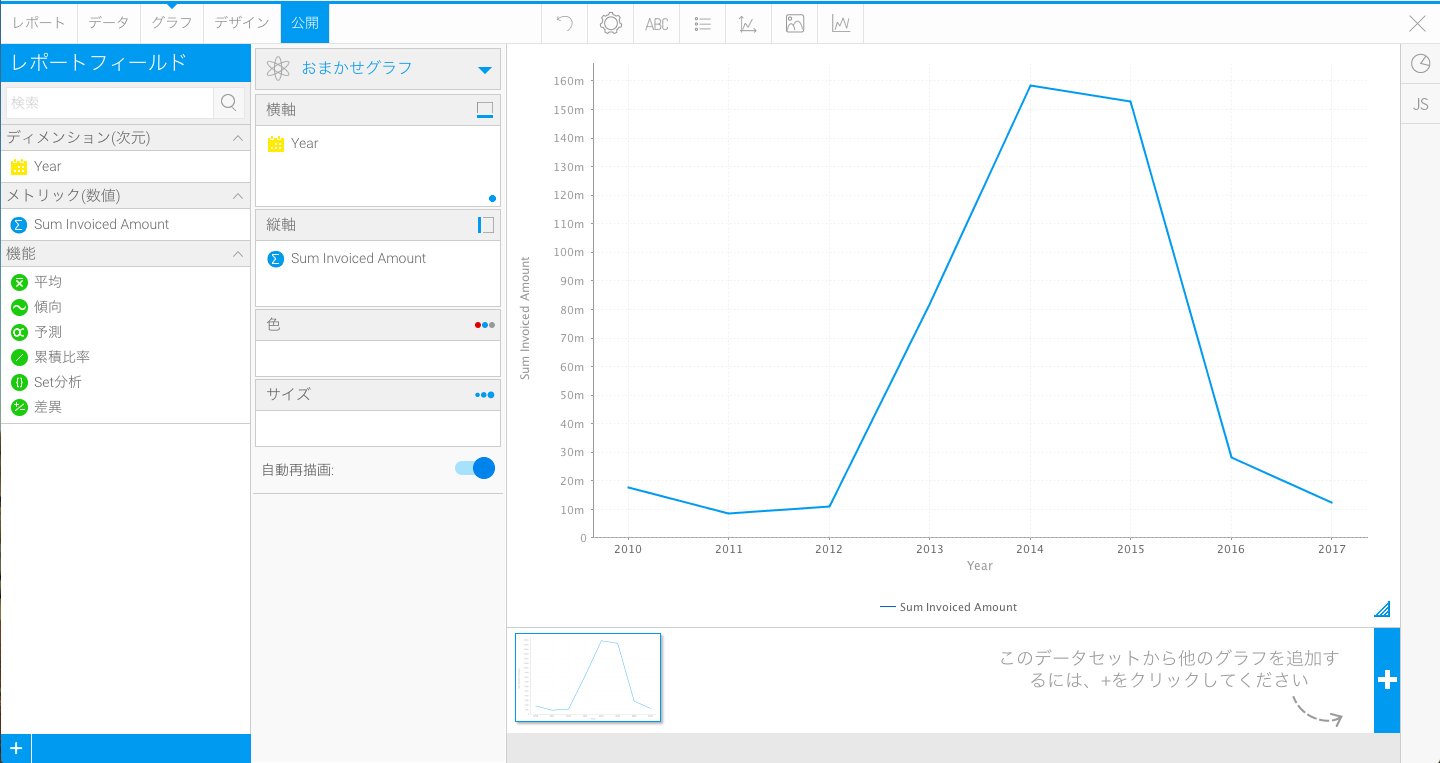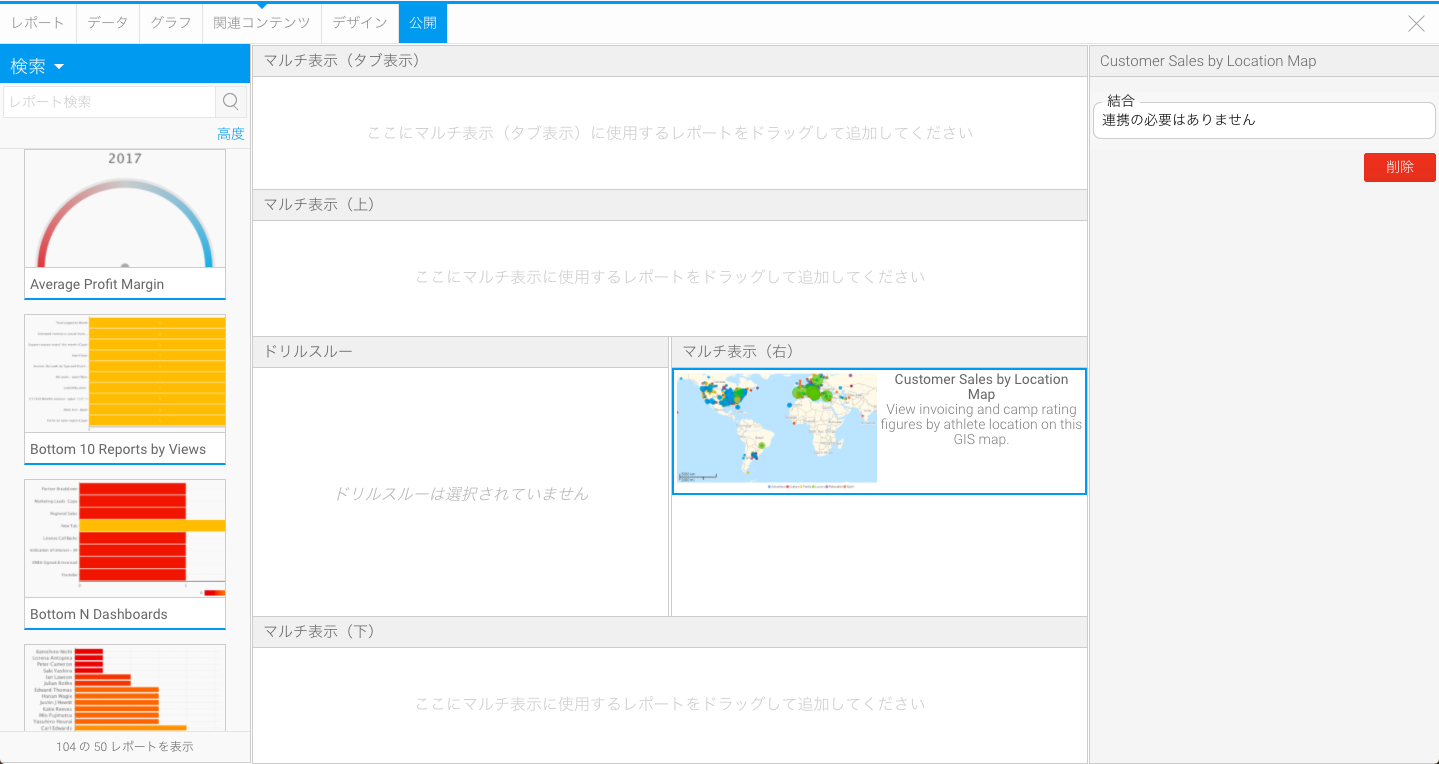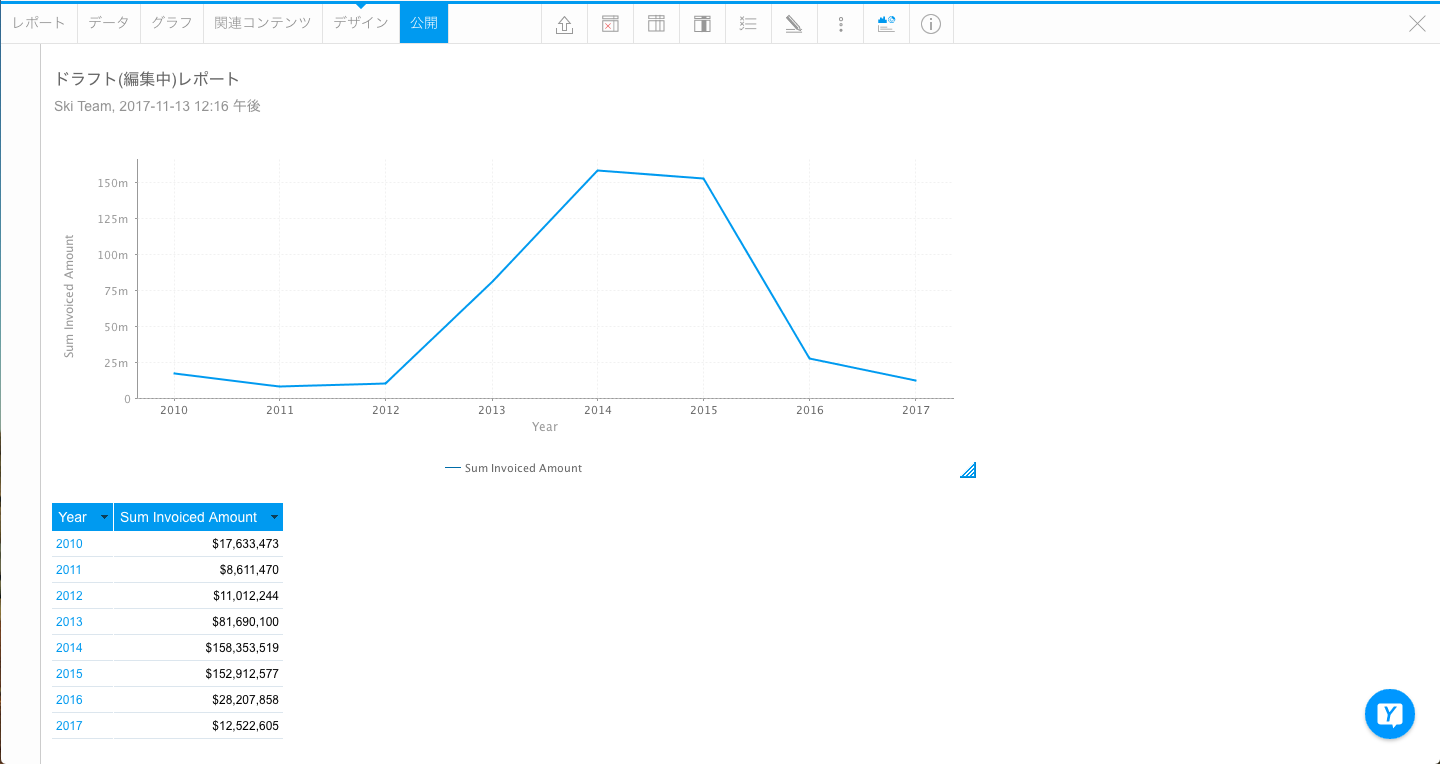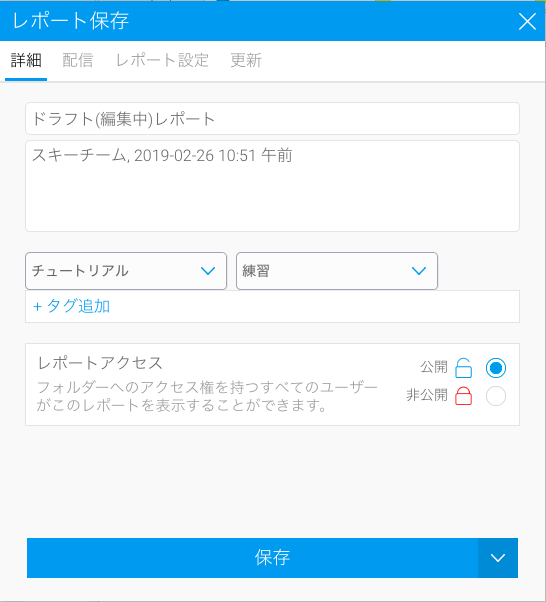概要
「ドラッグ&ドロップレポートビルダー」により、シンプルな分析レポートと洗練された分析レポートの両方を作成することができます。ビルダーで利用可能なステップは、以下の項目を含み、作成の過程でユーザーが選択したオプションにより異なります。
- 使用するビルダーのタイプ
- レポート作成時のベースになるデータソース
- レポートで使用するフィールドと、それにより定義されたレイアウト
- レポートに追加したフィルター、またはセクション(もしくはその両方)
- 関連コンテンツ、ドリル機能、サブクエリーの追加
アップデートされたレポートビルダーツールバー
Yellowfinの最新バージョンでは、レポートビルダーツールバーがアップデートされ、使いやすくなりました。主な変更点は次の通りです。この項目の他のイメージは、古いスタイルのレポートビルダーツールバーを表示していますので、ご注意ください。機能は変更されておらず、UIスタイルと一部のオプションのレイアウトのみが変更されています。
タブ
レポートビルダーツールバーには、作成するレポートの種類に応じて、様々なタブが表示されます。以前のツールバーでは、どのタブが選択されているのかが必ずしも明確ではありませんでした。これは、現在のタブを明確に示すように更新されました。
レポートメニューと公開
レポートメニューと公開ボタンは、タブから明確に分離し、ビュービルダーUIとの一貫性を保つために、画面の右側に移動しました。ドロップダウンメニューの項目と公開ボタンの機能に変更はありません。
レポートビルダーのステップ
レポートビルダーには、以下のステップがあります。
作成
どのようなレポートを作成するにしても、最初のステップでは、作成するレポートの種類とデータソースを指定します。複数のビューやデータソースが表示されることもあるので、レポート作成に適切なものを選択します。
より詳細な情報は、新規レポート作成を参照してください。
データ
レポート作成のデータステップでは、フィールドの表示方法、フィルターの使用方法、グラフやドリルスルーの表示有無を含めて、レポートのルック&フィールを定義します。ビューからレポートに含めるアイテムを選択し、それらを画面上の適切な箇所へドラッグします。
注意:選択するレポートビルダーに応じて、このオプションはCSV、SQL、Jasper、BIRTのような代替オプションに置き換わることもあります。
より詳細な情報は、レポートデータを参照してください。
グラフ
グラフページでは、データステップで作成したテーブルに基づき、ビジュアライゼーションを作成することができます。
より詳細な情報は、グラフを参照してください。
関連コンテンツ
ドリルスルーやマルチ表示レポートを使用して、ドラフト(編集中)レポートと他のコンテンツを関連付けます。
より詳細な情報は、関連コンテンツを参照してください。
デザイン
デザインページでは、レポートに書式を適用したり、マルチグラフキャンバスを設定したり、他の機能を使用したりすることができます。
より詳細な情報は、デザインを参照してください。
公開
公開画面では、レポートの保存、ユーザーアクセスの指定、配信、その他レポート設定をすることができます。
より詳細な情報は、レポートの保存を参照してください。