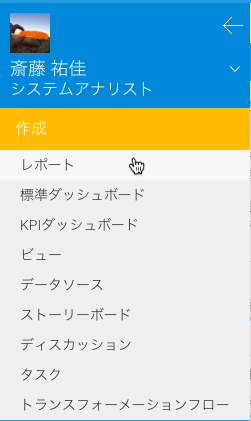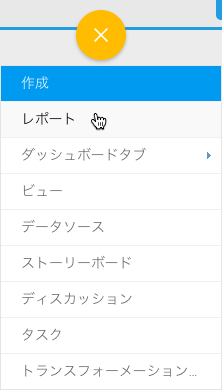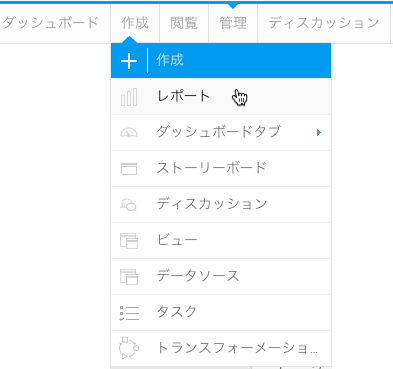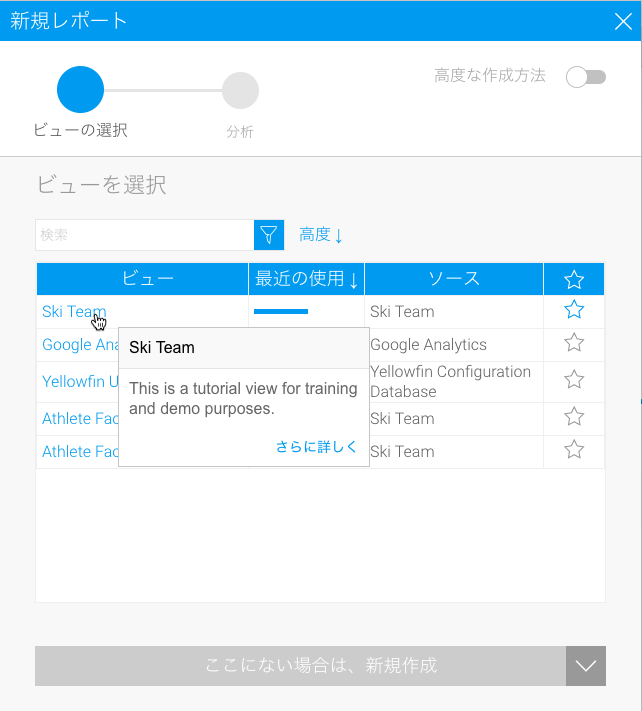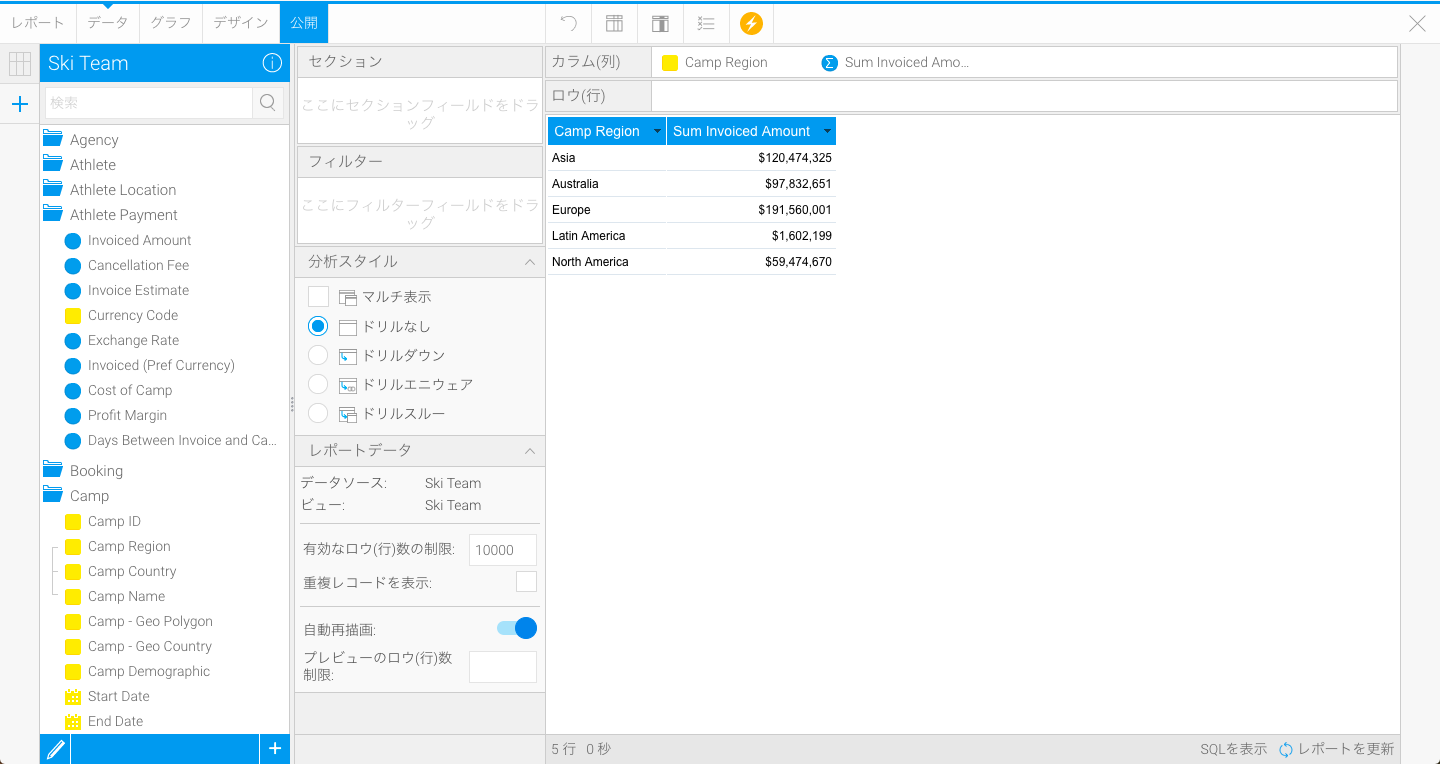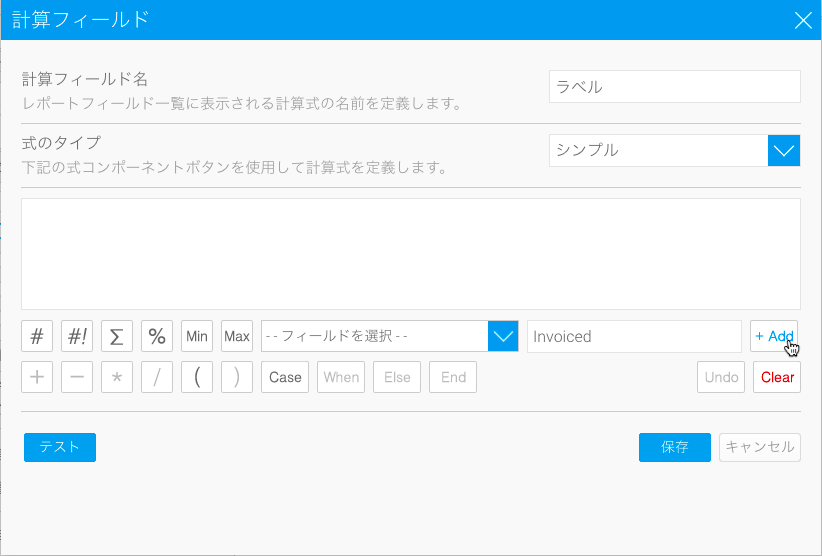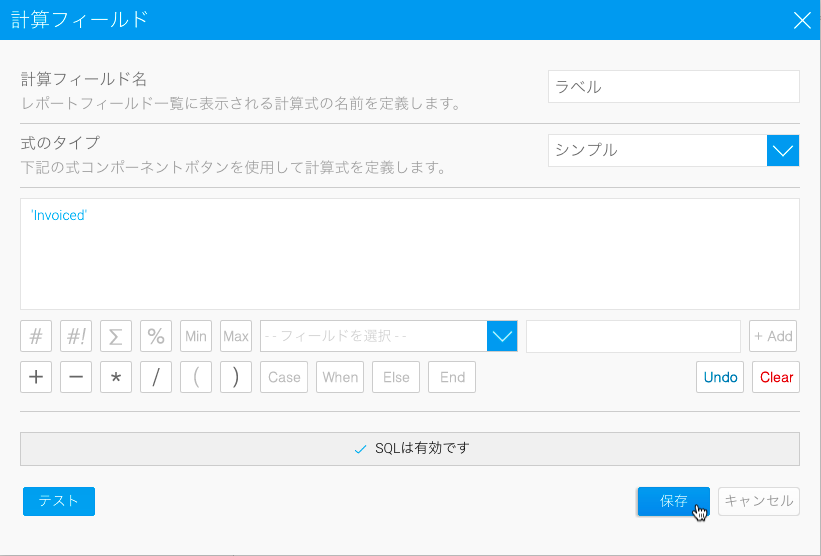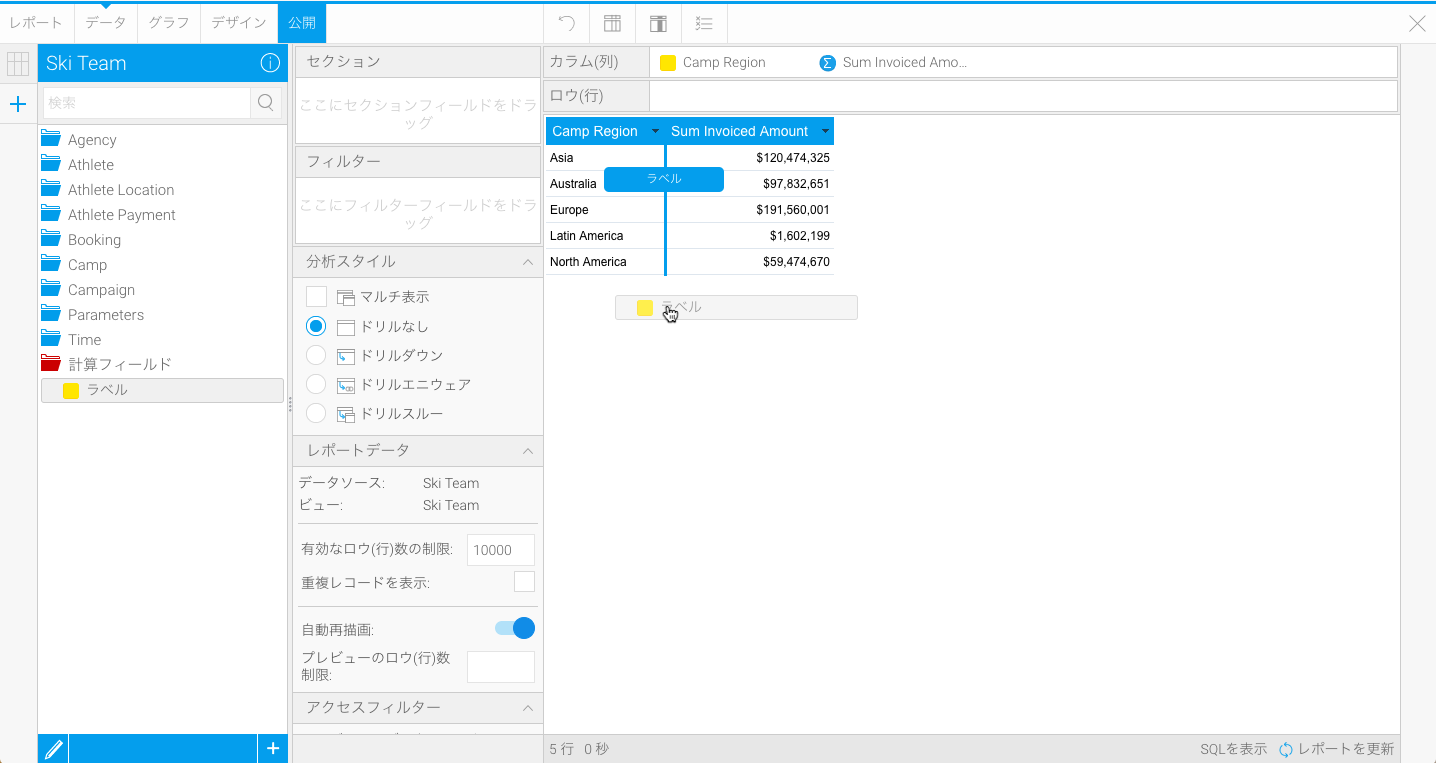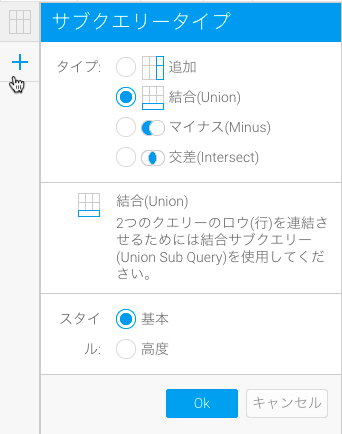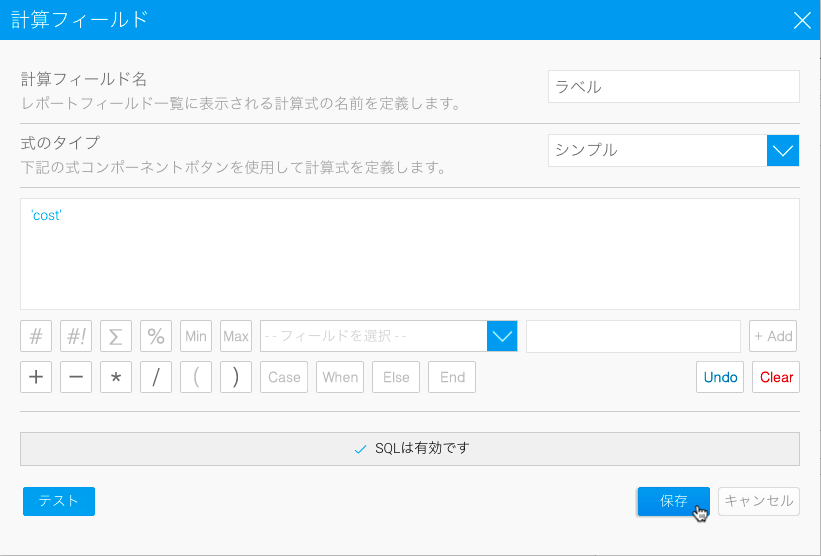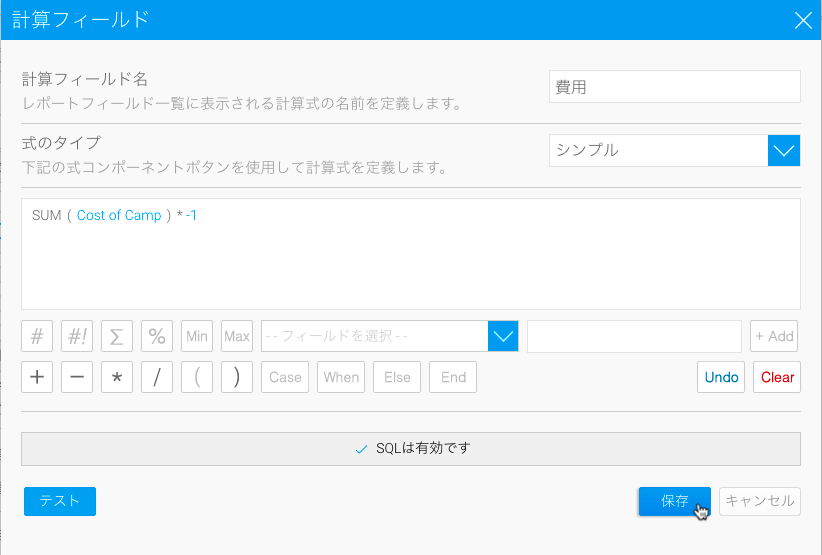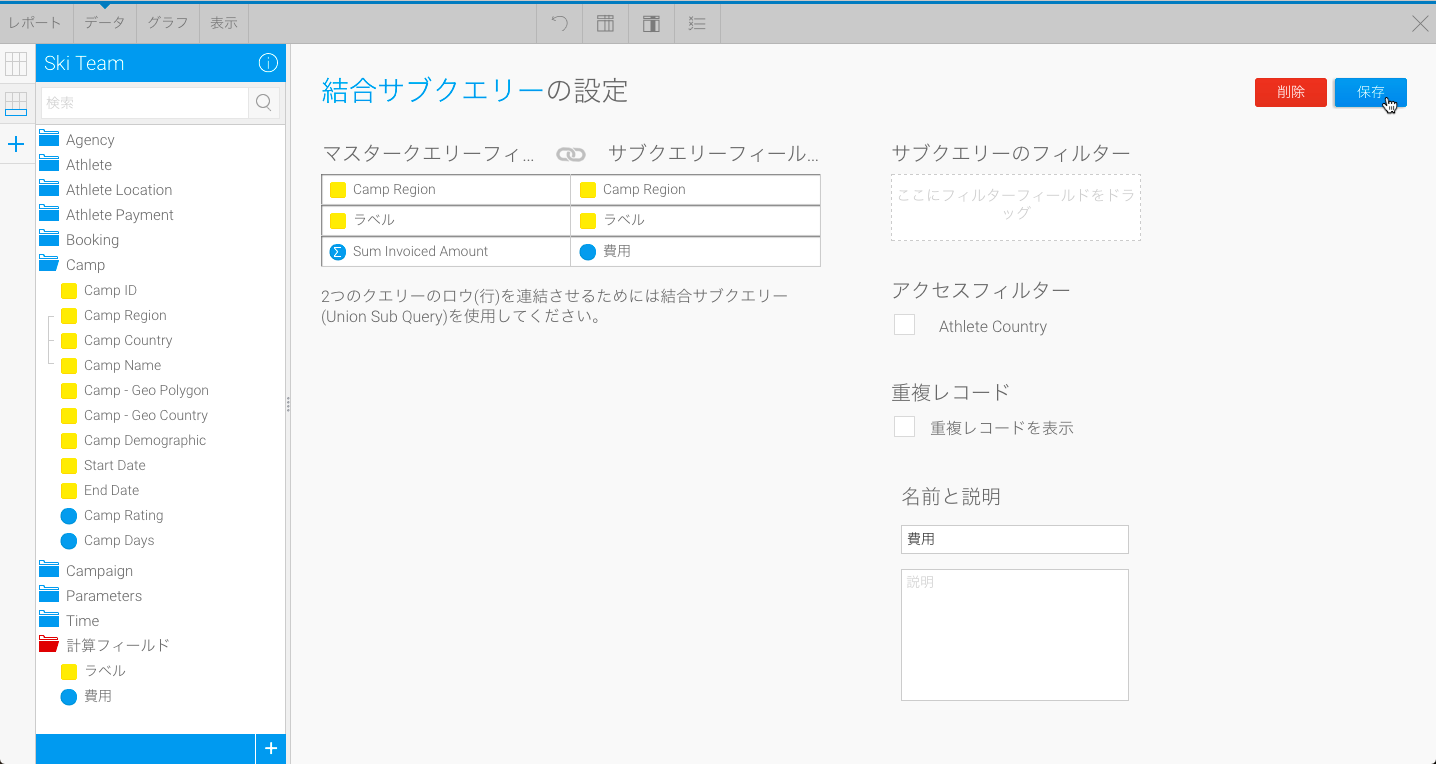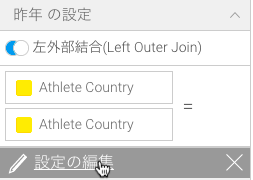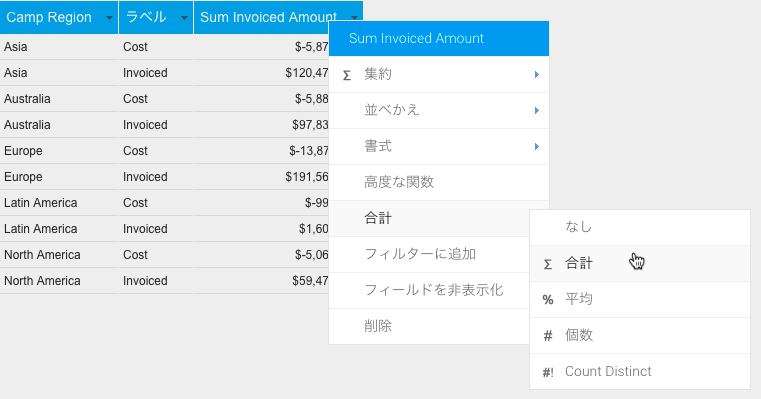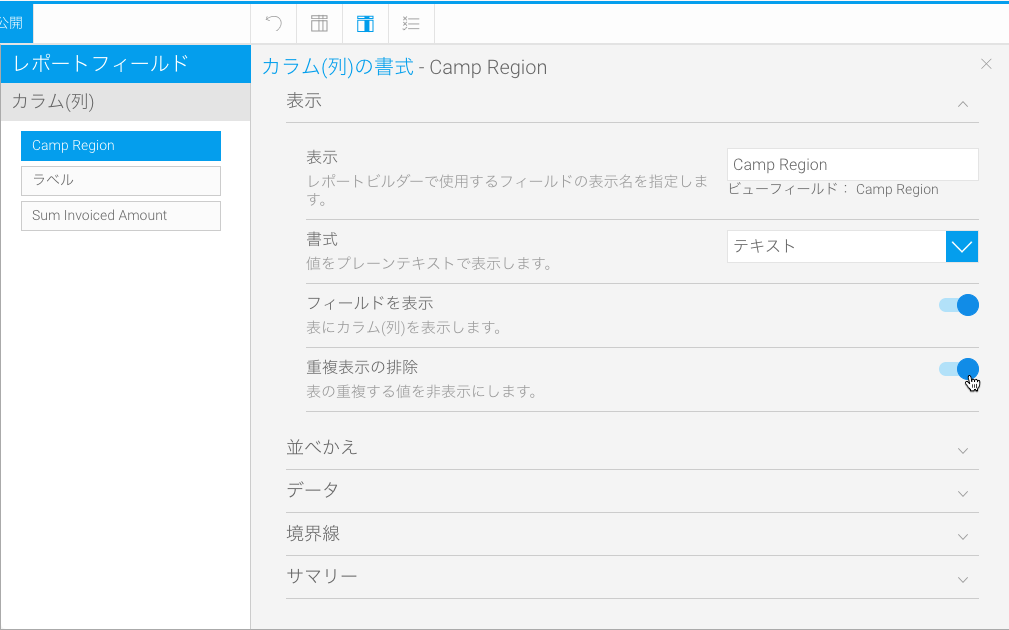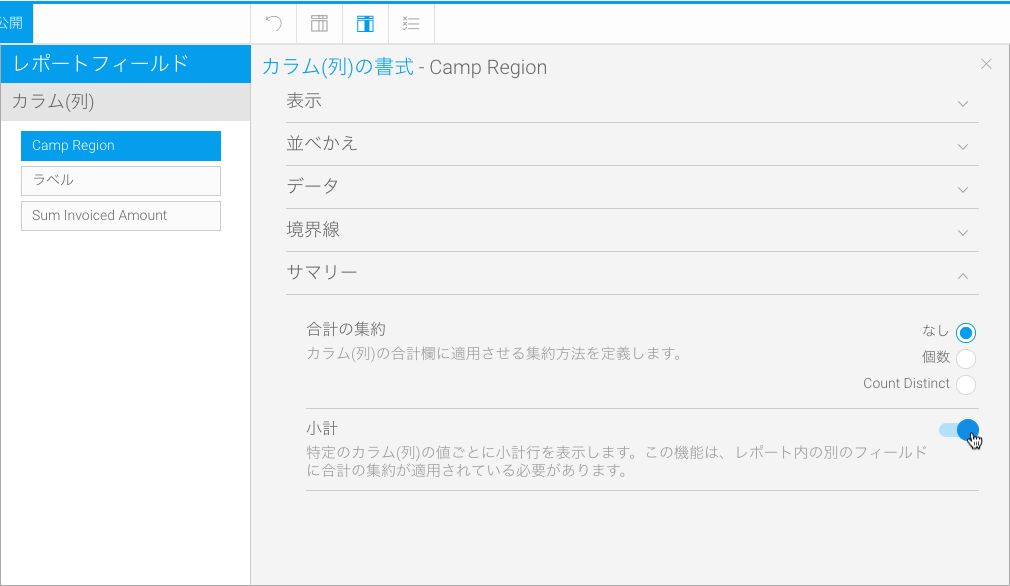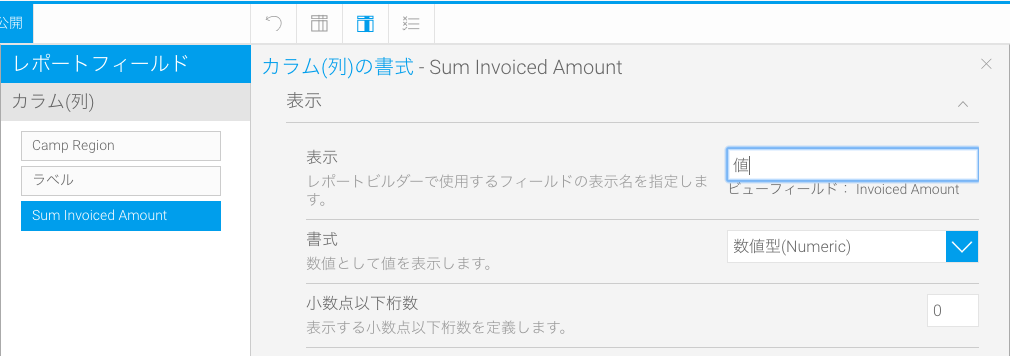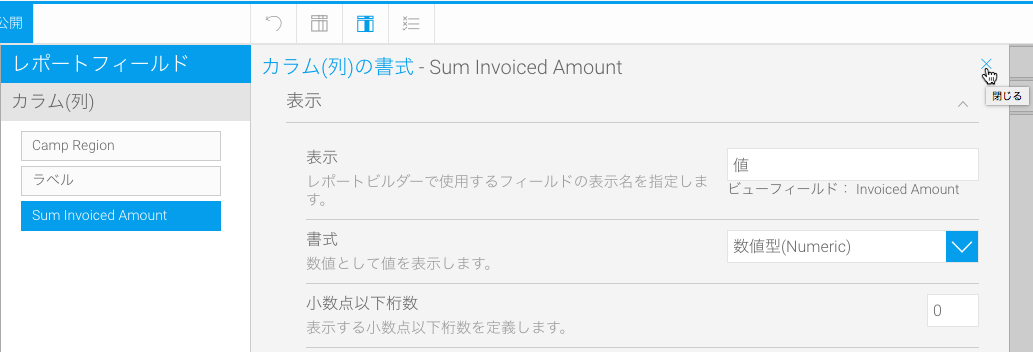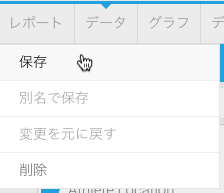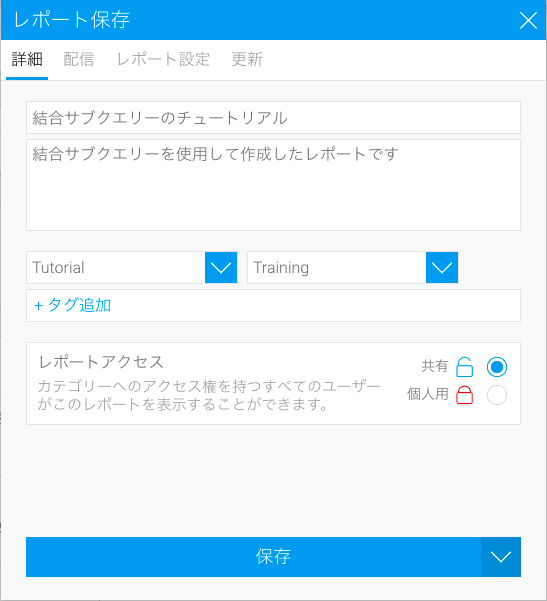概要
こちらのチュートリアルでは、「結合サブクエリー」の設定方法について説明します。「結合サブクエリー」は、同一、または異なるビューやソースから複数のフィールドを組み合せて、ひとつのカラム(列)に表示しなくてはいけない場合に使用すると有効です。
今回の例では、メインのレポートとして、地域別の売上額の一覧を使用し、結合サブクエリーを使用することで、同じカラム(列)に負の費用金額と、各地域の合計収入を確認するための小計を追加します。
マスタークエリー
マスタークエリーには、以下の項目が含まれます。
- Camp Region
- 計算フィールド:"Invoiced"テキストラベル
- Sum Invoiced Amount
結合サブクエリー
結合サブクエリーには、以下の項目が含まれます。
- Camp Region
- 計算フィールド:テキストラベル「Cost」
- 計算フィールド:Sum Cost*-1(費用金額を、負の値に変換します。)
作成
1.以下のいずれかの方法を使用して、「レポート」作成を開始します。
- レフトサイドナビゲーション – レフトサイドナビゲーションパネルを開き、「作成」をクリックして、「レポート」オプションを選択します。
- 上部右ボタン - 「作成」ボタンをクリックし、「レポート」オプションを選択します。
- ツールバー – ツールバー内の「作成」リンクをクリックし、「レポート」オプションを選択します。
「新規レポート」ライトボックスが表示されます。
レフトサイドナビゲーション | 上部右(レフトサイドナビゲーションととも に配置することも可能) | ツールバー |
2.レポートを作成するためのフィールドが定義されている「Ski Team 」ビューをクリックします。
3.「レポートビルダー」の「データ」ステップが表示されます。
マスタークエリー
4. 「 Camp Region」ディメンション(次元)、「 Invoiced Amount」メトリック(数値)を「カラム(列)」一覧に追加します。
ラベルフィールド
マスタークエリーの作成を完了するためには、ラベルフィールドが必要です。これは、マスタークエリーからのロウ(行)を、「Invoiced」ロウ(行)として識別するために必要になります。結合サブクエリーでは、「Cost」ロウ(行)を識別するために、同様の計算式を使用します。
5.計算フィールドを作成するために、ビューフィールド一覧パネル下部から「+」ボタンをクリックします。
6.「計算フィールド名」に、「ラベル」と記入します。
注意:計算フィールドに設定する名前は任意です。他の名前を設定しても、結合サブクエリーの動作に影響はありません。
7.ここで示すように、メインの計算パネル下のテキストボックスに、「Invoiced」と入力し、「+Add」ボタンをクリックして、計算式に追加します。
8.「テスト」ボタンをクリックして、計算式が成り立っているか確認します。
9.「保存」ボタンをクリックして、計算式の作成を完了します。
10.「ラベル」計算フィールドを、「Camp Region」と「Sum Invoiced Amount」 の間に追加します。「カラム(列)」一覧からでも、「表のプレビュー」のどちらからでも構いません。
結合サブクエリー
結合サブクエリーの作成
11.データステップ画面の左側にあるサブクエリ―パネルから、「+」ボタンをクリックして、サブクエリーを追加します。
12.タイプで「結合」を選択し、スタイルで「基本」を選択します。
13.「OK」をクリックして、サブクエリーの設定をします。
計算式
結合サブクエリーを作成するためには、2つの計算式が必要です。
ラベル:これは、結合サブクエリーからのロウ(行)を「Cost」として識別するために使用されます。同様の計算式が、マスタークエリーのロウ(行)を「Invoiced」として識別するために使用されます。
費用:これは、費用を負の値に変換するために使用されます。これにより、小計がレポートに追加されると、費用の値は請求額から削除されます。
ラベル
14.計算フィールドを作成するために、ビューフィールド一覧パネルの下部から「+」ボタンをクリックします。
15.「計算フィールド名」に、「ラベル」と入力します。
注意:計算フィールドに設定する名前は任意です。他の名前を設定しても、結合サブクエリーの動作に影響はありません。
16.ここで示すように、メインの計算パネルの下にあるテキストボックスに、「Cost 」と入力し、「+Add」ボタンをクリックして、計算式に追加します。
17.「テスト」ボタンをクリックして、計算式が成り立っているか確認をします。
18.「保存」ボタンをクリックして、計算式を完了します。
費用
19.計算フィールドを作成するために、ビューフィールド一覧パネルの下部にある「+」ボタンをクリックします。
20.「計算フィールド名」に「費用」と入力します。
注意:計算フィールドに設定する名前は任意です。他の名前を設定しても、結合サブクエリーの動作に影響はありません。
21.「∑ 」ボタンをクリックします。
22.「フィールドを選択」ドロップダウンから、「Camp Cost 」フィールドを選択し、「+Add」ボタンをクリックします。
23.「)」をクリックして、カッコを閉じます。
24.値でフィールドを乗算するために、「* 」ボタンをクリックします。
25.テキスト入力フィールドに、「-1」を入力し、「+Add」ボタンをクリックして、計算式に追加します。
26.「テスト」ボタンをクリックして、計算式が成り立っているかどうか確認します。
27.「保存」ボタンをクリックして、計算式を完了します。
結合サブクエリーの設定
28.「マスタークエリーフィールド」一覧の「Camp Region 」フィールドの横にある「サブクエリーフィールド」一覧へ「Camp Region 」をドラッグします。
29.「マスタークエリーフィールド」一覧の「ラベル」フィールドの横にある「サブクエリーフィールド」一覧へ「ラベル」計算フィールドをドラッグします。
30.「マスタークエリーフィールド」一覧の「Sum Invoiced Amount」フィールドの横にある「サブクエリーフィールド」一覧へ「費用」計算フィールドをドラッグします。
31.サブクエリー名を「費用」に変更し、「保存」ボタンをクリックして、「結合サブクエリー」の設定を完了します。
設定の編集
32.サブクエリーの設定に変更が必要な場合は、「設定の編集」リンクをクリックします。
書式設定
33.「Sun Invoiced Amount 」フィールドのドロップダウンメニュー一覧をクリックして、「合計」を適用します。
34.「Camp Region 」フィールドのドロップダウン一覧から「書式」を選択します。メインのナビゲーションバーから、「カラム(列)の書式」を選択することもできます。
35.「重複表示の排除」オプションを有効にします。これにより、最終的に表示される表が、小計とともに理解しやすくなります。
36.「Camp Region」フィールドで、「サマリー」設定を開き、「小計」オプションを有効にします。
37.「カラム(列)の書式」メニューにて、左の一覧から「Sum Invoiced Amount 」フィールドを選択します。
38.表示名を「値」に変更します。
39.メニューを閉じます。
保存
40. 「レポート」>「保存」をクリックして、レポートを有効化します。
41.「レポート名」を、「結合サブクエリーのチュートリアル」に設定します。
42.レポートの「説明」に、「結合サブクエリーを使用して作成したレポートです」、と記載します。
43.「フォルダー」に、「Tutorial」を選択します。
44.「サブフォルダー」に、「Training」を選択します。
45.「保存」をクリックして、終了します。
46.結合サブクエリーを使用したレポートが作成されます。