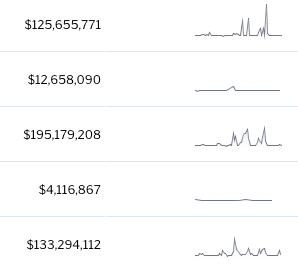概要
手順
Yellowfin スキーチームサンプルデータセットを使用して作成した、以下の例を参照してください。
- 通常通りにレポートを作成し、必要なフィールドを追加します。こちらの関数を使用するためには、メトリック(数値)、および日付フィールドが必要です。
- スパークラインを作成するメトリック(数値)のフィールドメニューを開き、「高度な関数」を選択します。
- 高度な関数ポップアップで、関数の選択から「分析」を選択します。関数の一覧から、「スパークライン配列分析関数」を選択します。
- ポップアップに追加の設定項目が表示されたら、日付フィールドを選択します。このフィールドは、配列を作成するために、メトリック(数値)値を集約します。メトリック(数値)ロウ(行)配列は、複数の日付からのデータを表示するために、レポートテーブルには空欄で表示されることに注意してください。空欄の日付フィールドを非表示にすることもできます。
- 次に、日付フィールドの欠損値を埋める方法を指定します。選択肢は、以下の通りです。
- 欠損値のデータを入力しない:日付フィールドの欠損値を無視します。
- 観察値を使用する:選択したデータカラム(列)のすべてのロウ(行)からの観測値で欠損値にデータを入力します。
- スケーリング値をスパークラインに使用するかどうかを指定します。
- 「保存」をクリックします。
- 以下の例に示すように、ひとつのロウ(行)に集約されたメトリック(数値)値の配列が表示されます。
- 値をスパークラインに変換しなくてはいけません。同じメトリック(数値)カラム(列)のメニューから、「書式」を選択し、「編集」をクリックします。カラム(列)の書式設定が開きます。
- 「書式」項目で、「スパークライン」を選択します。追加の書式設定が表示されます。
- スパークラインの幅と高さを指定します。
- スパークライン配列高度な関数で、スケーリング値を有効にした場合は、スケーリング値を含むトグルを有効にします。これを有効にしないと、間違ったスパークラインデータが表示されます。
- カラム(列)の書式設定を終了し、レポートテーブルでスパークラインを確認します(以下の例のように表示されます)。
- カラム(列)の書式設定で、スパークラインタイプに縦棒を選択することで、レポートに縦棒グラフを表示します。
- レポートを保存して、通常の作業を続けます。