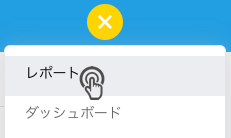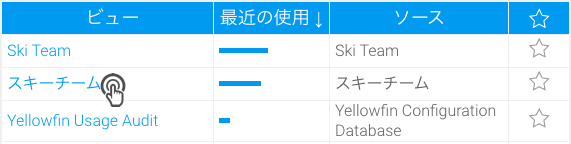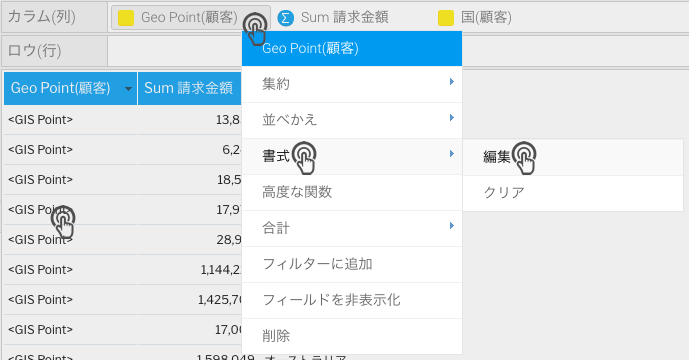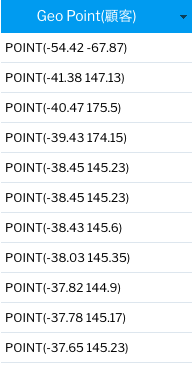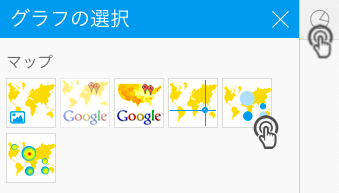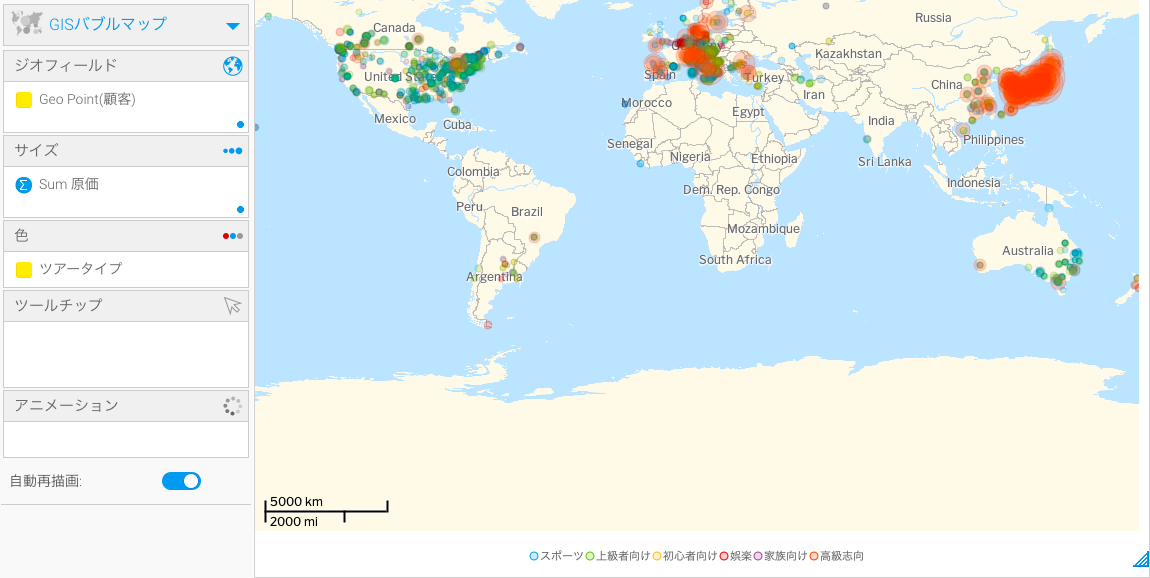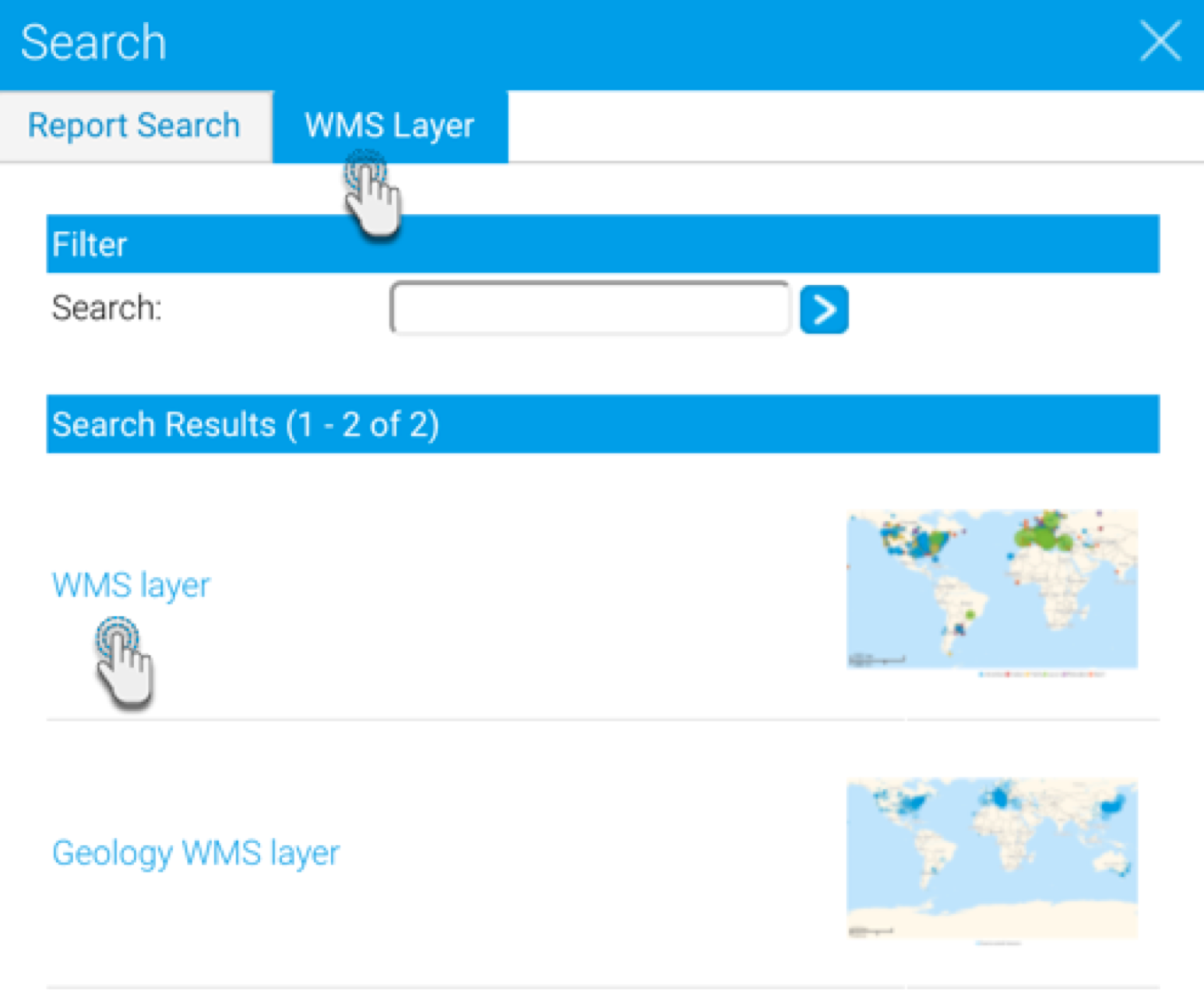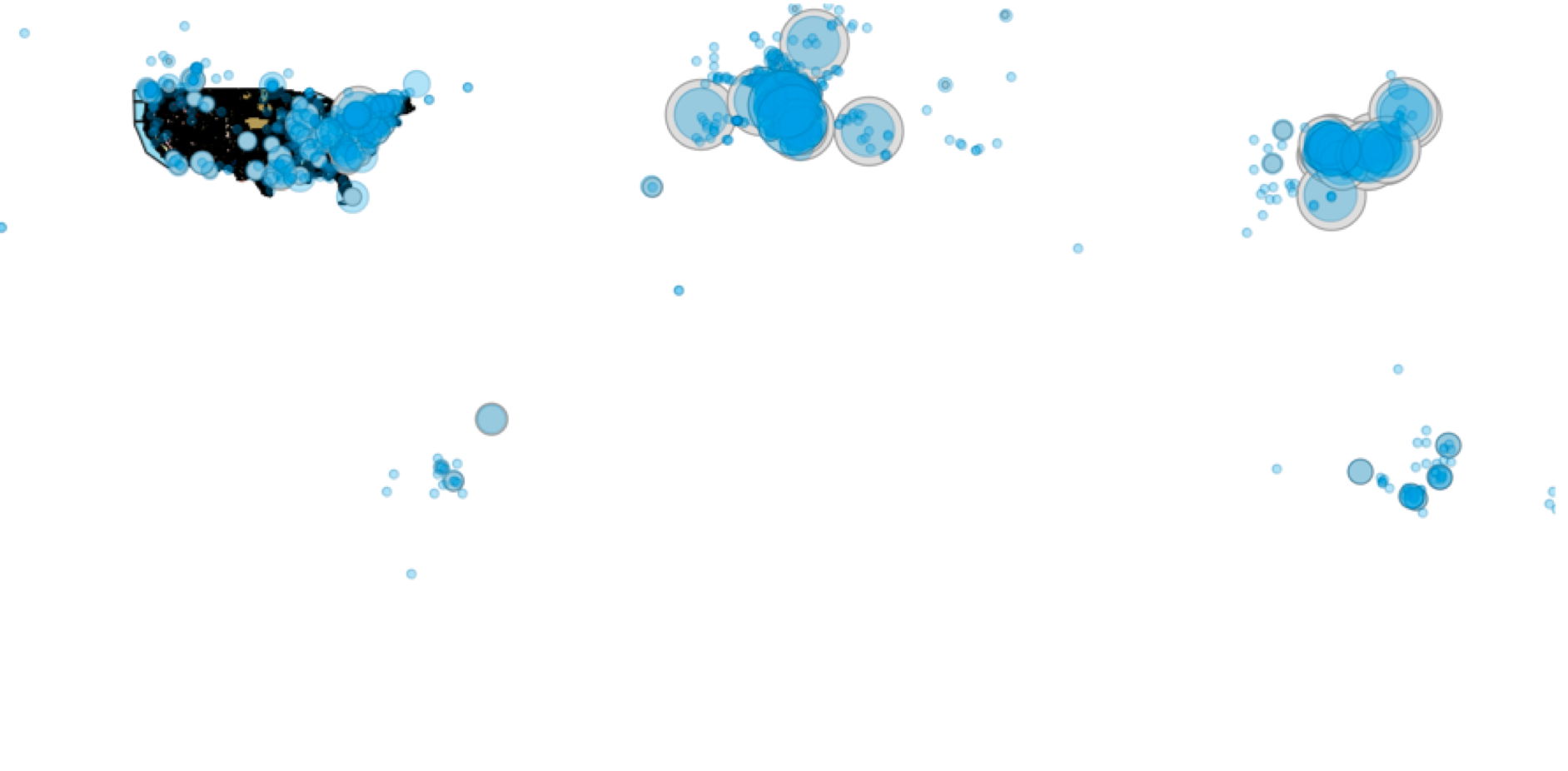概要
グラフデータオプション
| オプション | 説明 |
| ジオフィールド | GISポイントデータを含むフィールドです。 |
| サイズ | マップ上のバブルサイズを指定するメトリック(数値)フィールドです。 |
| 色 | バブルに色を表示するディメンション(次元)、またはメトリック(数値)フィールドです。 |
| ツールチップ | ツールチップに表示される値です。 |
手順
データセットを使用して、GISバブルマップを作成するには、以下の手順に従います。
- 「作成」ボタンをクリックして、「レポート」を選択し、レポート作成を開始します。
- グラフ作成に使用する、GISデータを含むビューを選択します。今回の例では、スキーチームデータを使用します。
- レポートビルダー画面で、GISやメトリック(数値)フィールドを含む必要なデータを、レポートに追加します。今回の例では、Geo Point(顧客)、請求金額フィールドを使用します。
ジオポイントや、ジオポリゴンデータを元の形式で表示するには、以下の手順に従います。
- 「グラフ」画面へ移動し、「グラフの選択」を展開します。マップ項目から、「GISバブルマップ」を選択します。
- GISマップの作成に必要なフィールドをドラッグします。例えば、今回の例では、Geo Point(顧客)フィールドをジオフィールド項目にドラッグし、コンポーネントのサイズを指定するメトリック(数値)を選択します。すべての項目の説明については、上記グラフデータオプションを参照してください。
- GISバブルマップが表示されます。メトリック(数値)フィールドの値の基づき、バブルのサイズが指定されます。
- 上図の例は、位置情報を明示する、GISバブルマップのデフォルトの背景イメージ(世界地図)を表示しています。
- マップの設定から、このイメージを非表示にすることができます。以下2つの方法で、これを実行できます。
- 「グラフ設定」をクリックし、「スタイル」項目を展開して、「GISベースレイヤー」トグルを無効にします。
- 「管理」>「コンテンツ設定」>「グラフ設定」へ移動し、「マップの設定」項目を展開して、「GISベースレイヤー」トグルを無効にします。
- 「グラフ設定」から、GISバブルマップに書式を設定することができます。より詳細な情報は、グラフの書式を参照してください。
- または、マップにレイヤーを追加できます。以下に、その手順を示します。
- 設定が完了したら、マップを保存します。
WMSを使用した背景の追加
WMSレイヤーを追加して、ジオマップの背景に使用することができます。
Before you begin, ensure that you have added one or more WMS images to the system. See here for how to.
- Click on the GIS Setting button in the chart builder.
- Click on the Add Layer button when the popup window appears.
- In the new Search popup window, click on the WMS Layer tab.
- All WMS layers added will be visible here. Select one to be added to the map from the result list.
- Next, the layer settings page will appear. If the layer doesn’t look the way you want it to, use the settings here to make changes. You can learn more about the function of each setting in our wiki section here.
- For example, below is our chart with the layer. As you can see, the layer is displayed above the map.
- This can be changed, by going into the layer settings, and disabling the Foreground toggle.
- The layer will be set behind the map.
- For example, below is our chart with the layer. As you can see, the layer is displayed above the map.
- Once you’re done, your chart should have a layer with additional information over your map.
- Save and close your chart.