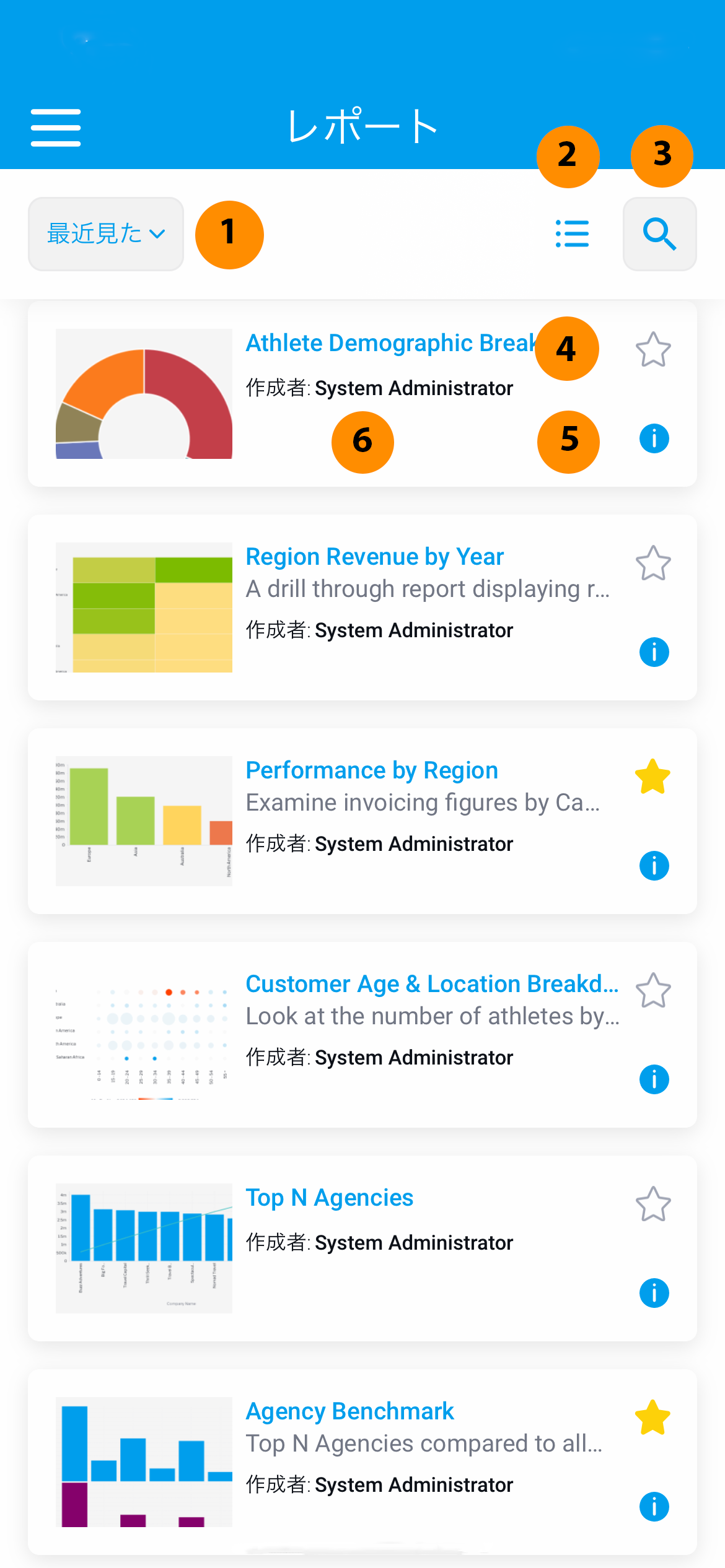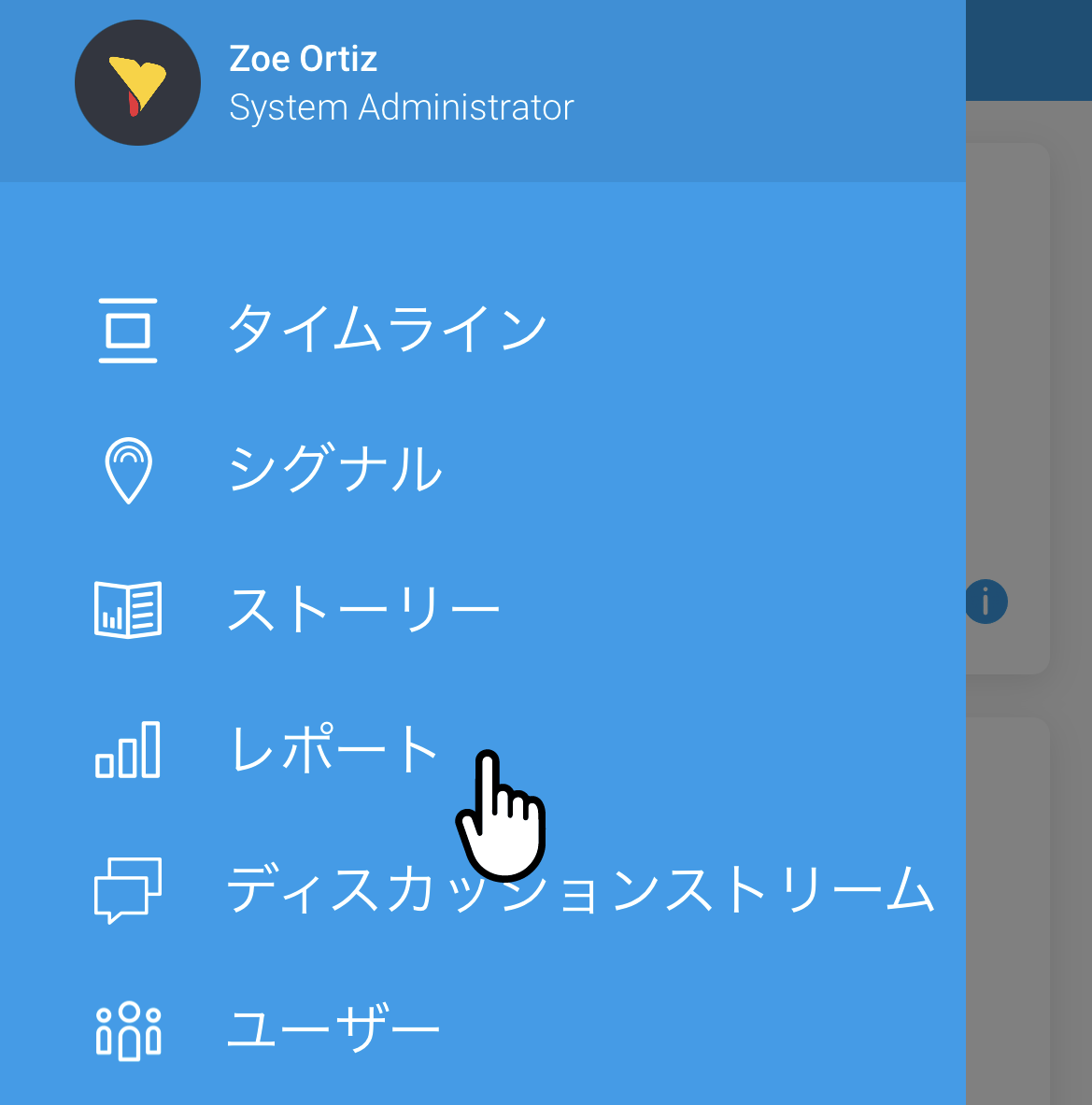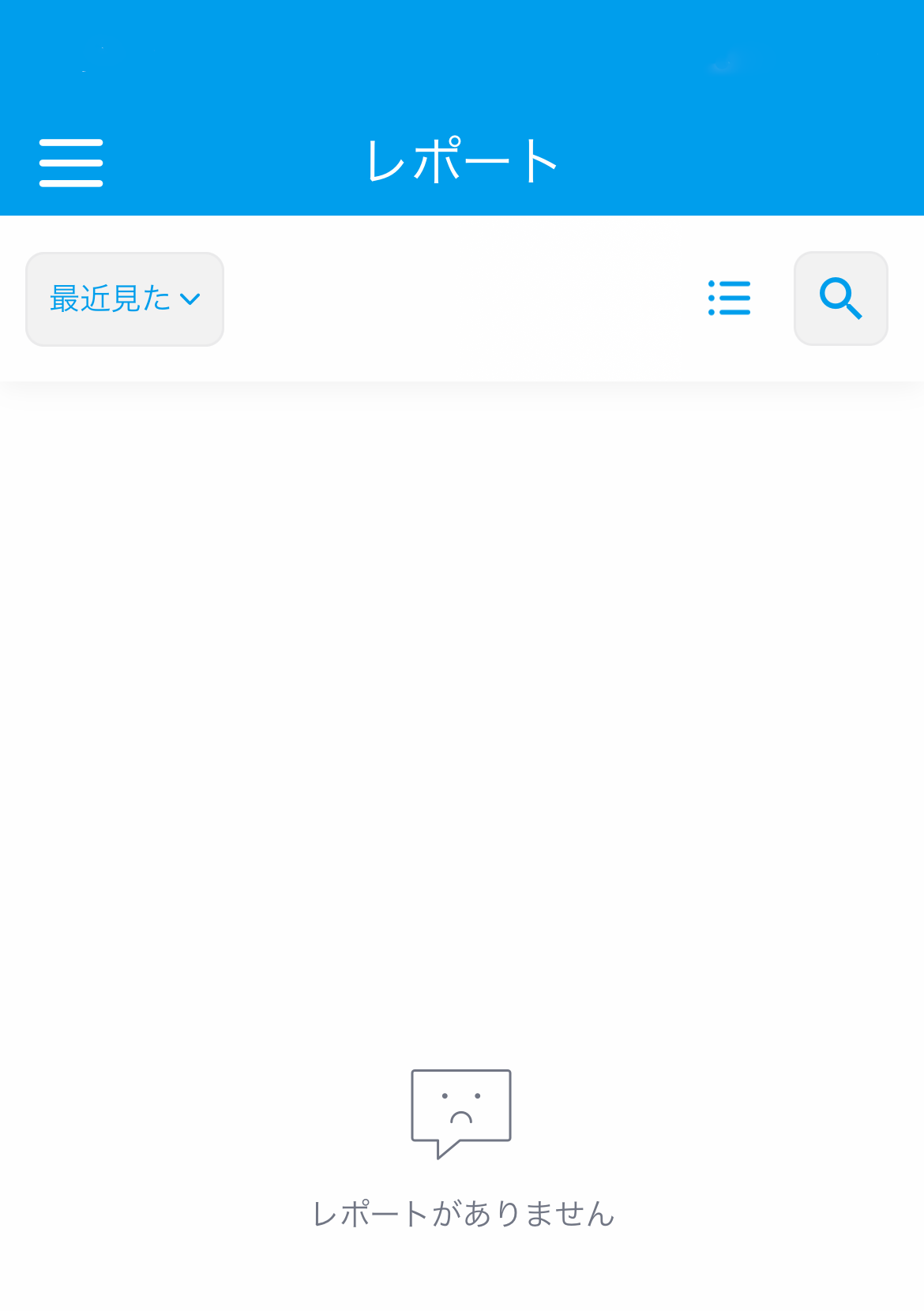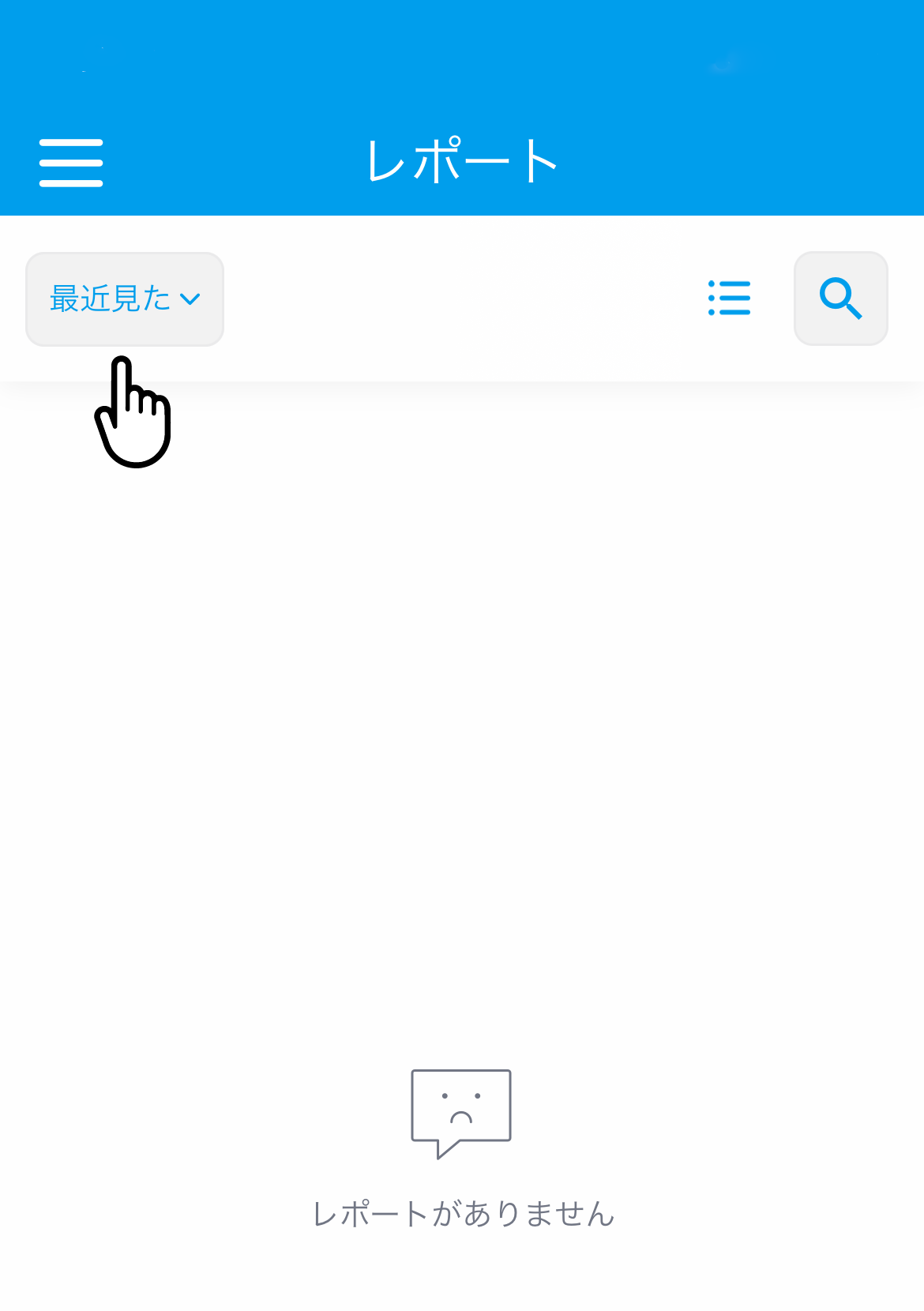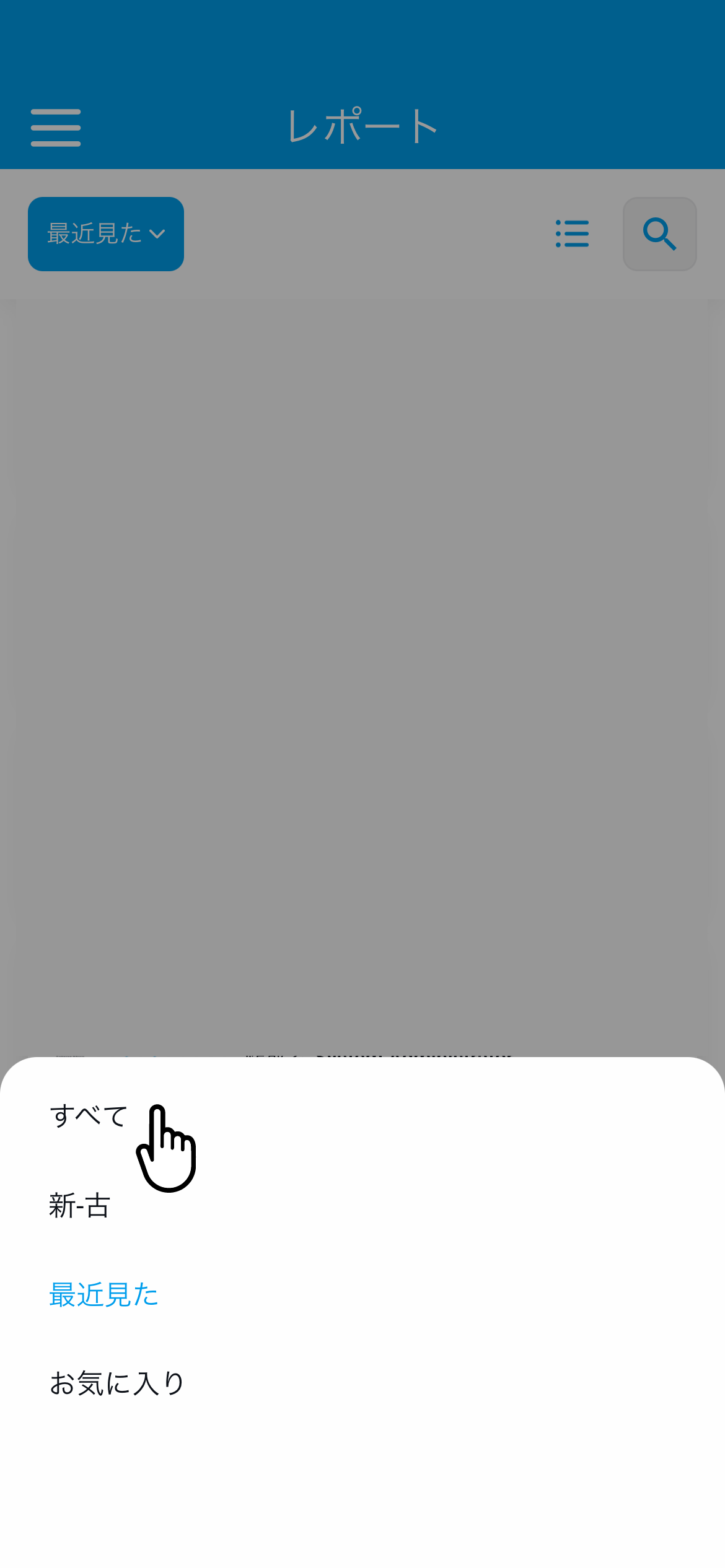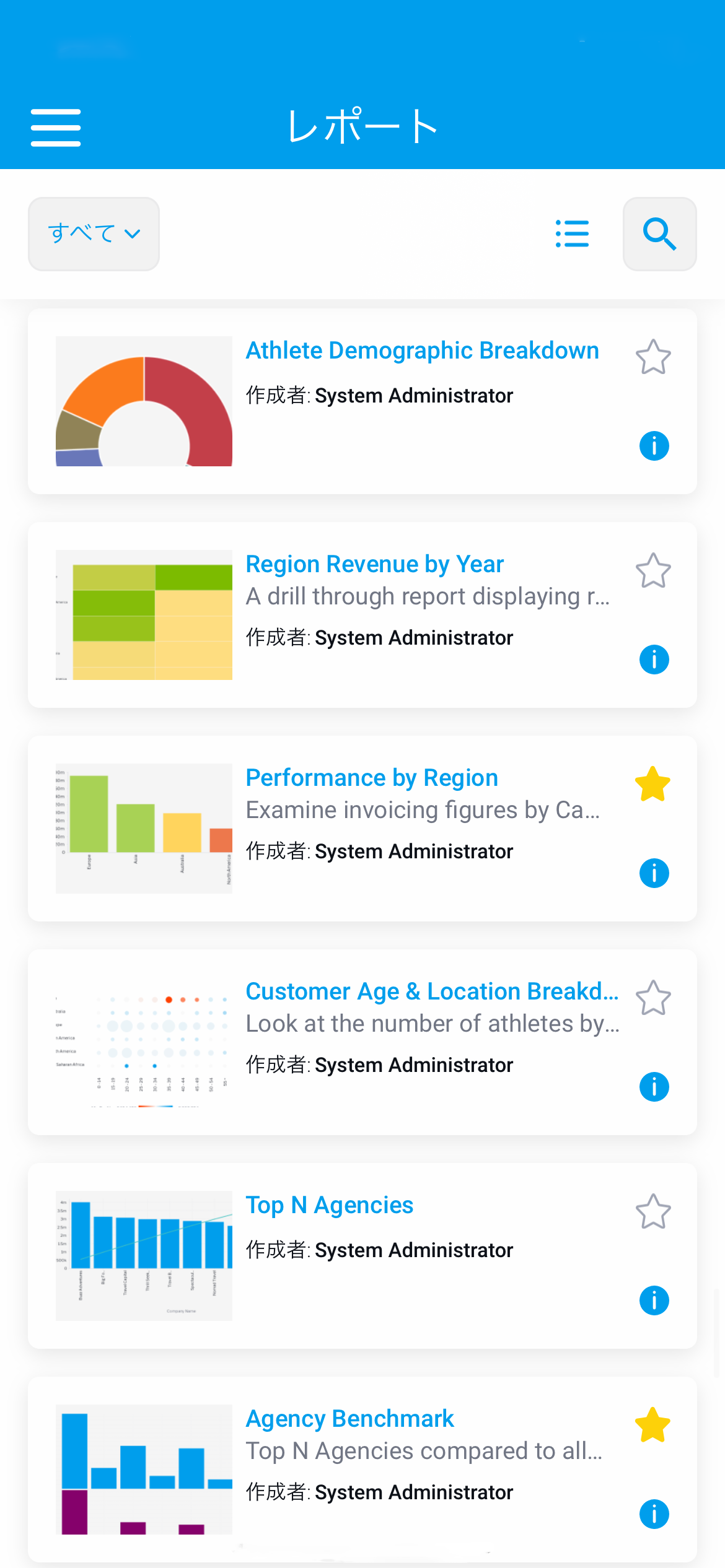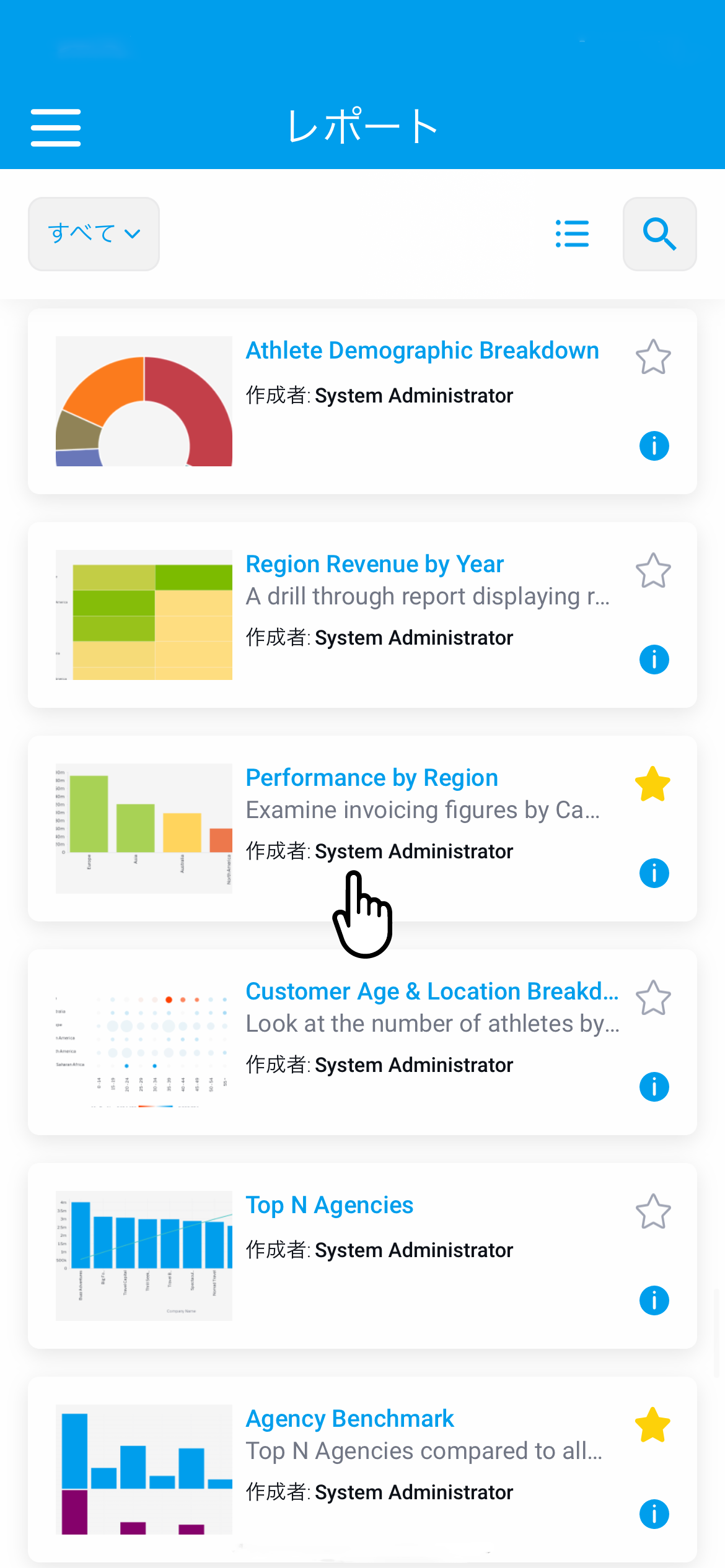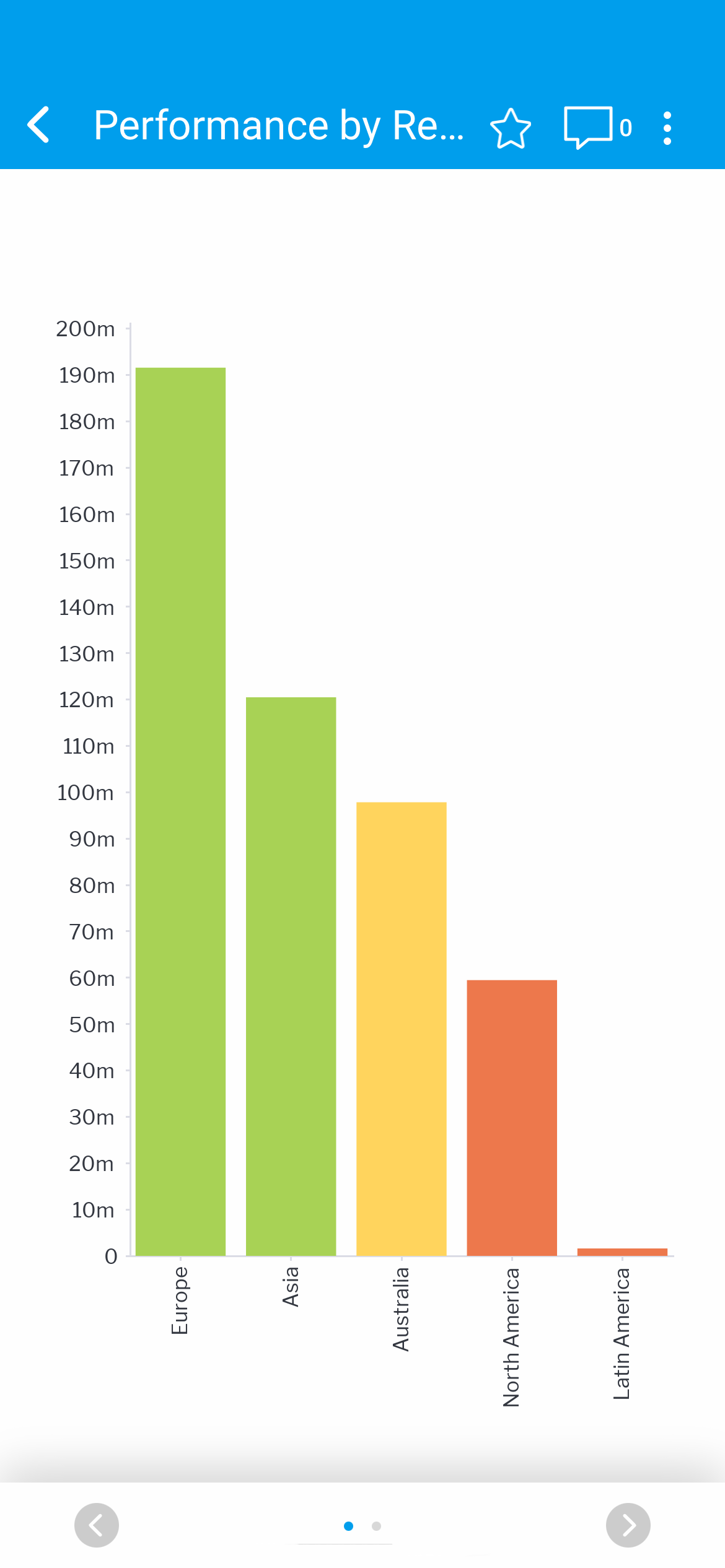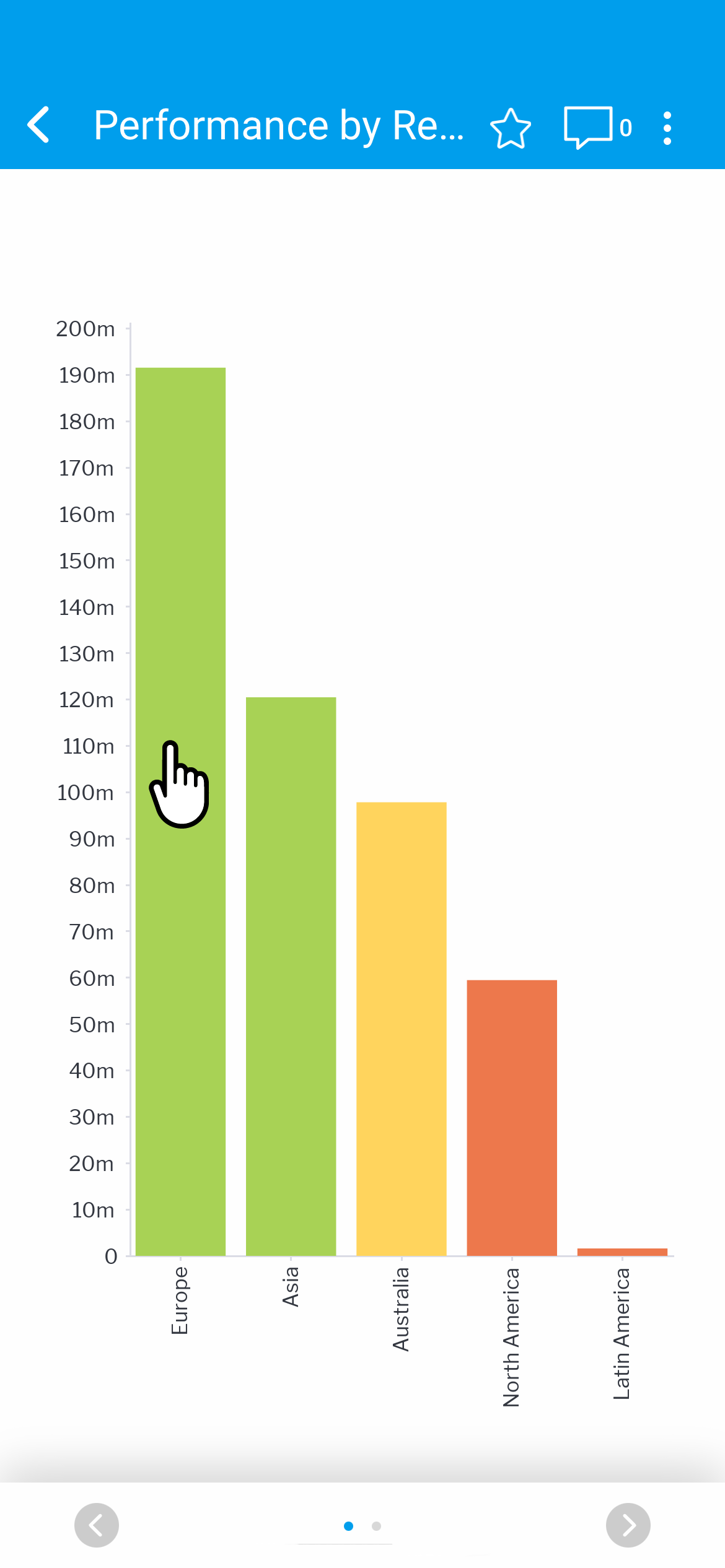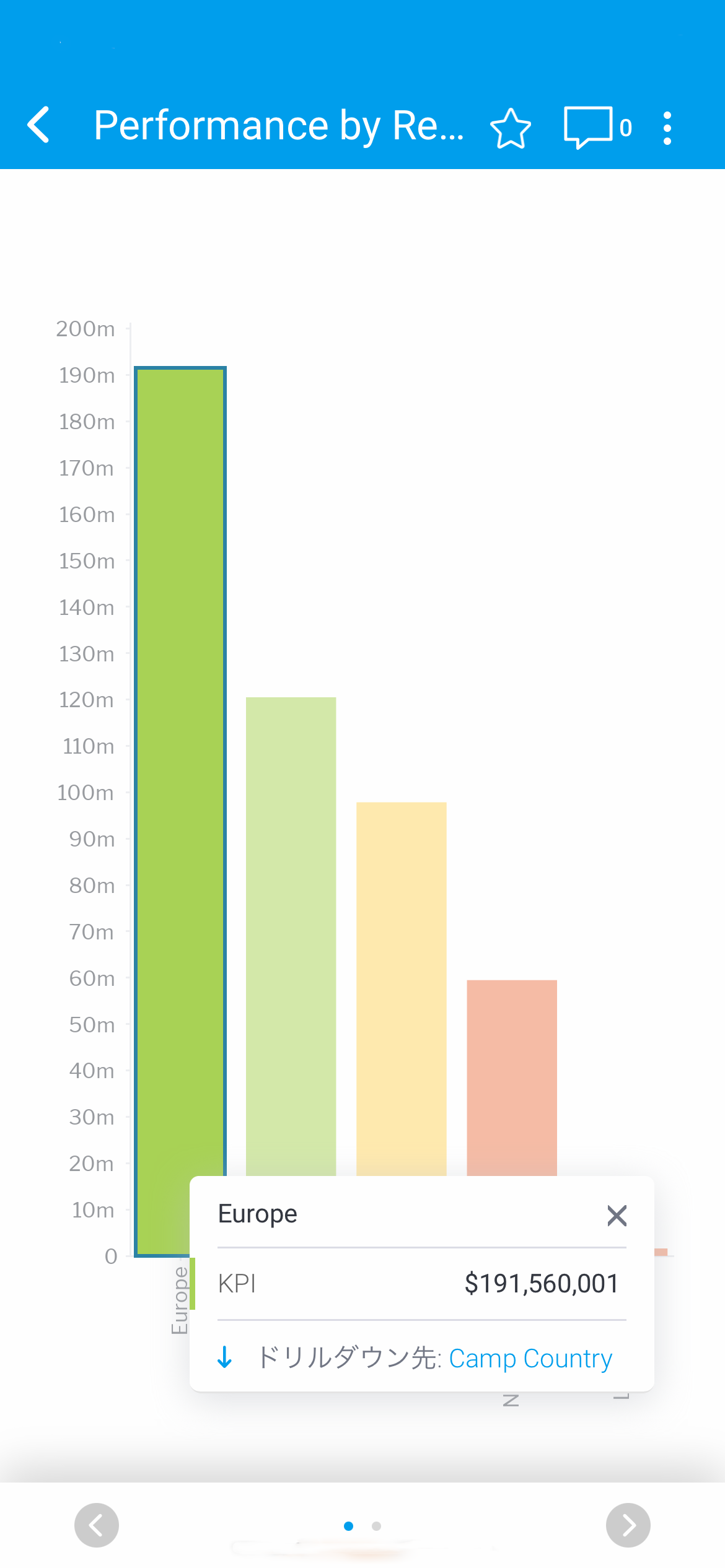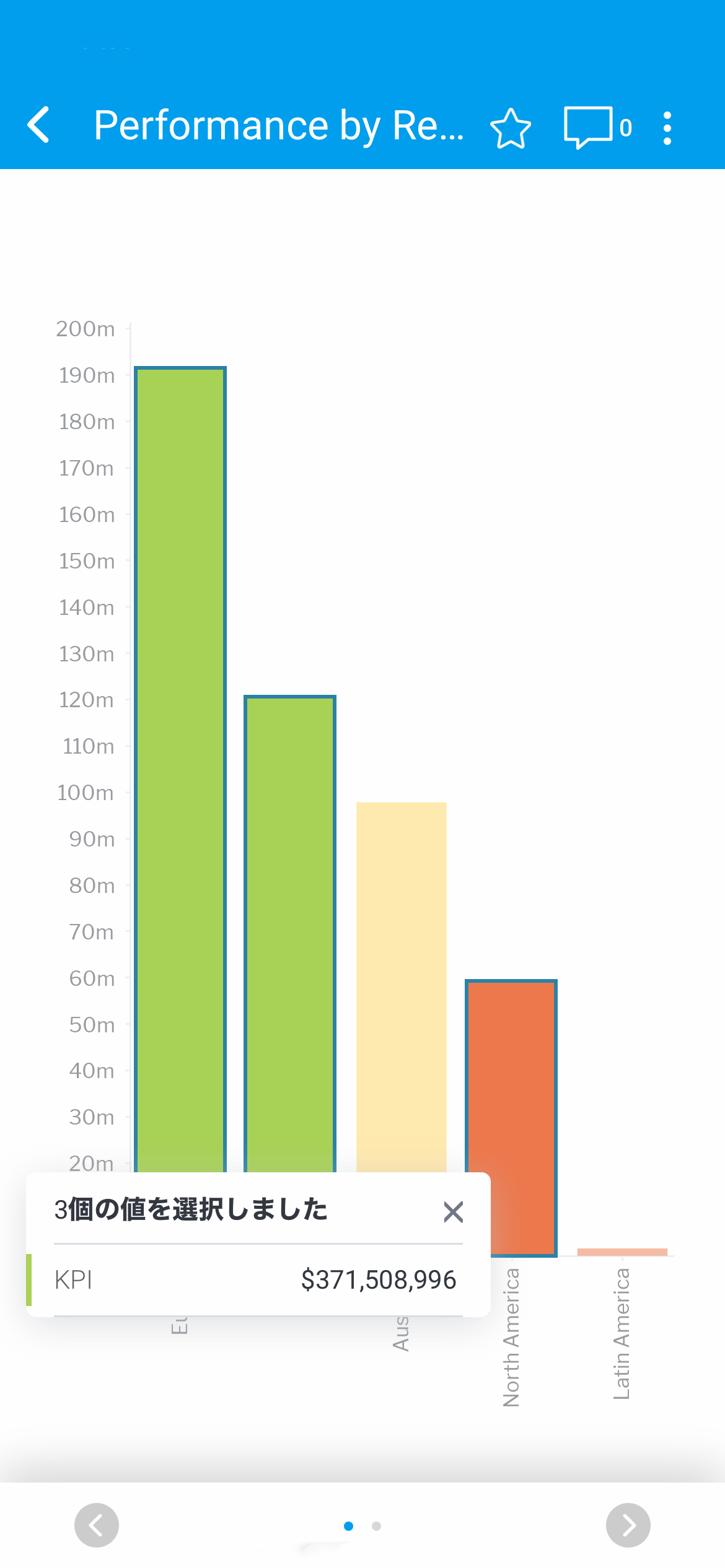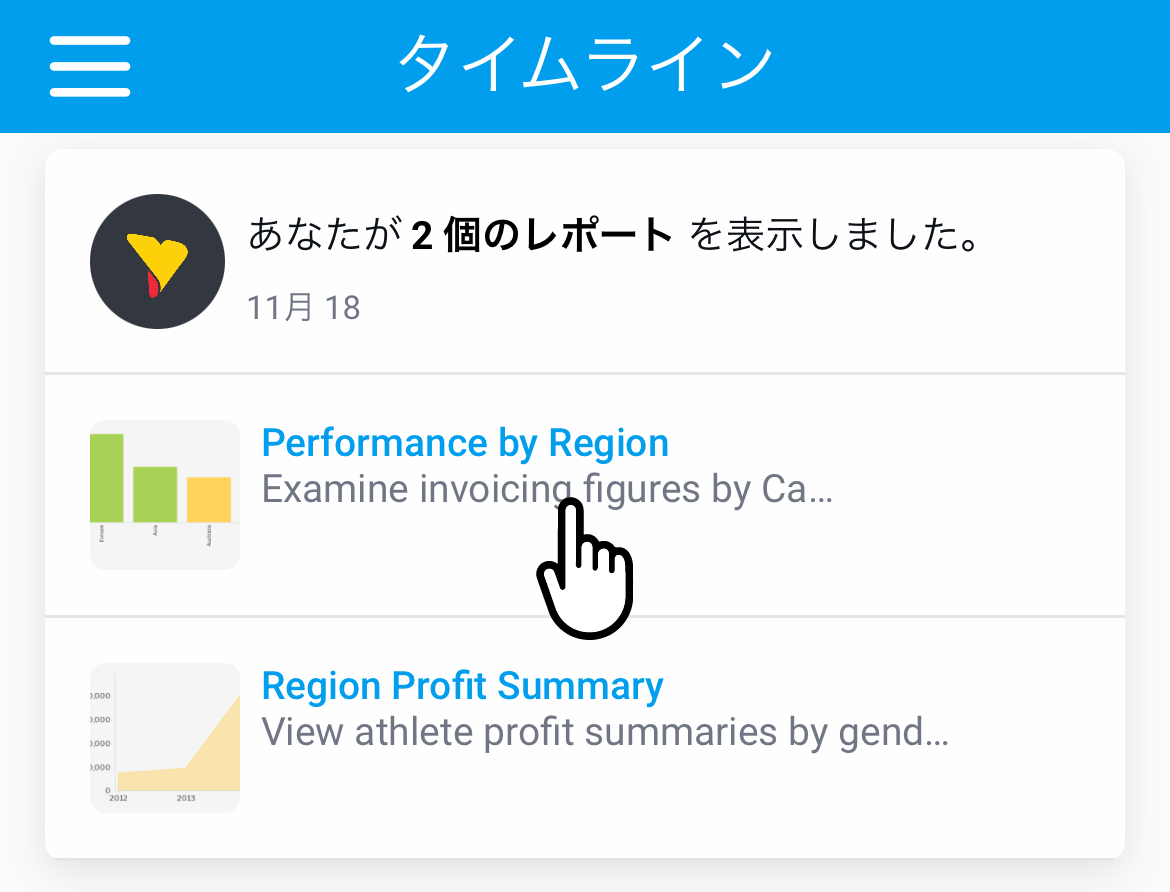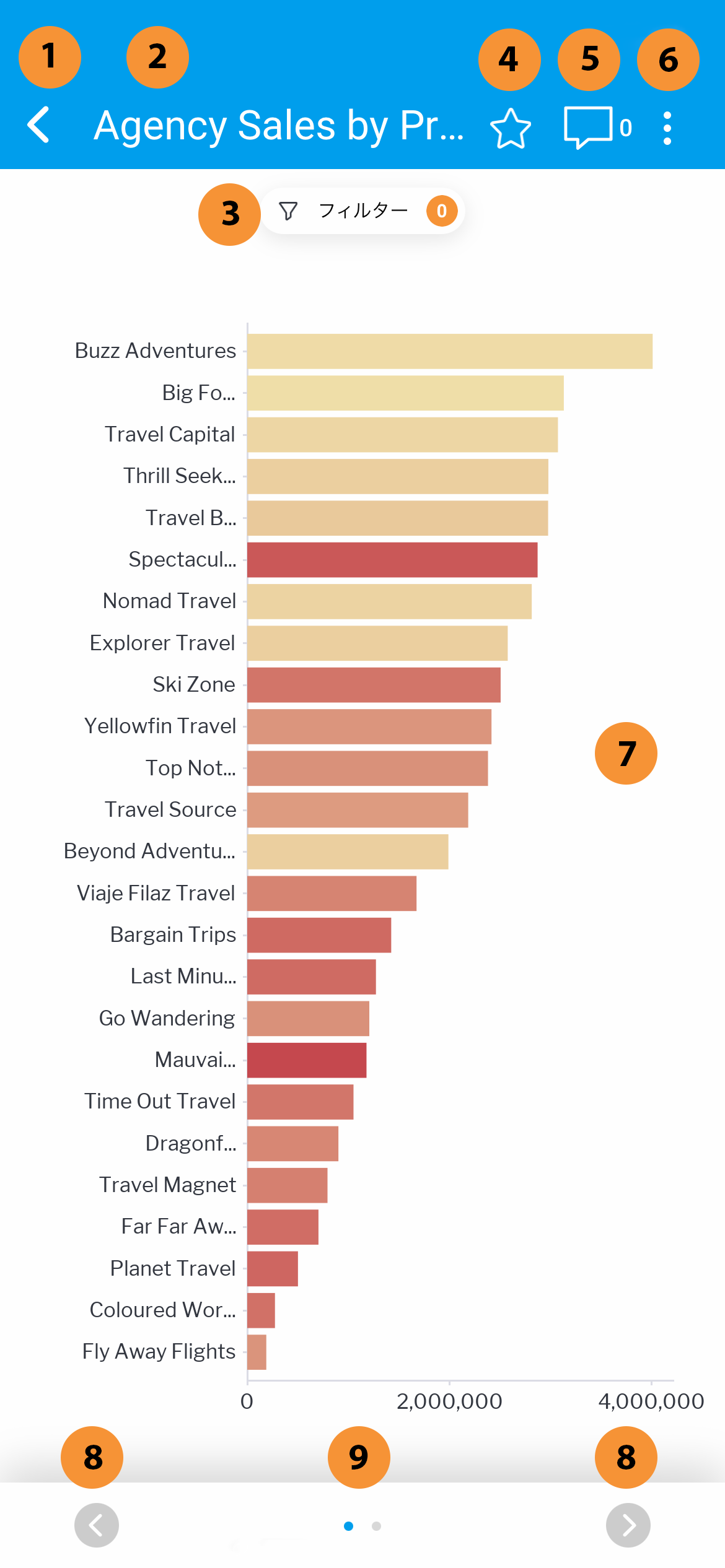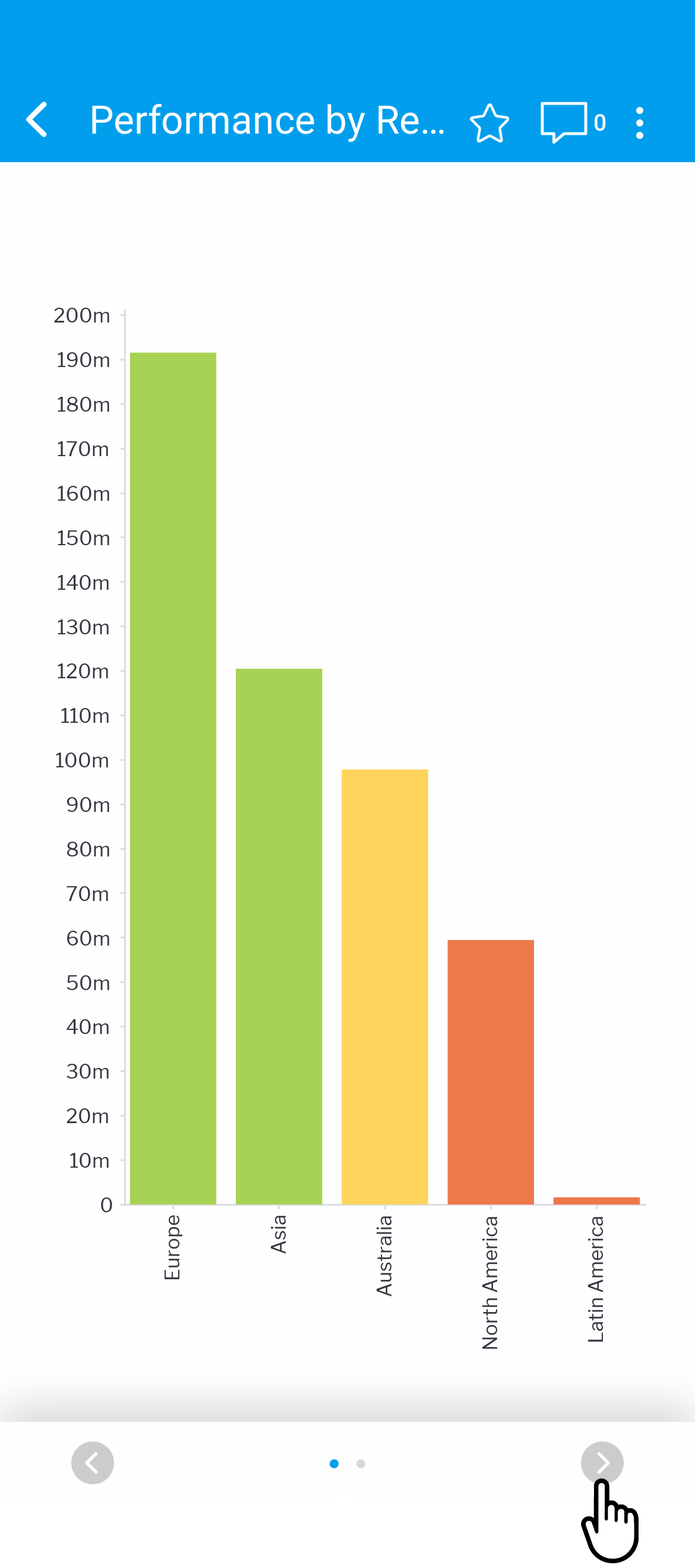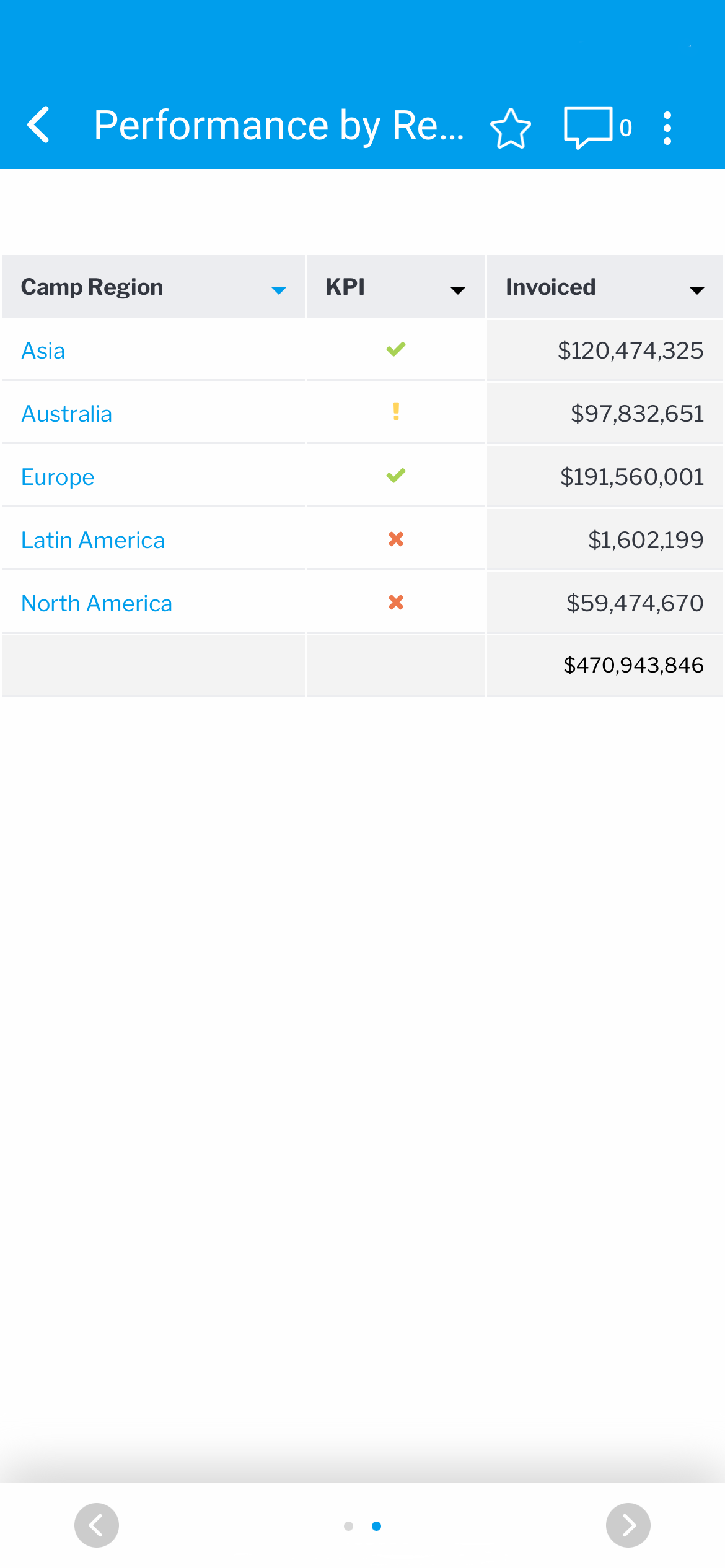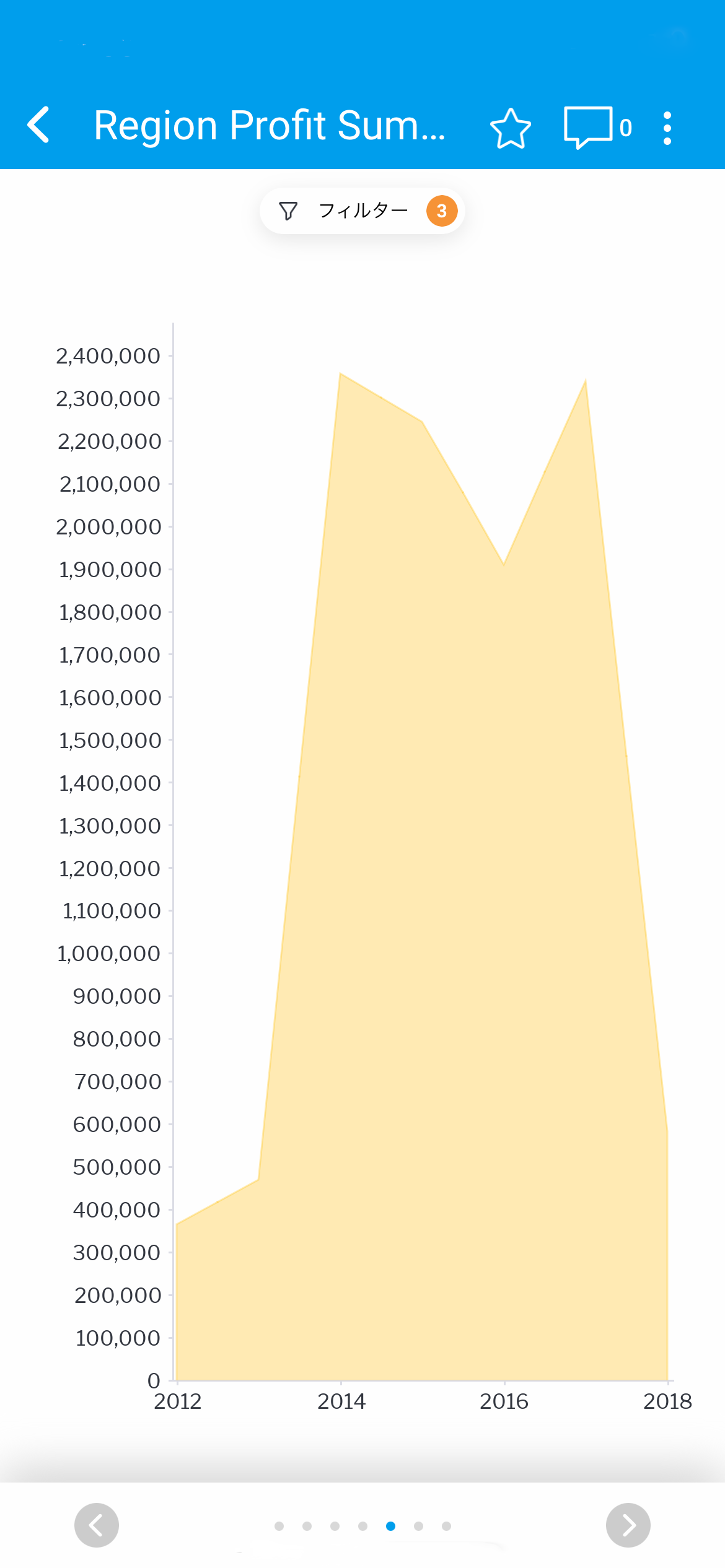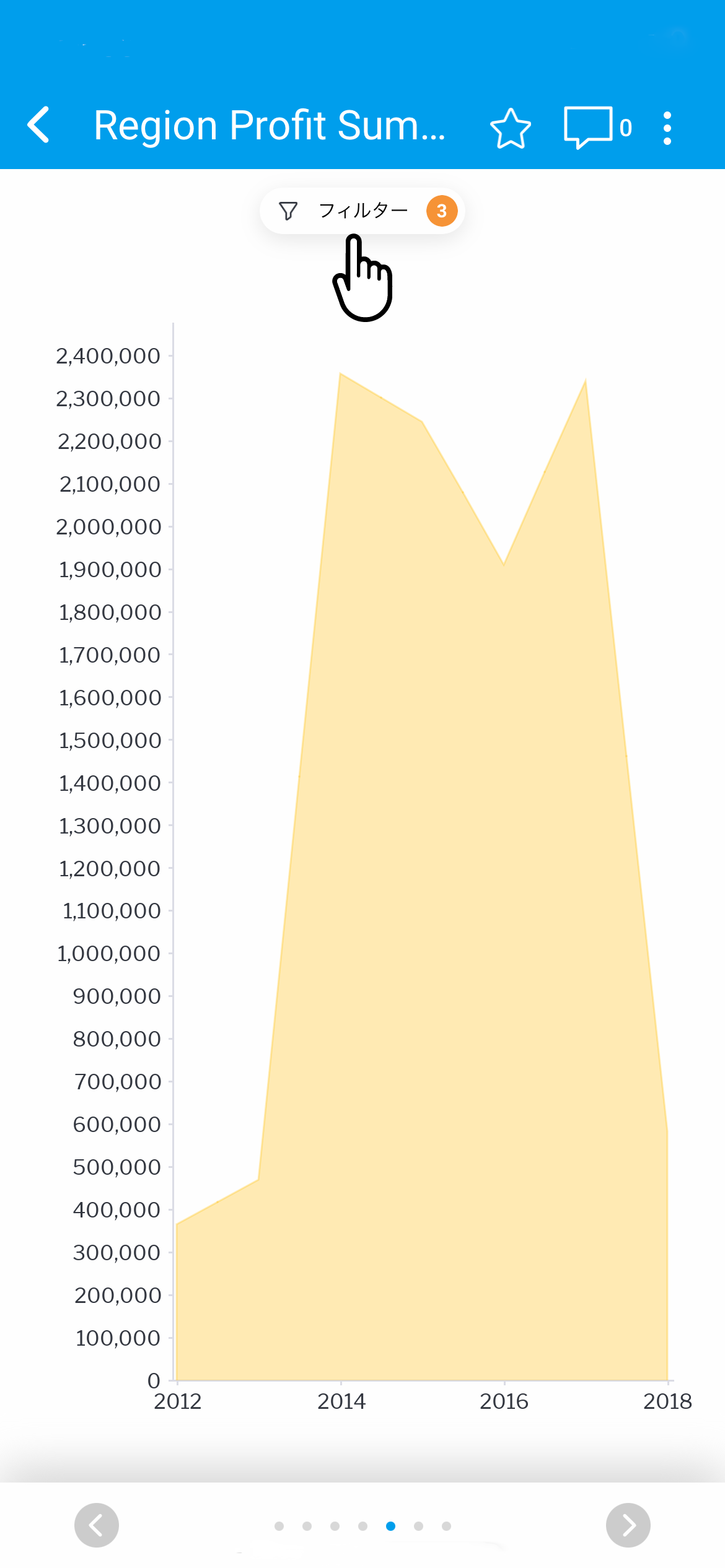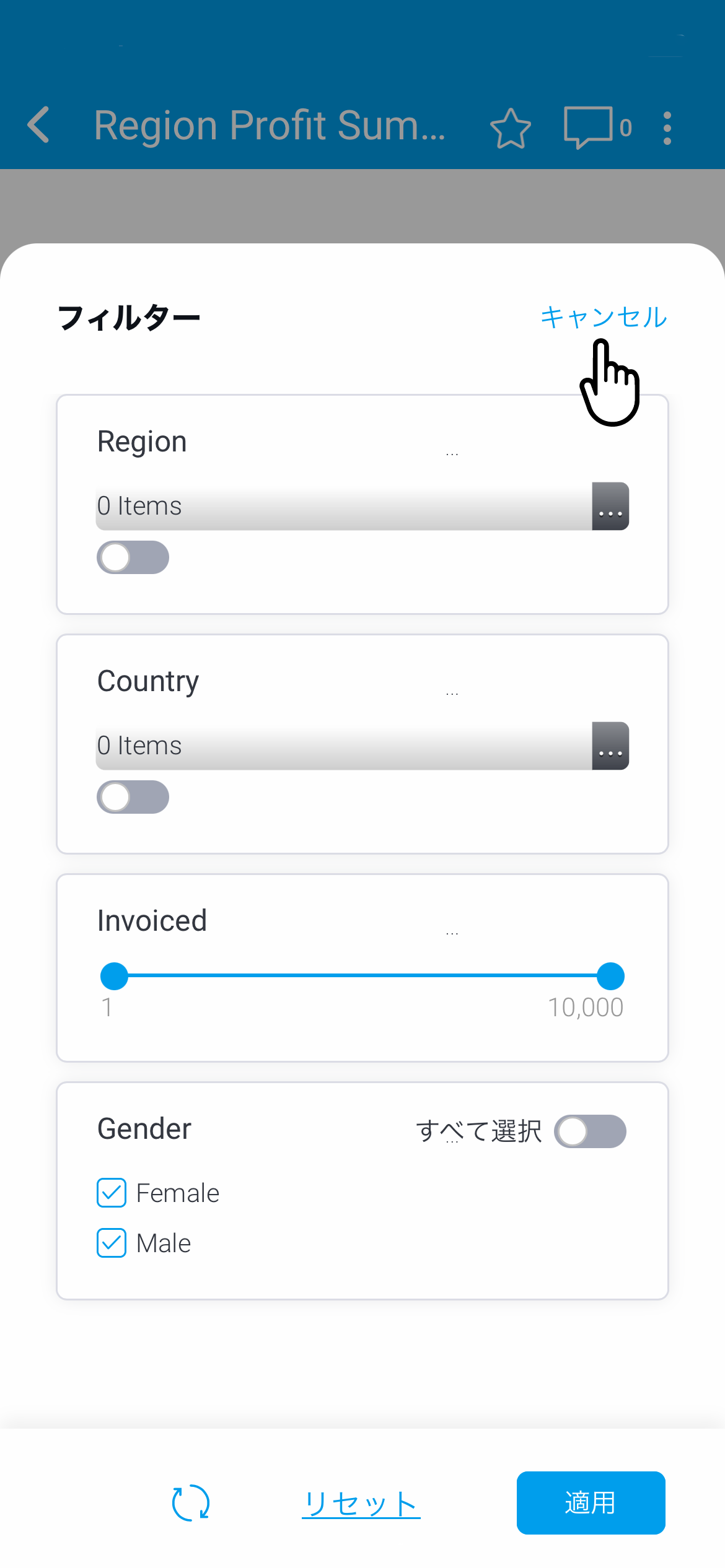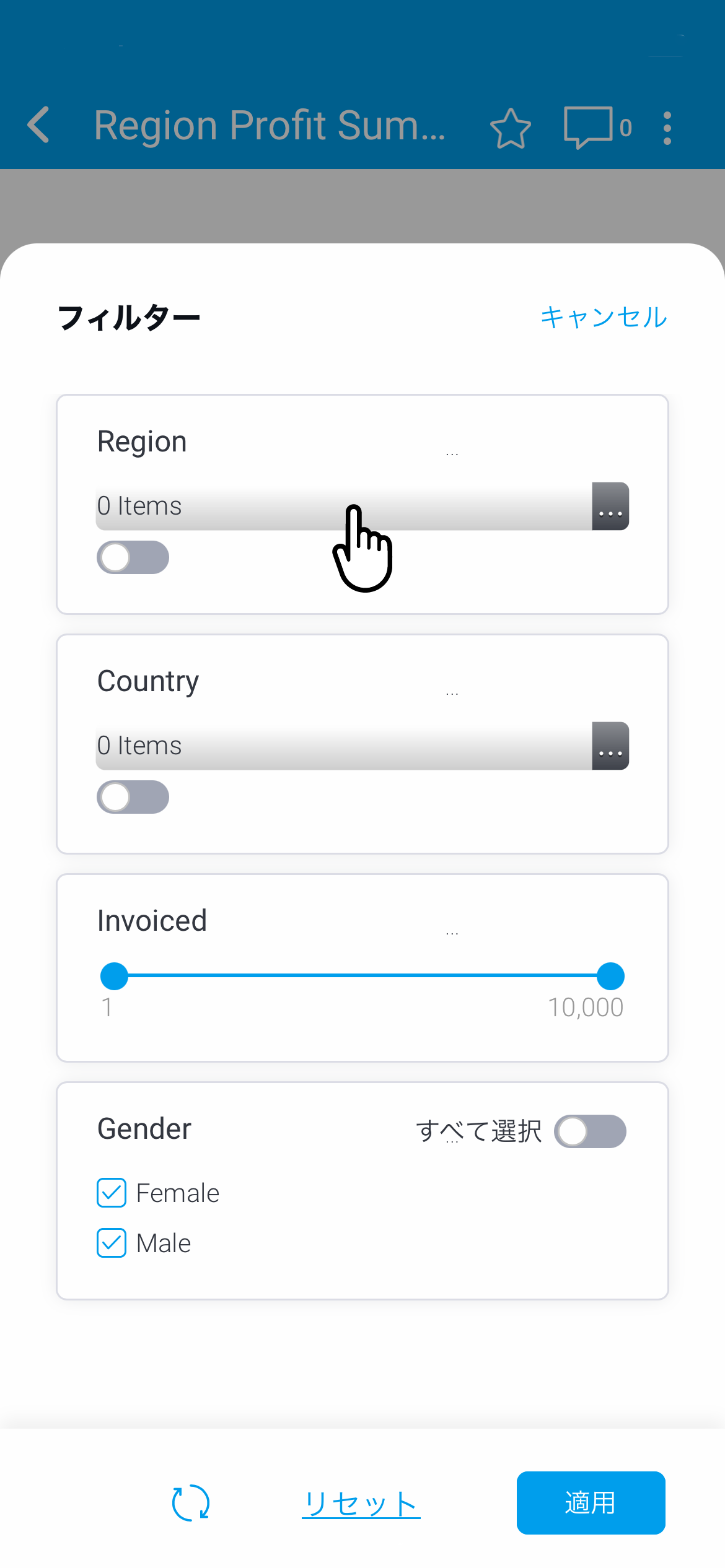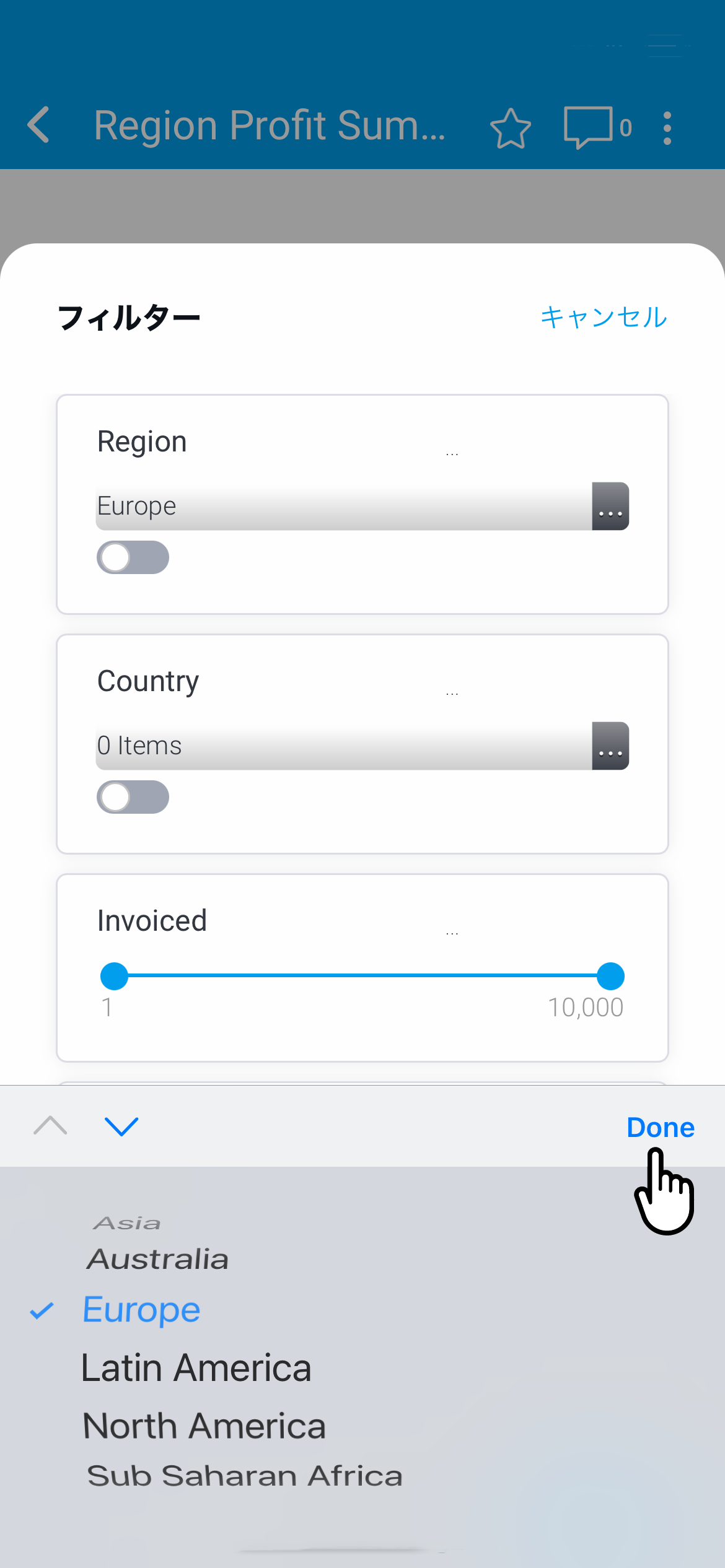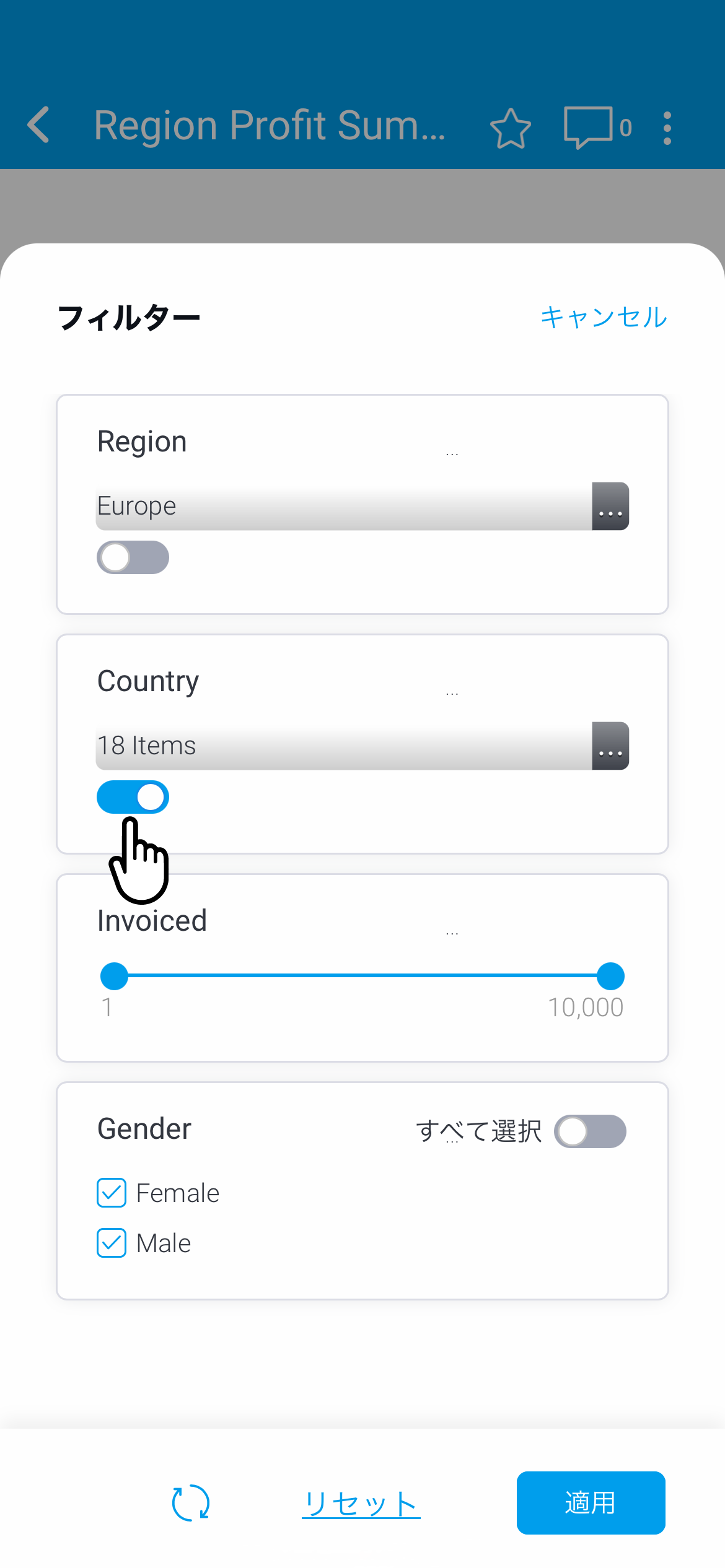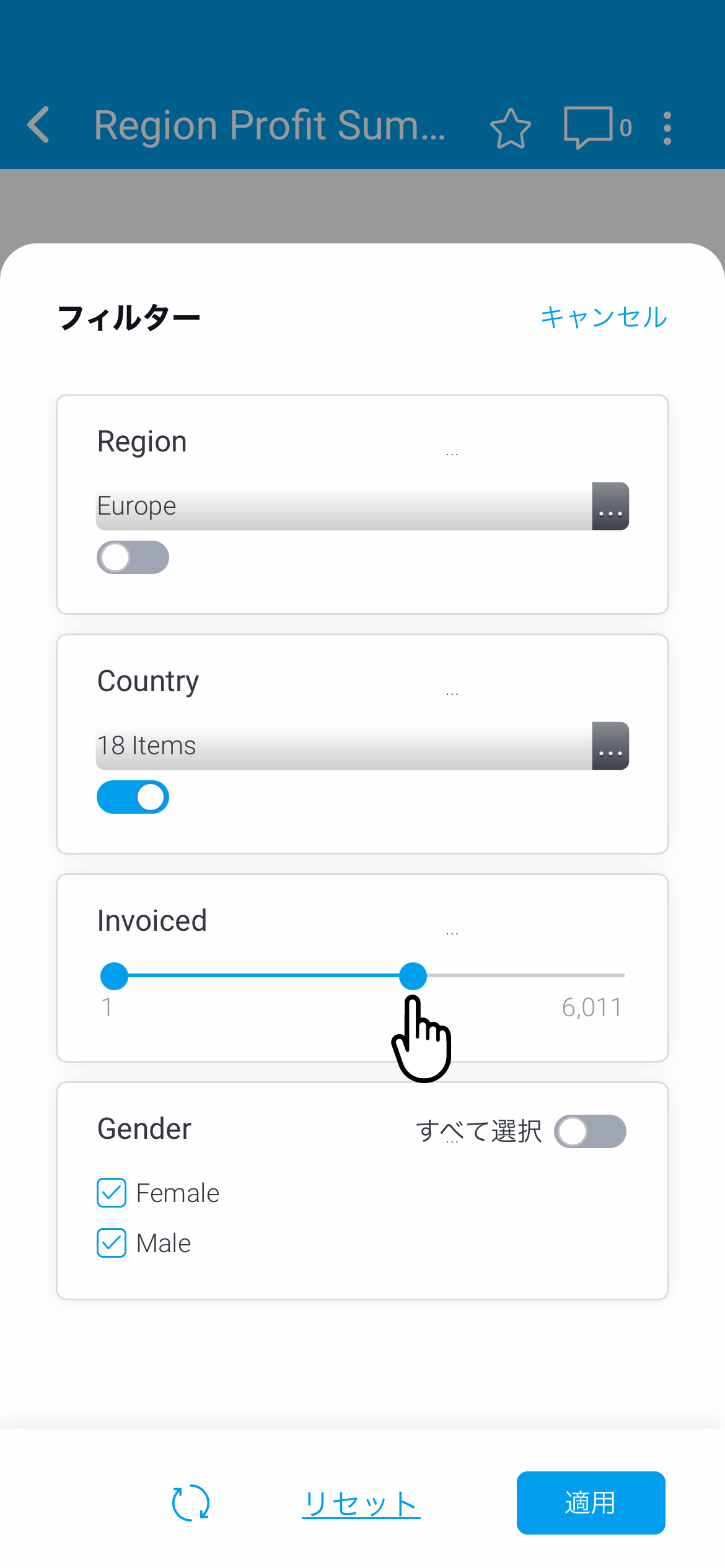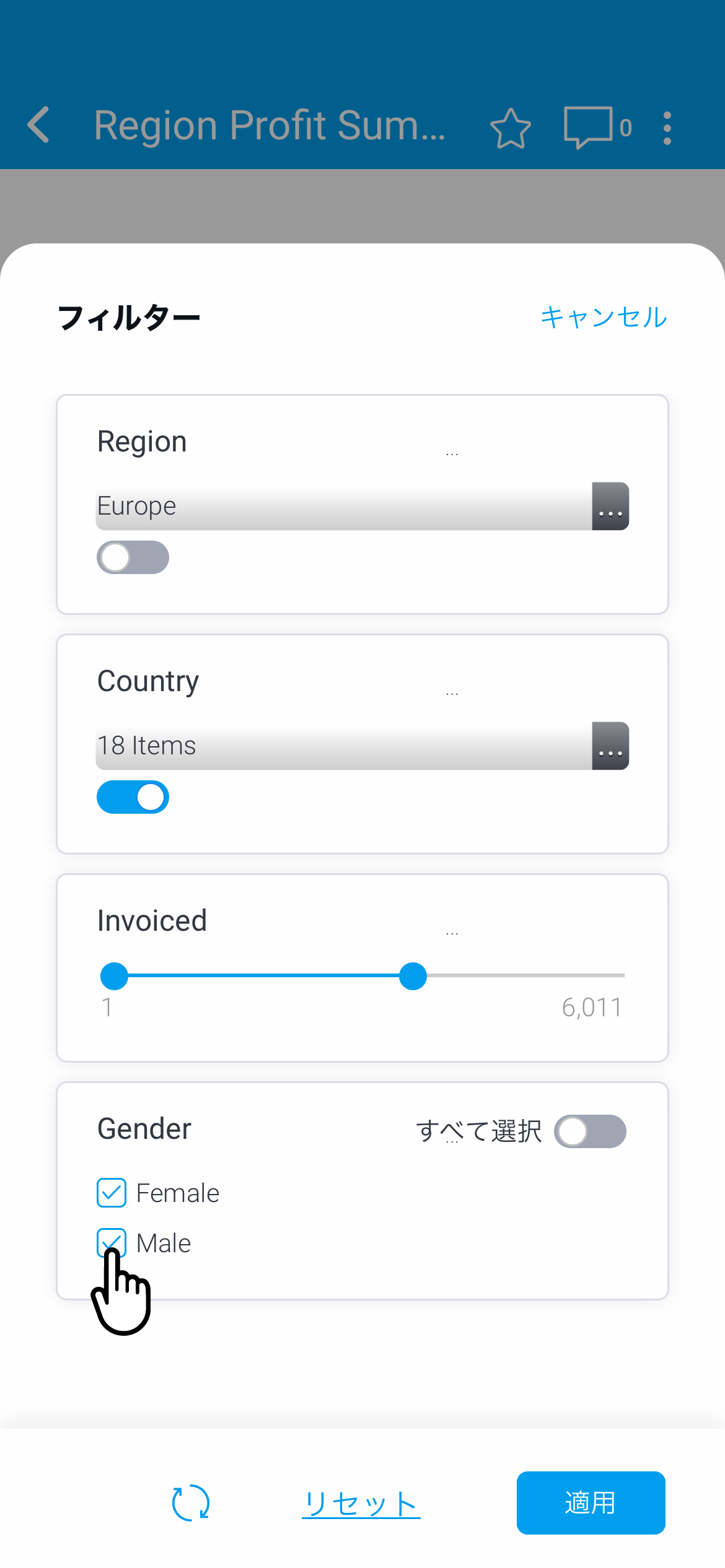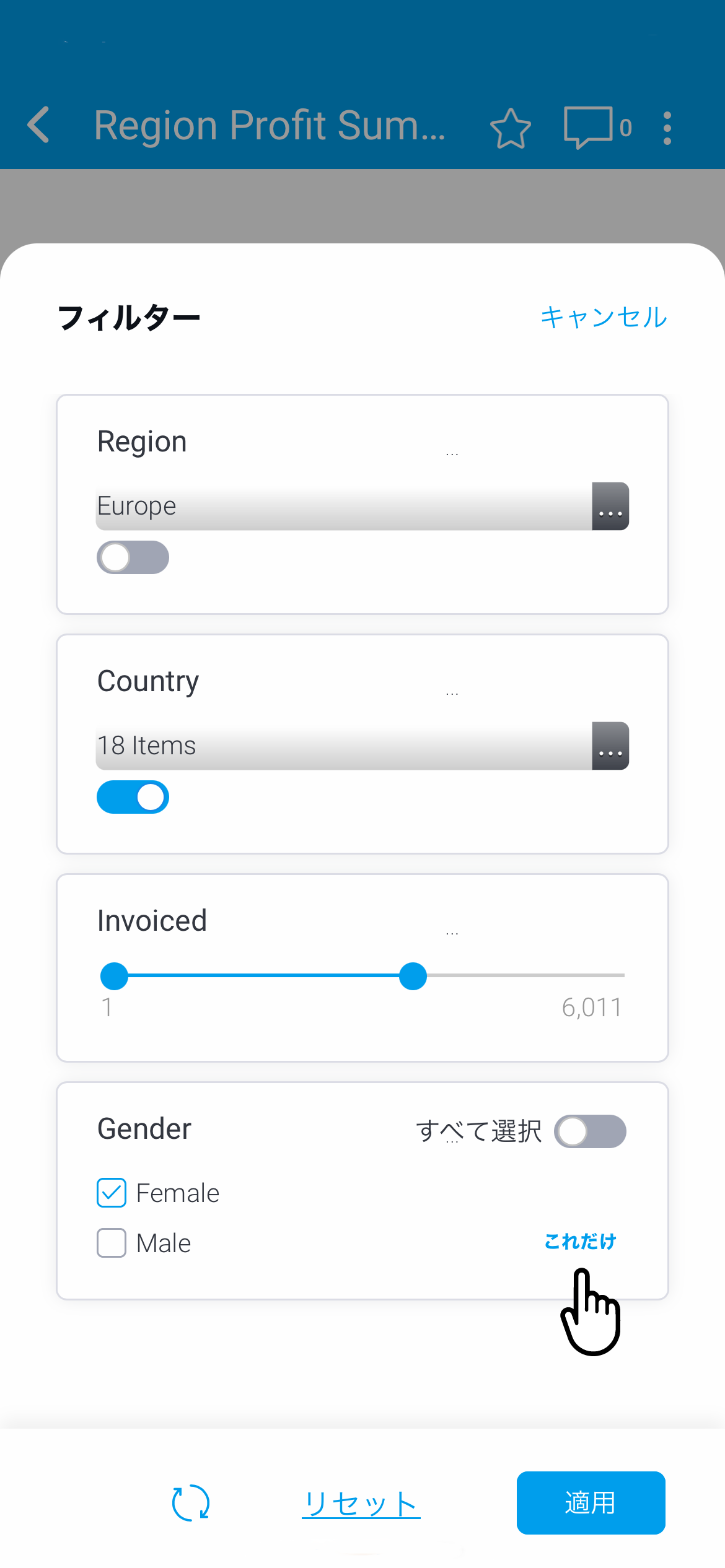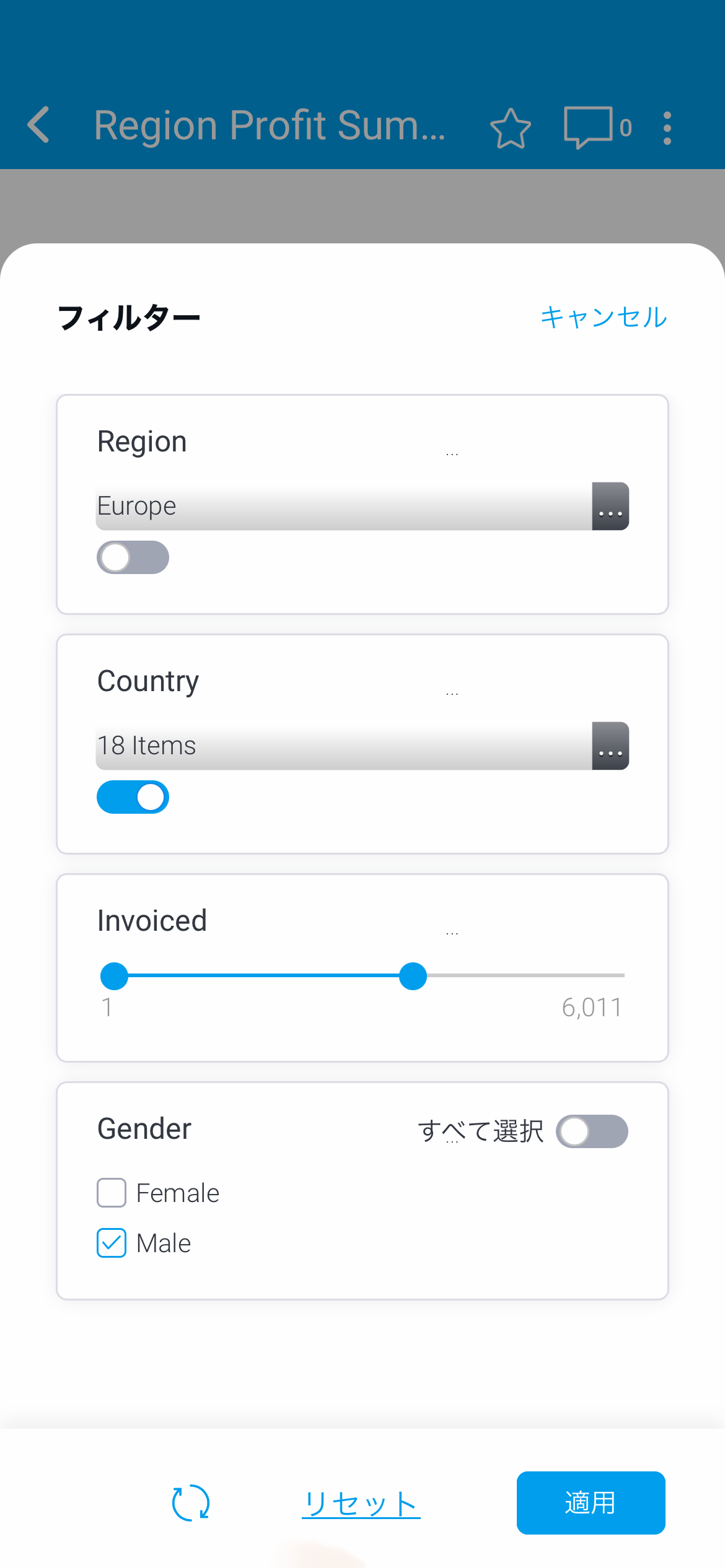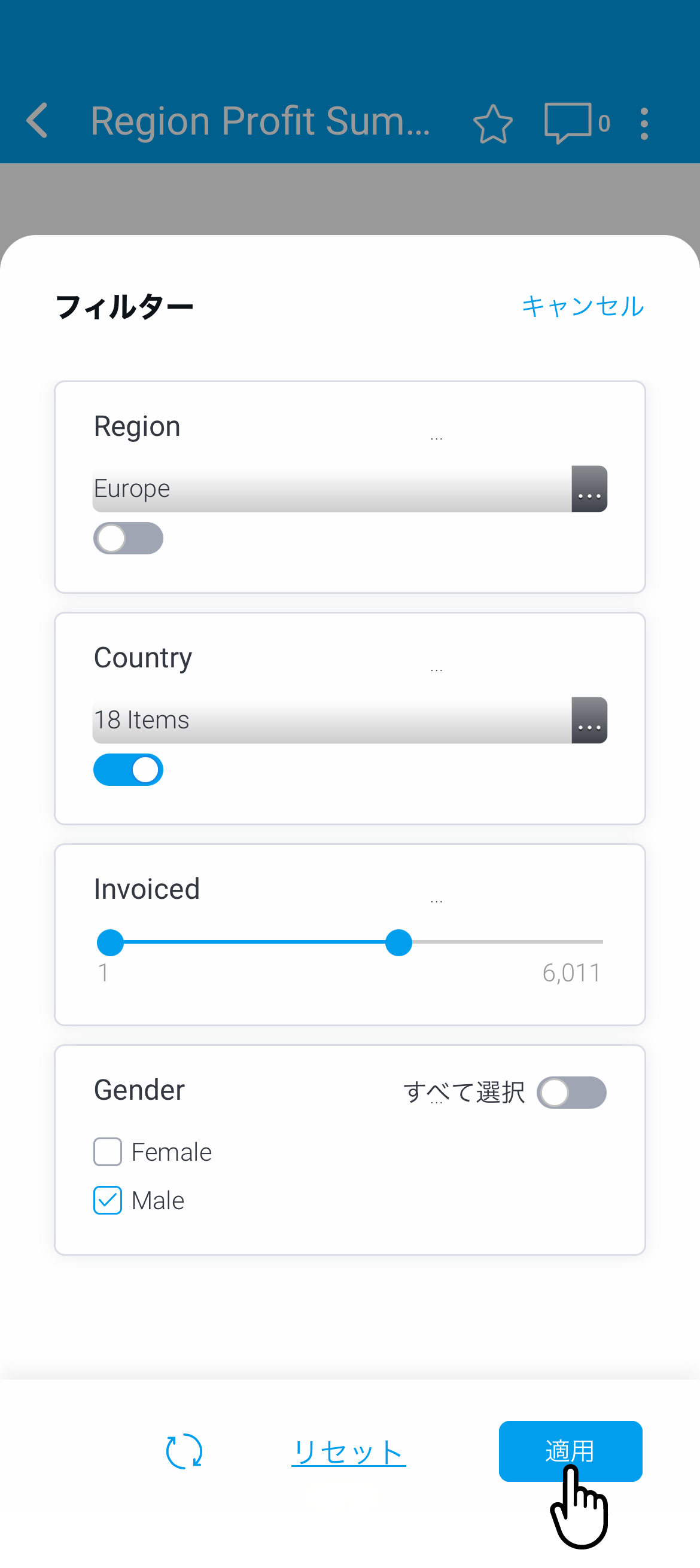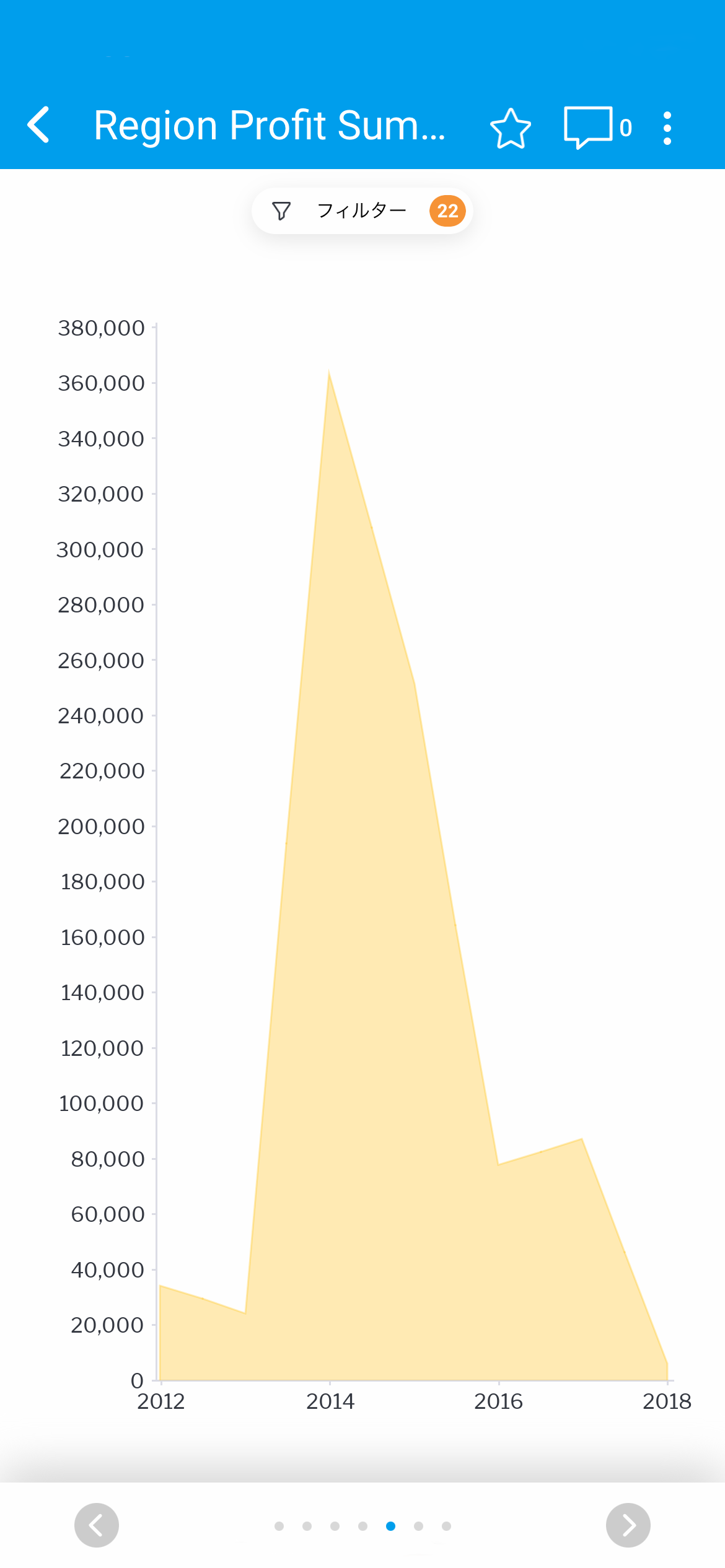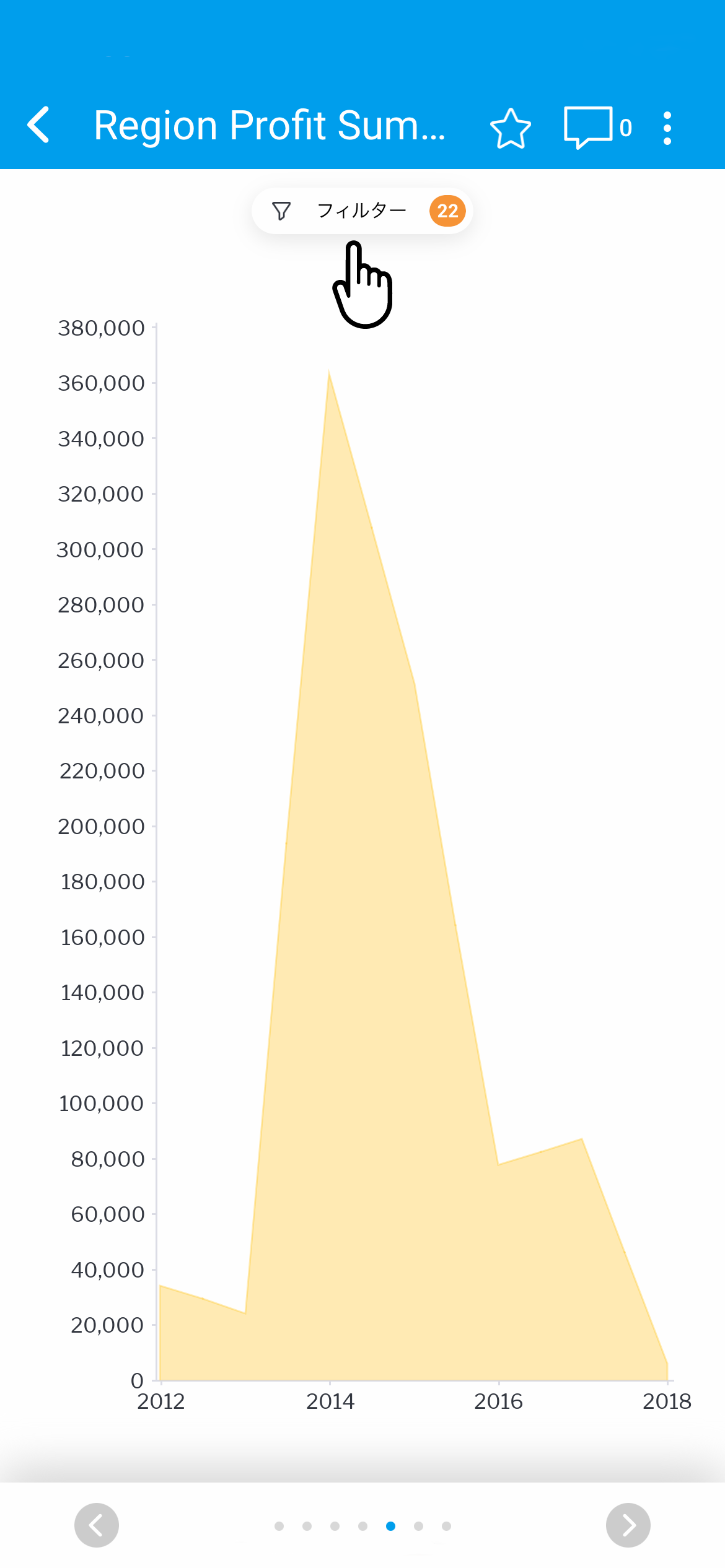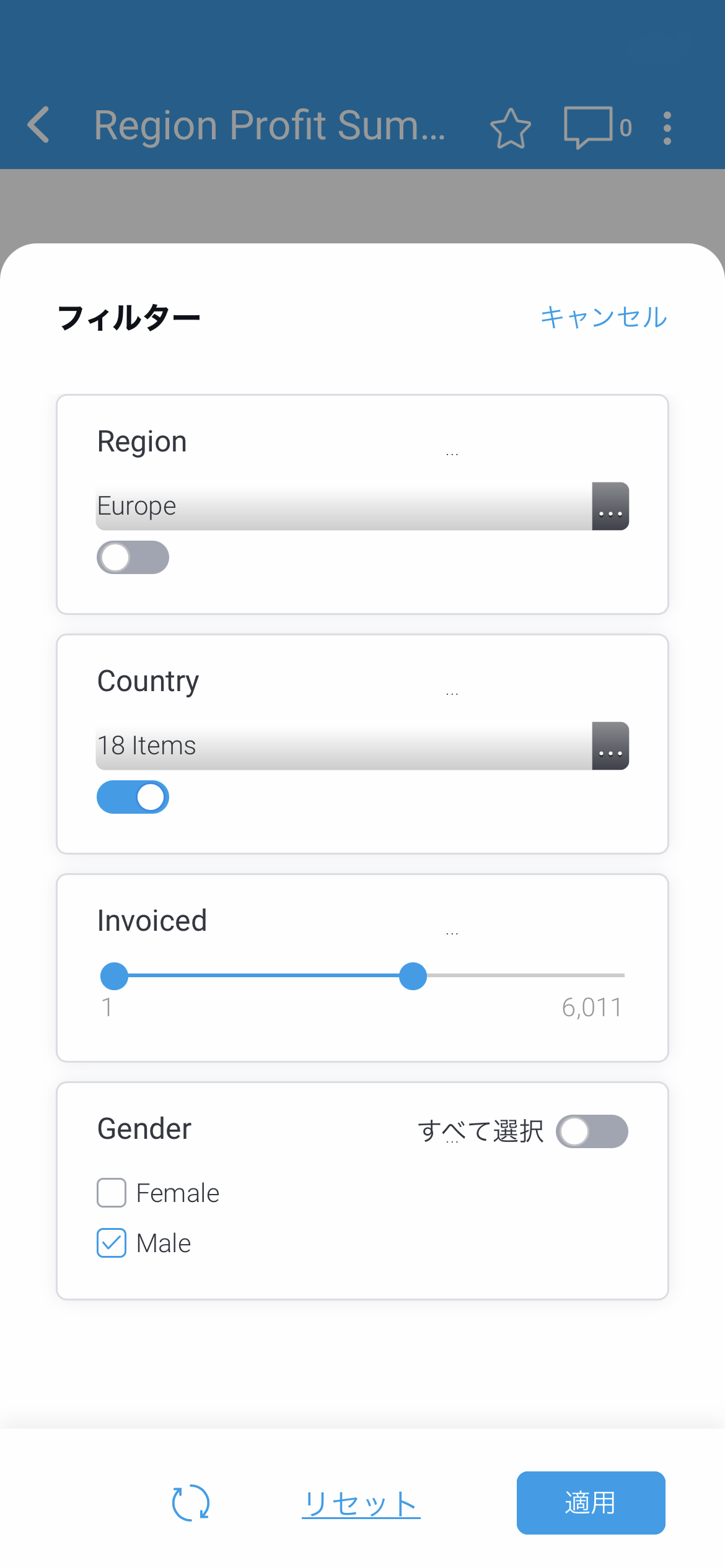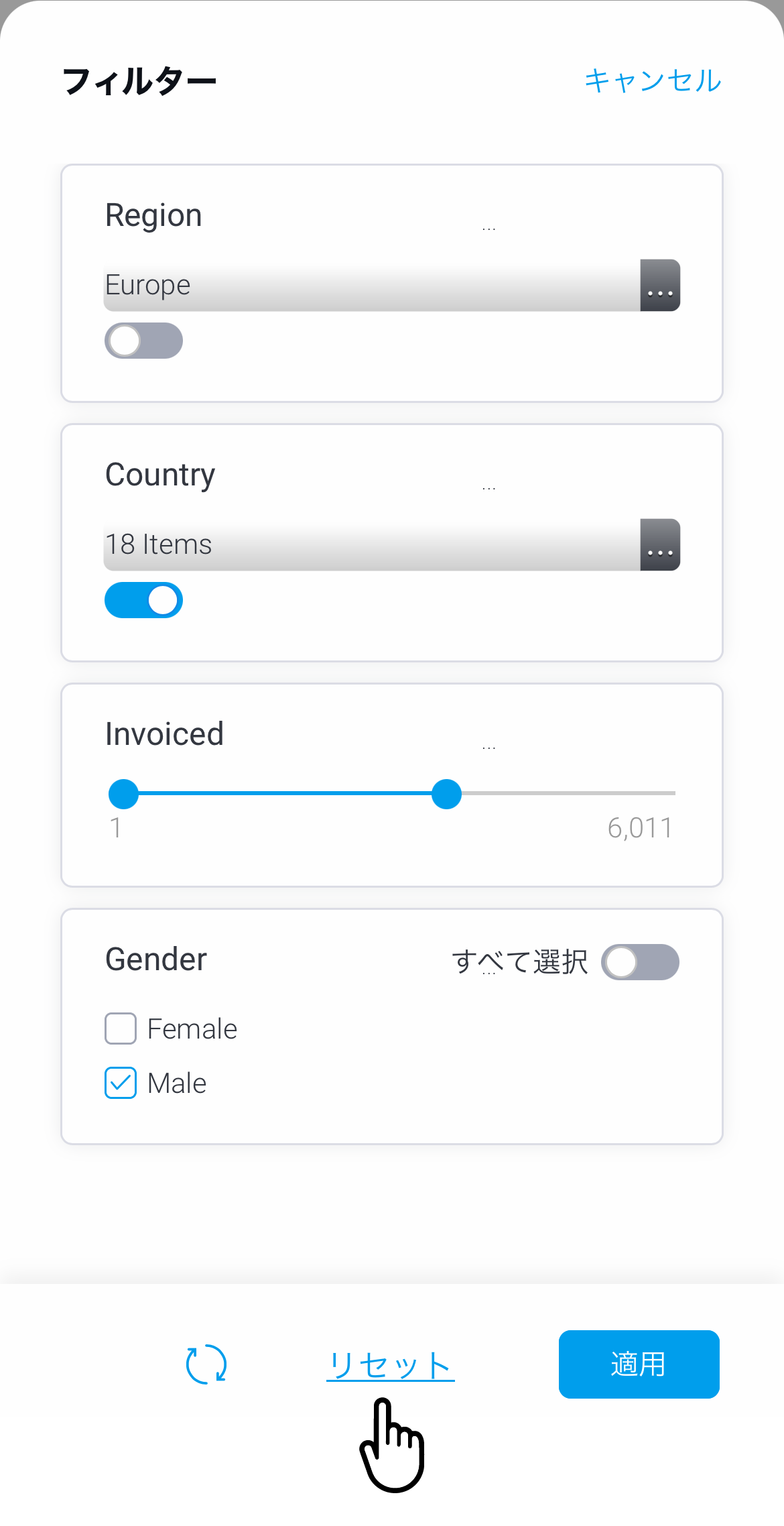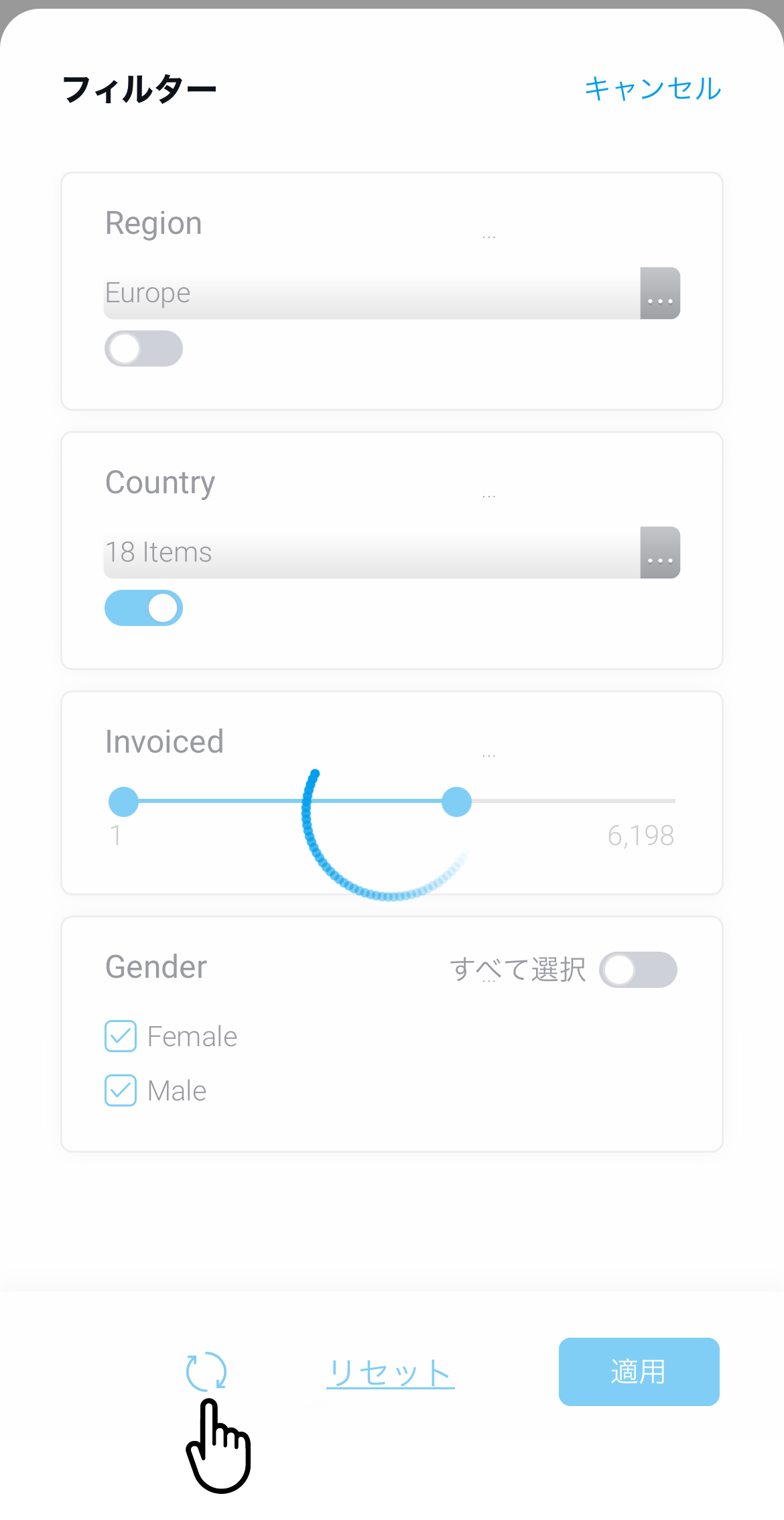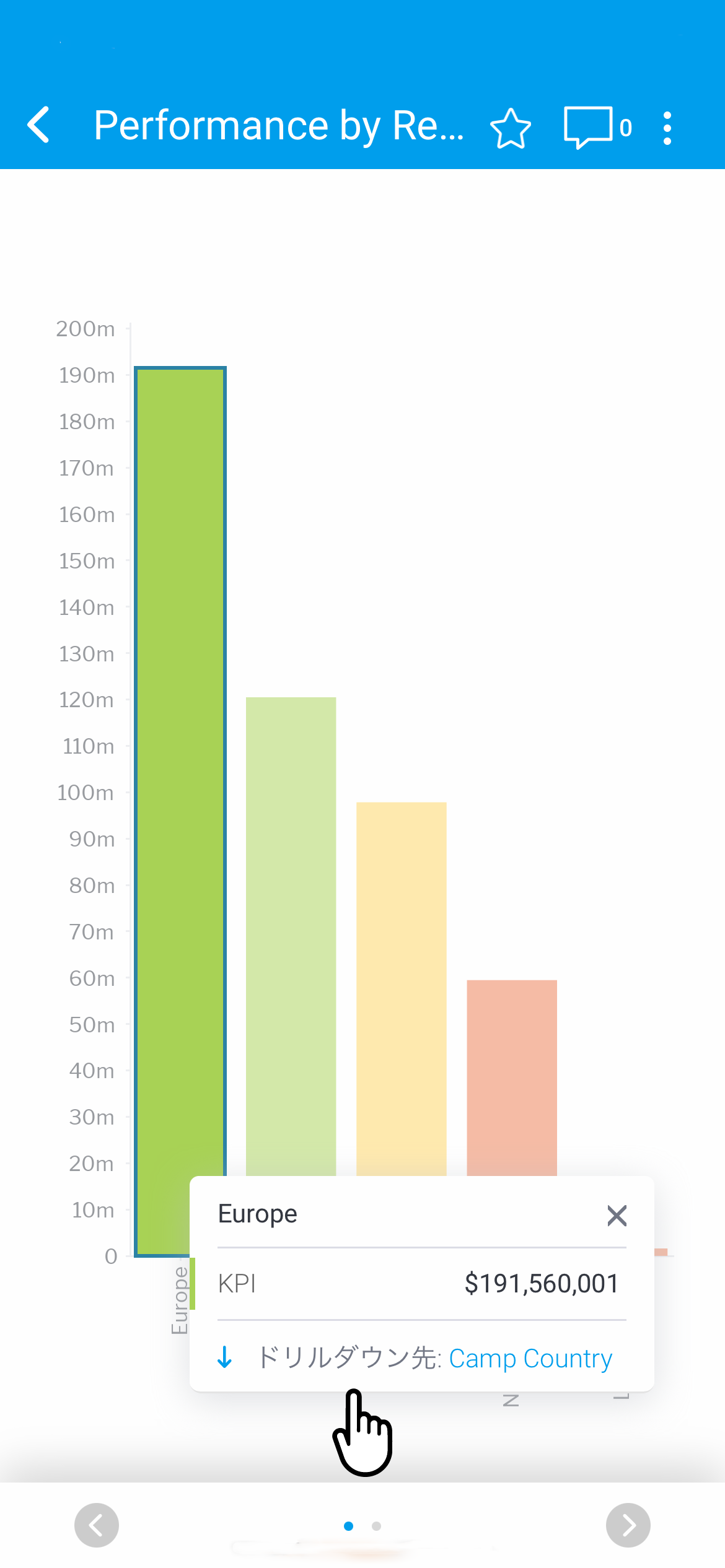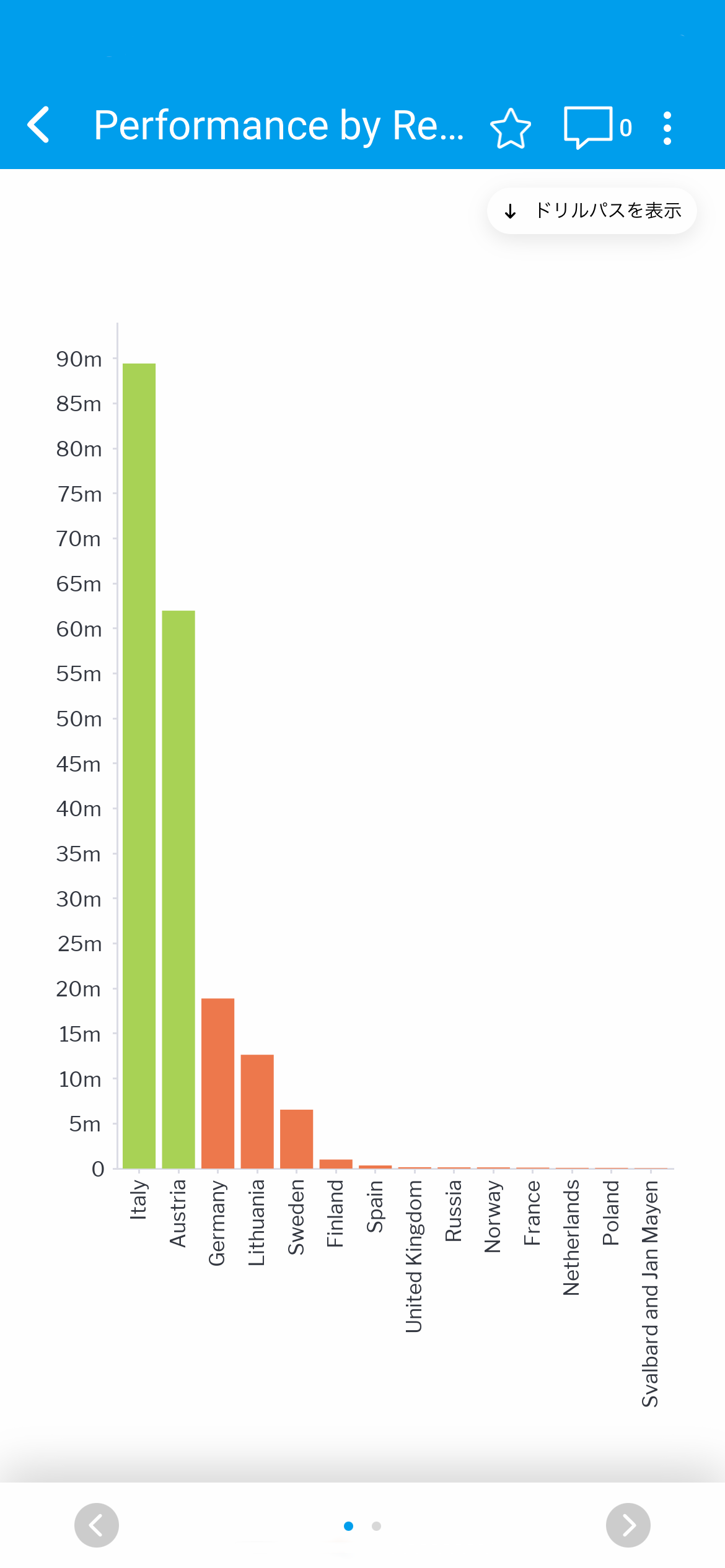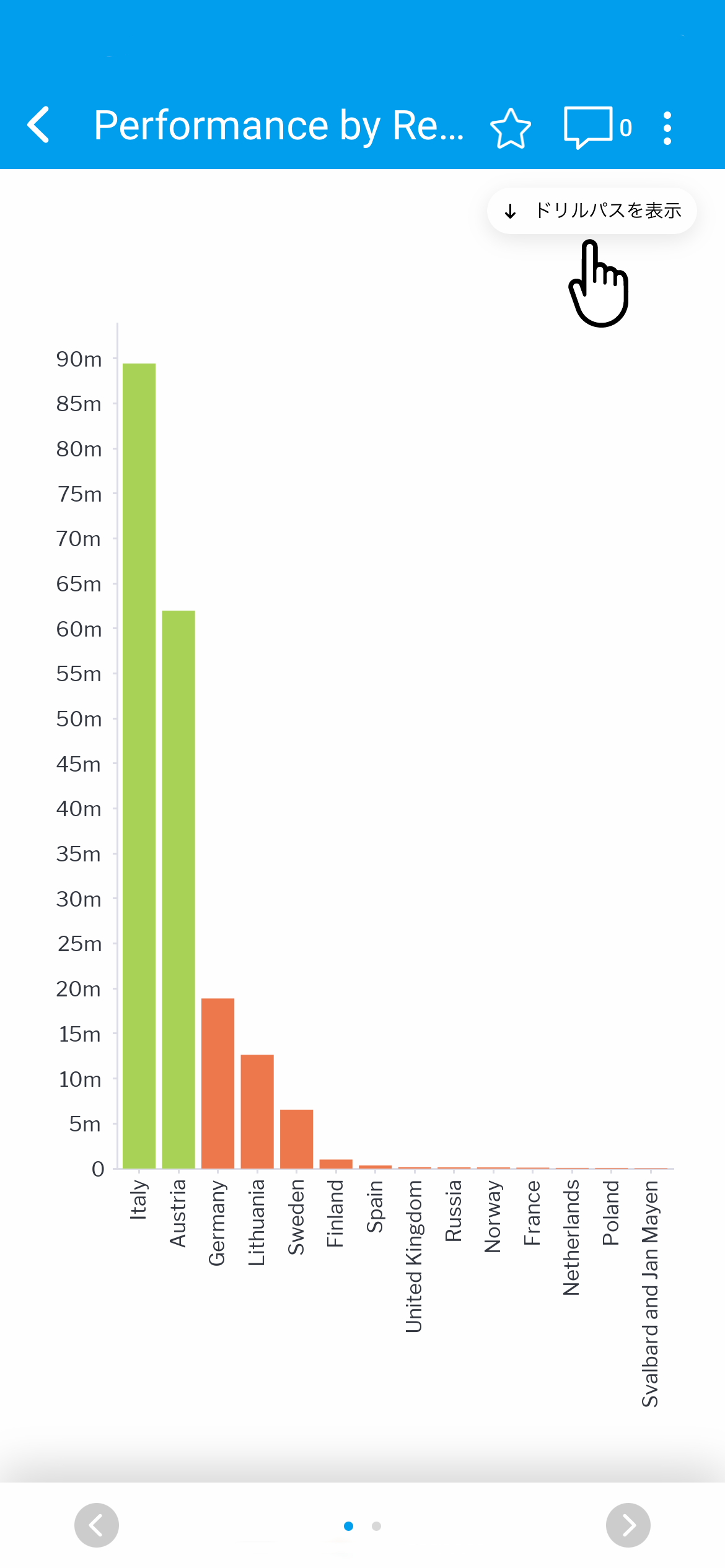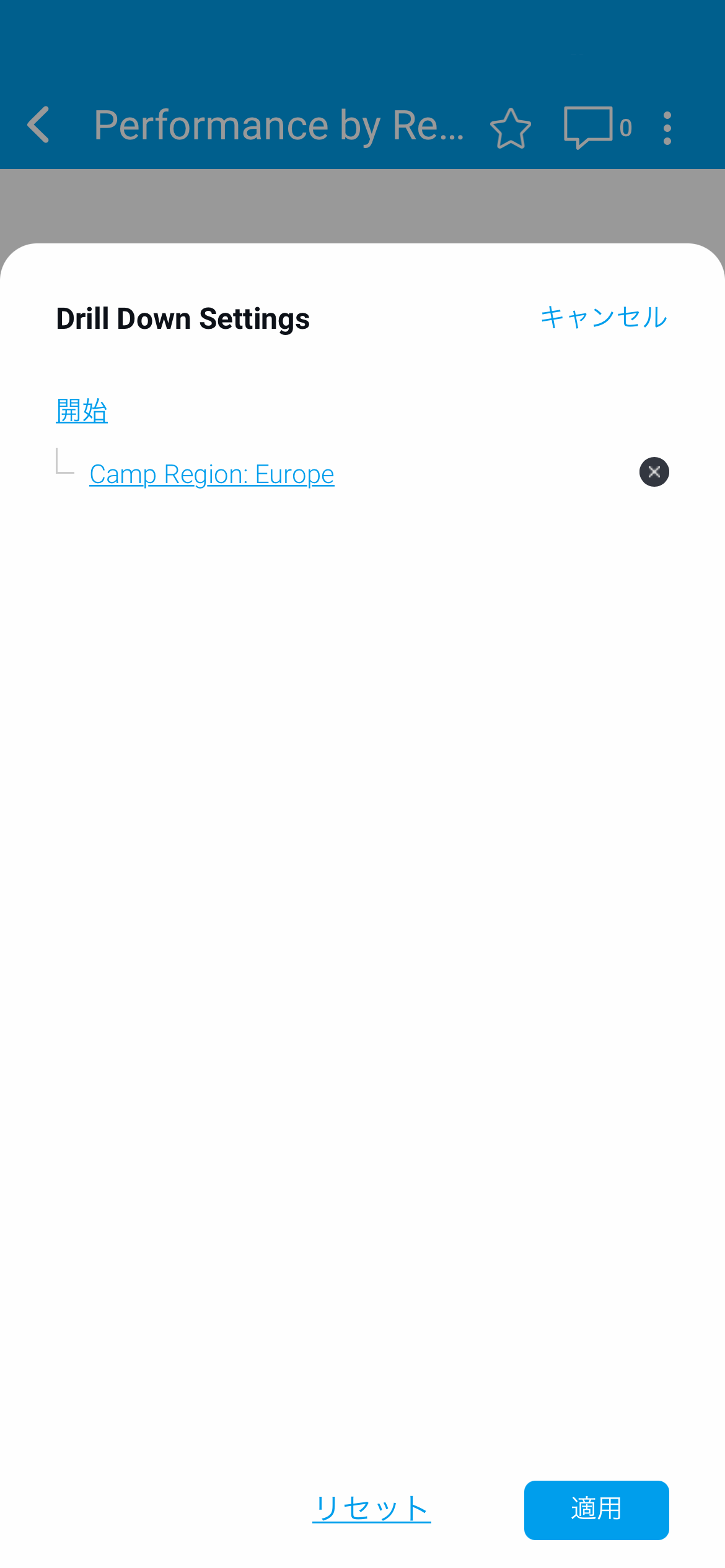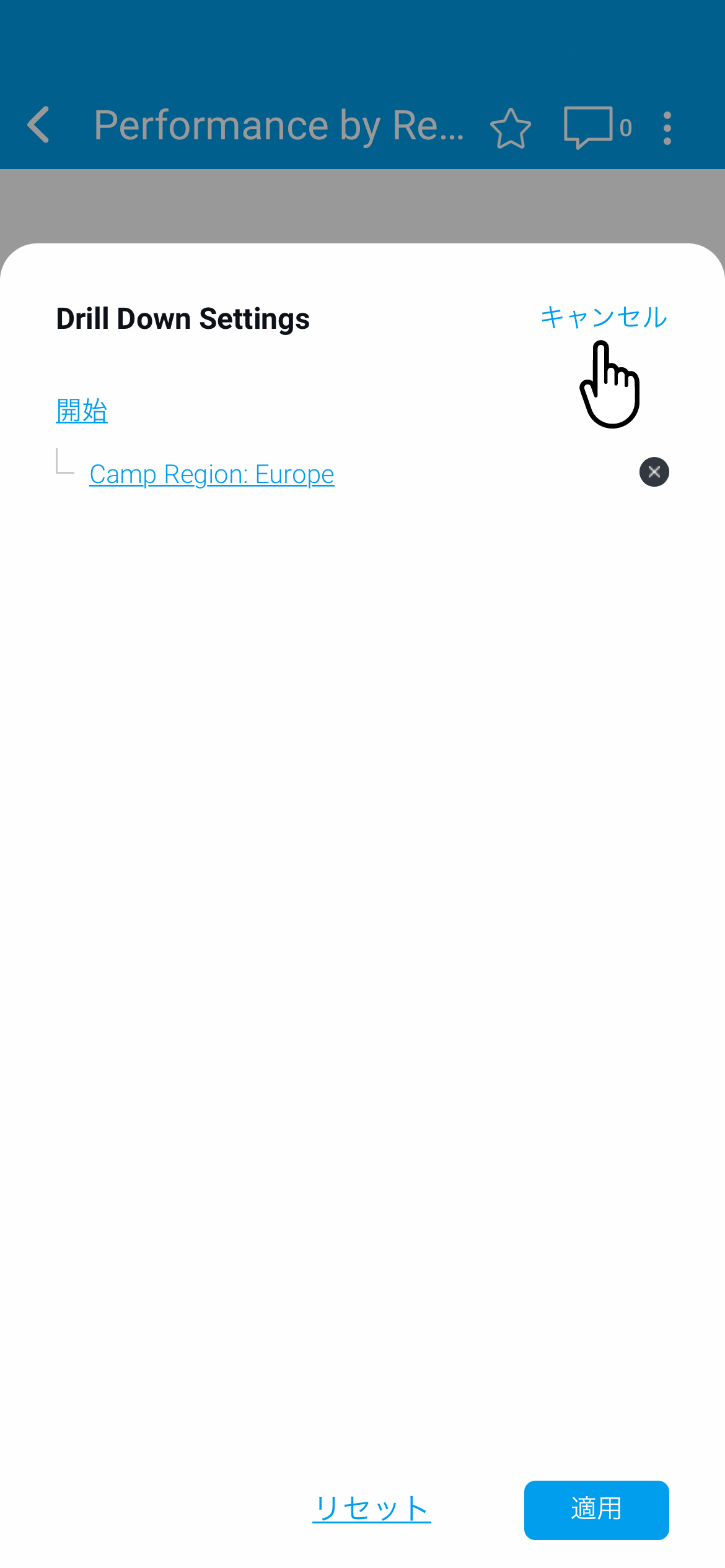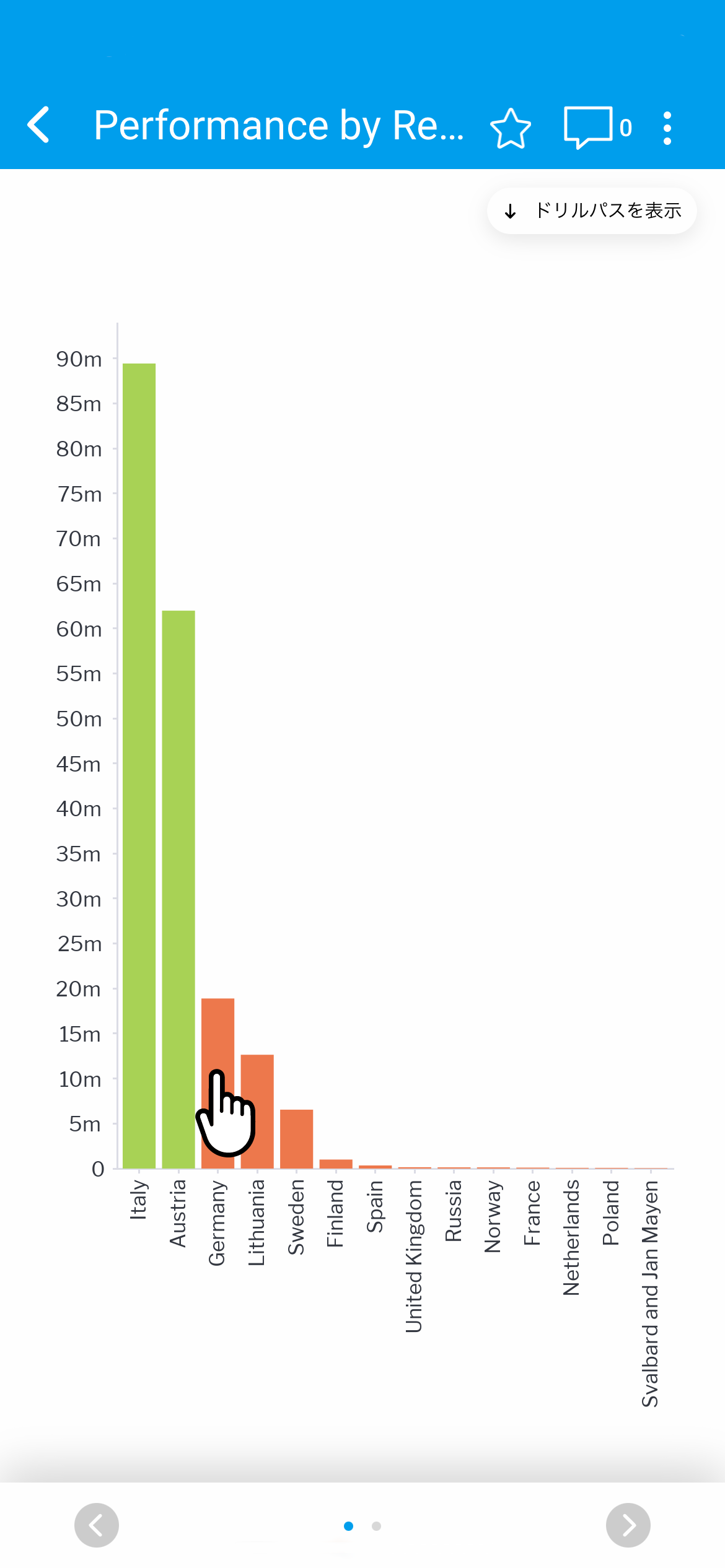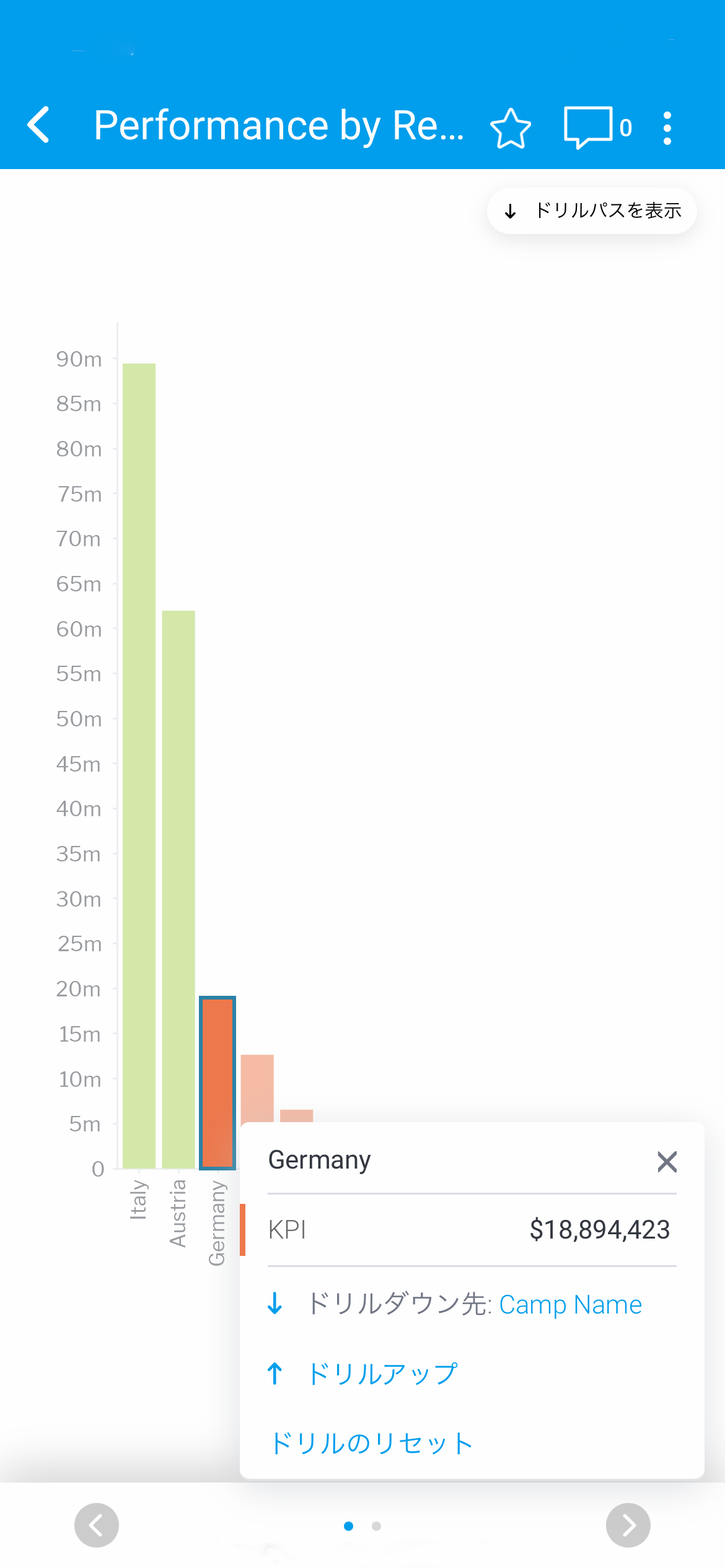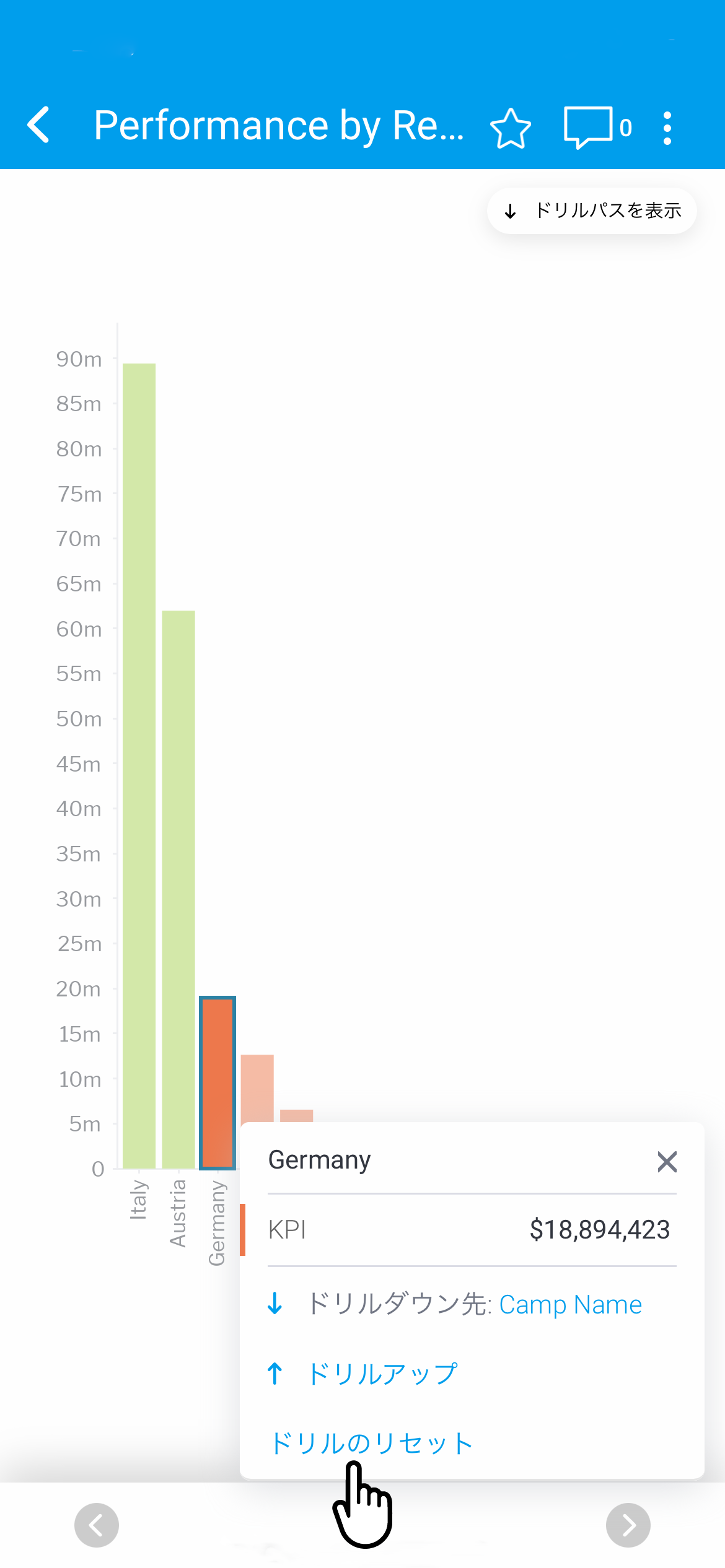Yellowfinのモバイルアプリでは、直接レポートを読み、対話することができます。
レポートにアクセス
レポートには2つの方法でアクセスできます。
- 左上のハンバーガーをタップして、「レポート」をタップしレポートリストにアクセスする
- タイムライン上のレポートのタイトルをタップする
レポートリストについて
レポートリストでは、利用可能なすべてのレポートにアクセスでき、フィルター、検索、レポート情報のオプションもあります。
| 番号 | 機能 | 説明 |
|---|---|---|
| 1 | フィルター | フィルターをタップして、表示するレポートを変更できます。
|
| 2 | リスト | リストボタンをタップすると、レポートのタイルが大小切り替わります。 |
| 3 | 検索 | 検索ボタンをタップして、レポートを検索します。 |
| 4 | お気に入り | 星のボタンをタップするとレポートがお気に入りとして登録されます。 |
| 5 | レポート情報 | 情報のボタンをタップすると、レポート情報が表示されます。 レポート情報には、レポートの説明、作成者、フォルダの場所などが含まれます。 |
| 6 | レポートタイトル | レポートタイトルをタップすると、レポートが表示されます。 |
レポートの閲覧
データセットが大きいレポートは、実行に時間がかかる場合があります。その場合、読み込み中のローディングアニメーションが表示されます。
- 左上のハンバーガーをタップしてメインメニューにアクセスし、「レポート」をタップします。
レポートリストが表示されますが、「最近見た」のフィルターがかかっていて空欄になっている場合があります。
2. 「最近見た」のドロップダウンをタップします。
画面下部にポップアップが表示されます。
3. 「すべて」をタップすると、利用可能なすべてのレポートが表示されます。
レポートリストが更新され、利用可能なすべてのレポートが表示されます。
4. レポートタイトルをタップすると、レポートが表示されます。
レポートが実行され、表示されます。
レポートページでは、レポートの操作を行うことができます。
5. レポート要素(棒グラフのバーなど)をタップすると、情報が表示されます。
レポートの詳細が表示されます。
6. 複数のレポート要素をタップすると、選択した要素の累積値が表示されます。
7. 要素を再度タップすると選択が解除されます。
タイムラインからレポートの閲覧
過去に見たレポート、他のユーザーが共有したもの、自分に配信したもの、またはフォローしたユーザーが公開した新しいレポートの通知を受け取るなど、タイムラインからアクセスできます。
1. レポートをタップします。
レポートが表示されます。
レポートと対話
データを総合的に解釈するために、様々な方法でレポートと対話することができます。Yellowfinのモバイルアプリでは、以下のことが可能です。
- ビジュアライゼーションの切り替え
- データをフィルタリングする
- データの掘り下げ
- レポート情報、コメント、共有、お気に入りなど、レポートの追加機能にアクセス
レポートページについて
レポートページには、レポートの詳細が表示されます。すべての対話型レポート機能は、このページからアクセスできます。
| 番号 | 機能 | 説明 |
|---|---|---|
| 1 | 戻るボタン | 戻るのボタンをタップすると、前のページに戻ります。 |
| 2 | レポートタイトル | レポートのタイトルが表示されます。 |
| 3 | フィルター | フィルターボタンをタップして値をフィルタリングうと、レポートに表示されるデータを絞り込むことができます。 |
| 4 | お気に入り | お気に入りボタンをタップして、レポートをお気に入り登録すると、今後このレポートにすぐアクセスできるようになります。 |
| 5 | コメント | 吹き出しボタンをタップすると、レポートにコメントしたり、既存のコメントを表示することができます。 |
| 6 | レポート情報 | 三点リーダーボタンをタップすると、レポートメニューが表示されます。
|
| 7 | レポート | ビジュアライゼーションされたレポートをタップすると、1つまたは複数が強調表示され、ドリルで詳細情報が表示されます |
| 8 | レポートビジュアライゼーション | 矢印ボタンをタップすると、ビジュアライゼーションを切り替えることができます(利用可能な場合のみ)。 |
| 9 | インジケーター | 利用可能なレポートビジュアライゼーションの数を表示します。 |
ビジュアライゼーションの切り替え
Yellowfinのレポートには、表形式のデータやグラフなど、さまざまなビジュアライゼーションが含まれています。レポートによっては、モバイルアプリ上で利用可能なすべてのビジュアライゼーションを切り替えることができます。
ビジュアライゼーションを切り替えるには、以下の手順で行います。
1. レポートタイトルをタップして、レポートを開きます。
レポートリスト、またはタイムラインからもレポートにアクセスできます。
2. レポートページ右下にある、ビジュアライゼーションの矢印ボタンタップします。
別のレポートビジュアライゼーションが表示されます。
3. 画像下部にある2つの矢印の間にある点の数に注目してください。これは、利用可能なレポートのビジュアライゼーションの数を示しています。
データのフィルタリング
フィルターで選択された値に基づいて、レポートに表示される結果を絞り込むことができます。
フィルターボタンには、レポートに適用されているフィルターの数が表示されます。初めてレポートを開いた場合、デフォルトで適用されているフィルターの数が表示されます。フィルターが提供されていない場合は、「0」と表示されます。1つ、または複数のフィルターを適用すると、適用されているフィルターの数へと変わります。
データセットが大きいレポートは、実行に時間がかかる場合があります。その場合、読み込み中のローディングアニメーションが表示されます。
フィルターは、すべてのレポートで利用できるわけではありません。レポートページ上部に「フィルター」ボタンがあるかご確認ください。
データをフィルタリングするには、以下の手順で行ってください。
1. レポートタイトルをタップして、レポートを開きます。
レポートは、レポートページまたはタイムラインからもアクセスできます。
2. フィルターボタンをタップします。
このレポートの場合、フィルターボタンの番号が「3」となっており、デフォルトで3つのフィルターが提供されていることを示しています。
フィルターパネルが表示され、利用可能なすべてのフィルターが表示されます。
3. フィルターの設定をやめるには、画面右上の「キャンセル」をタップします。
レポート画面に戻ります。
4. フィルターボタンをもう一度タップして、フィルターの適用をしてみます。
5. フィルタードロップダウンをタップします。
6. 1つまたは複数のRegion(地域)を選択し、「Done」をタップするとフィルターが適用されます。
7. Country(国)の項目にあるボタンをタップすると、そのフィルター内のすべての値が選択されます。
8. Invoiced(請求書)フィルターのスライダーをタップしてドラッグすると、表示される値の数を絞り込むことができます。
9. チェックボックスをタップして、チェックを外します。
10. 「これだけ」をタップすると、「これだけ」が表示されている方の値が選択され、他の値がすべて削除されます。
選択されていた値が外されました。
11. 「適用」をタップしすると、選択したフィルターがレポートに適用されます。
レポートのデータは選択したフィルターの値を反映して変化し、「フィルター」ボタンは選択されたフィルターの数を表示します。
12. フィルターの絞り込みや変更を行うには、「フィルター」ボタンをタップします。
フィルターパネルが表示されます。
13. レポートをリセットしたい場合は、「リセット」をタップして、レポートのデフォルトフィルタを復元します。
デフォルトのフィルターが適用された状態で自動的に表示されます。
キャッシュされたフィルターの値を更新する
一部のレポートには、キャッシュされたフィルタ値が含まれており、手動でリフレッシュすることができます。キャッシュを更新すると、レポートの表示時にすべてのフィルター値が利用可能になります。
1. 「フィルター」をタップします。
2. 画面左下の更新ボタンをタップすると、レポートにキャッシュされたフィルター値が更新されます。
ドリルダウン
Yellowfin モバイルアプリは、レポートにドリルダウンが設定されている場合、ドリルダウン機能をサポートします。ドリルダウンを使用すると、データ内の論理的な階層にアクセスすることができ、様々な角度やレベルからデータをみることができます。
ドリルダウンする方法:
1. レポートタイトルをタップしてレポートを開きます。
レポートには、レポートリストまたはタイムラインからアクセスできます。
2. グラフをタップすると、詳細が表示されます。
ドリルダウンのオプションと要素の値が表示されます。
3. 「ドリルダウン先」をタップして、階層をドリルダウンすることができます。
レポートが掘り下げられると、「ドリルパスを表示」が表示されます。
4. 「ドリルパスを表示」をタップすると、ドリルダウンの設定画面が表示されます。
ドリルダウン設定画面が表示され、現在のドリルパス、ドリルセット、個々のドリルの削除やキャンセルのオプションが表示されます。
5. 「キャンセル」をタップして、レポートに戻ります。
レポートページには、以前のドリル設定が適用されたものが自動的に表示されます。
6. 別の棒グラフをタップして「ドリルダウン」の詳細を表示させます。
ドリルダウンの詳細が表示され、さらにドリルダウンしたり、ドリルアップしたり、またはドリルのリセットすることもできます。
7. ドリルリセットをタップすると、ドリルの設定の削除ができます。
リセットボタンをタップすると、ドリルの設定が適用されていない状態でレポートが自動的に表示されます。