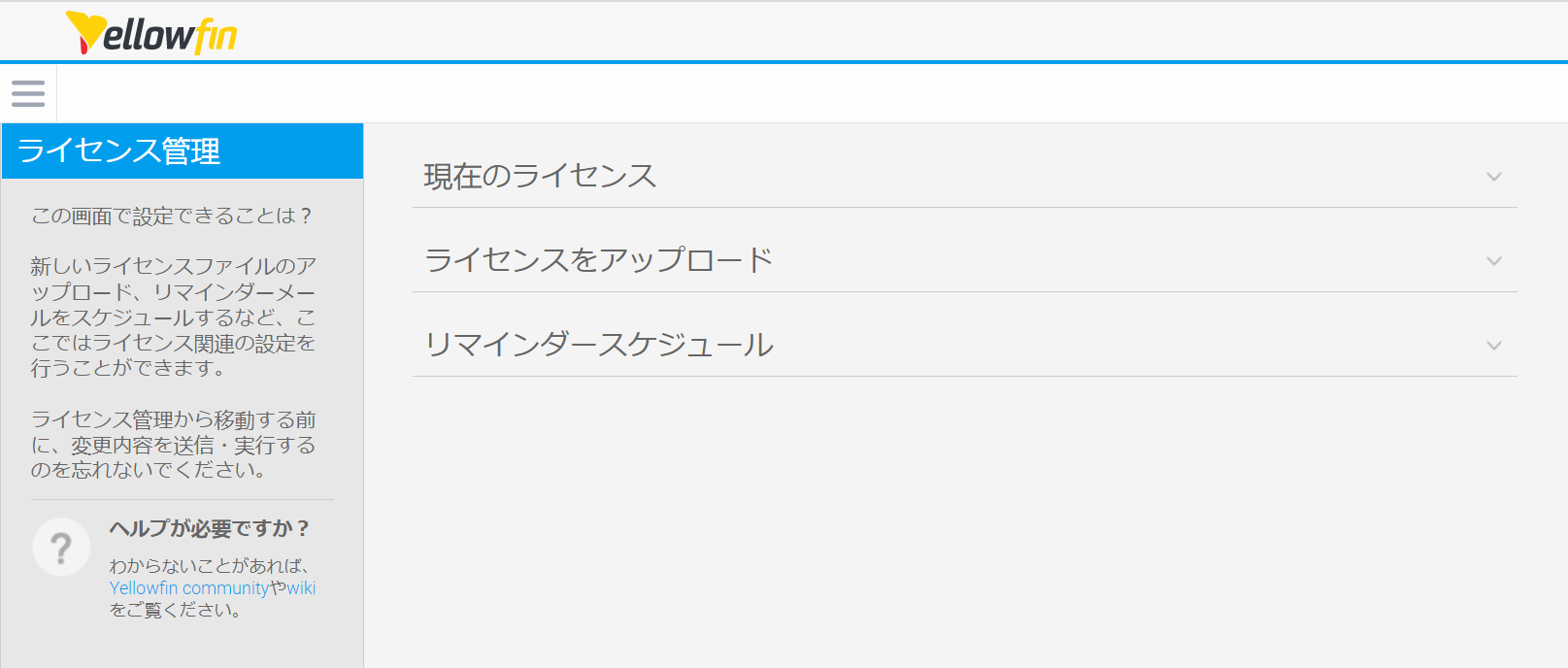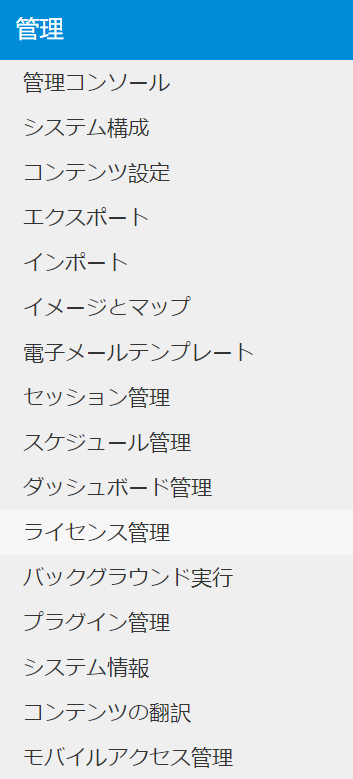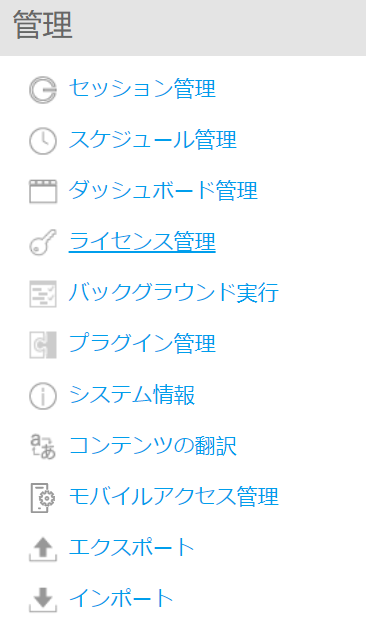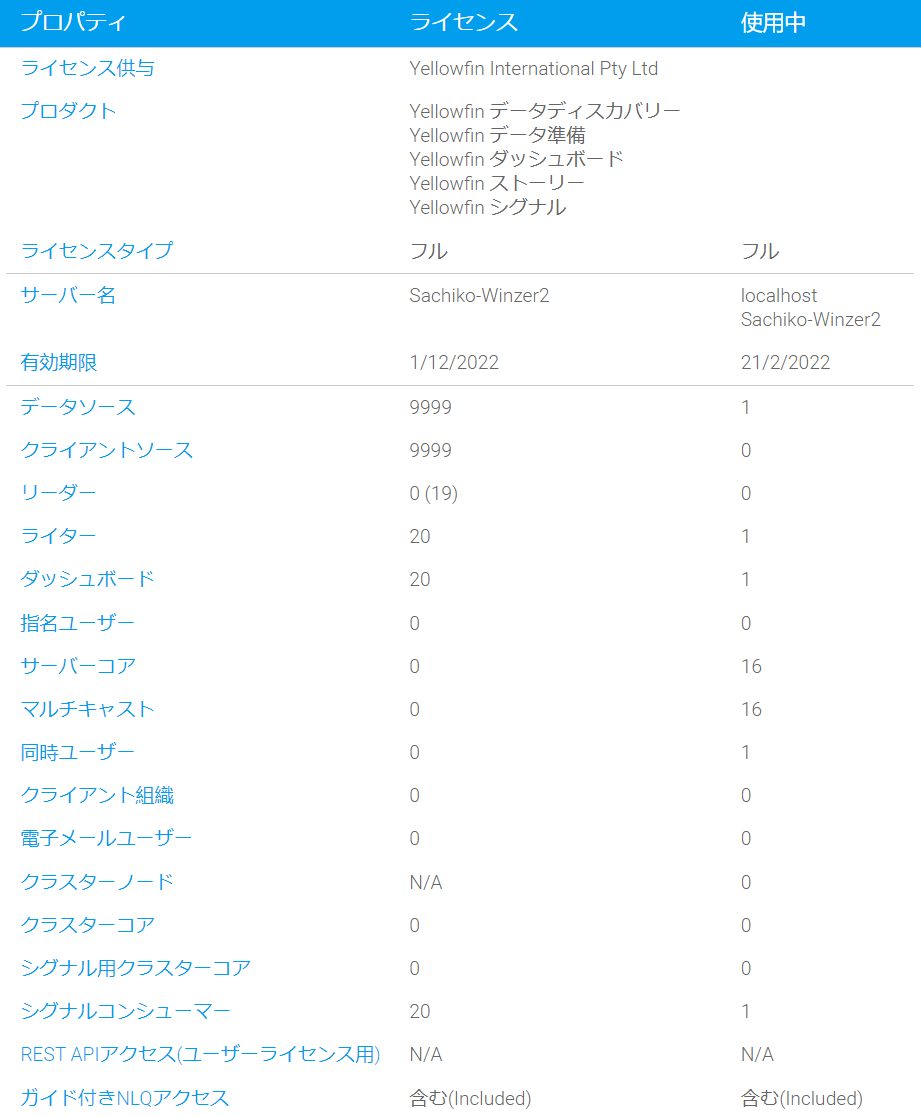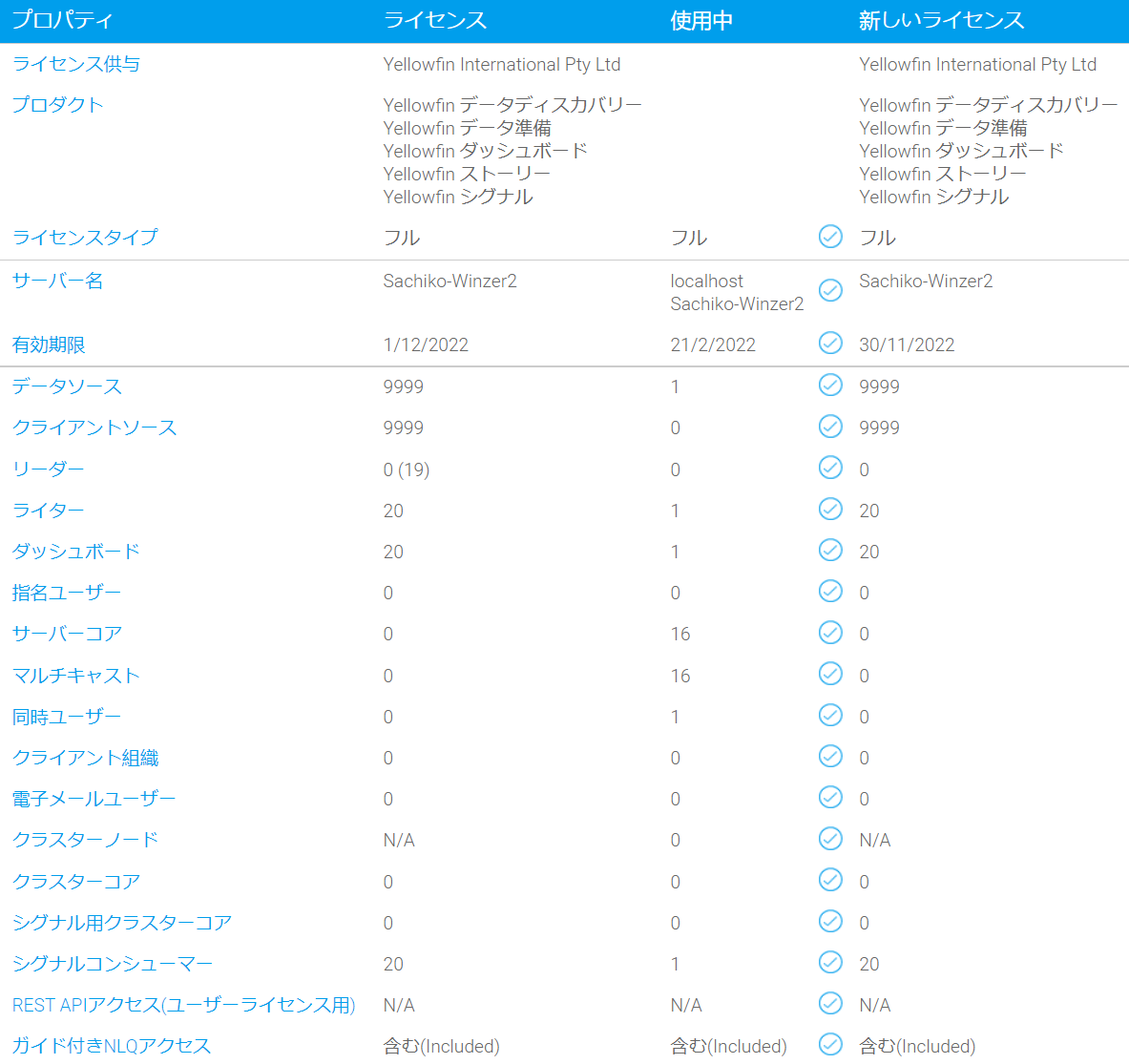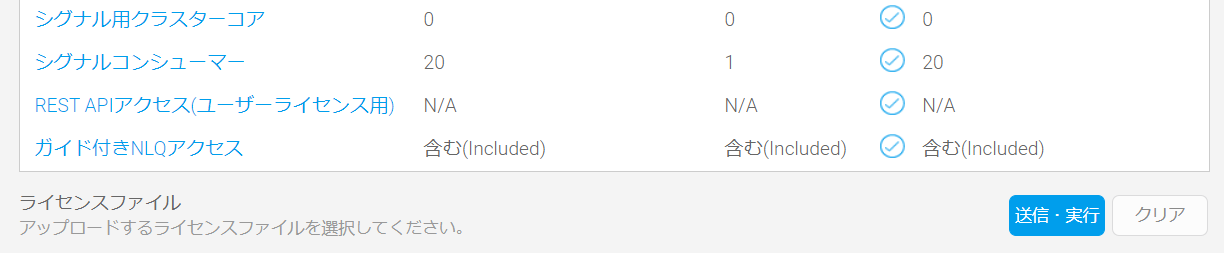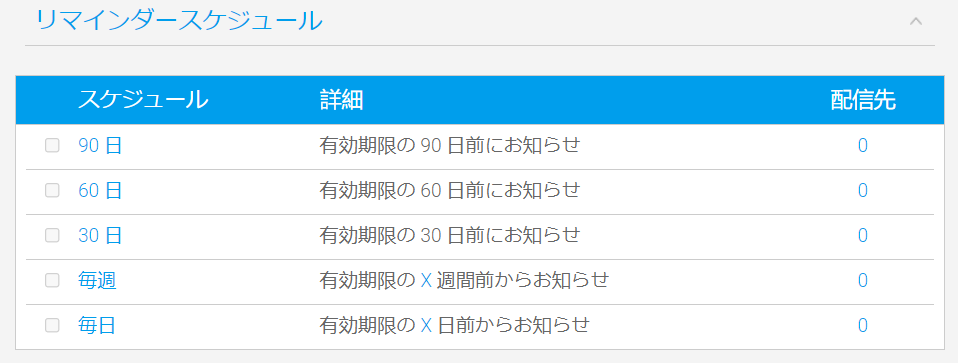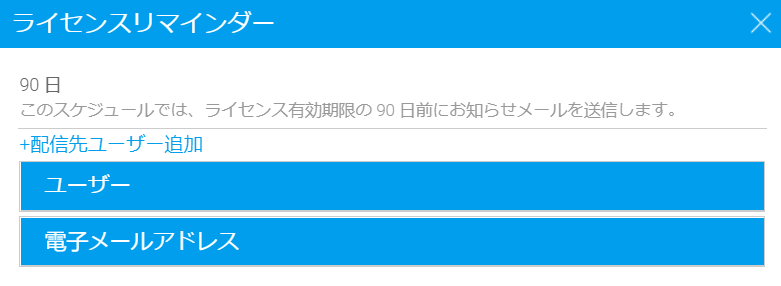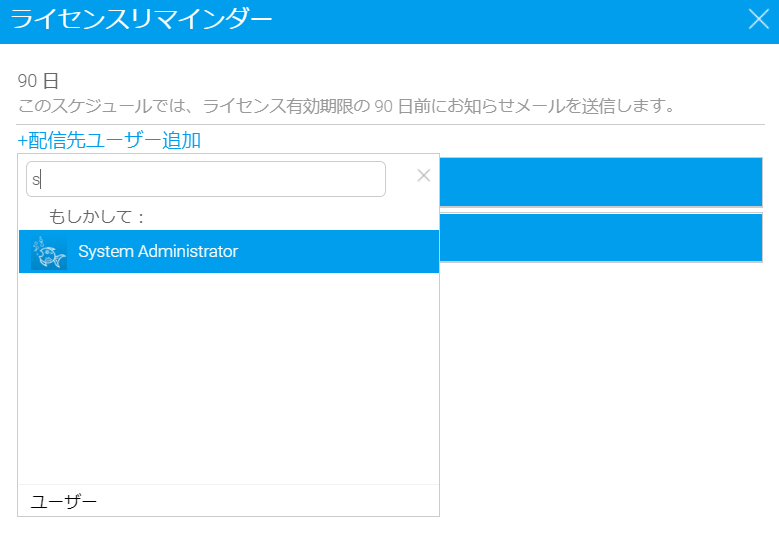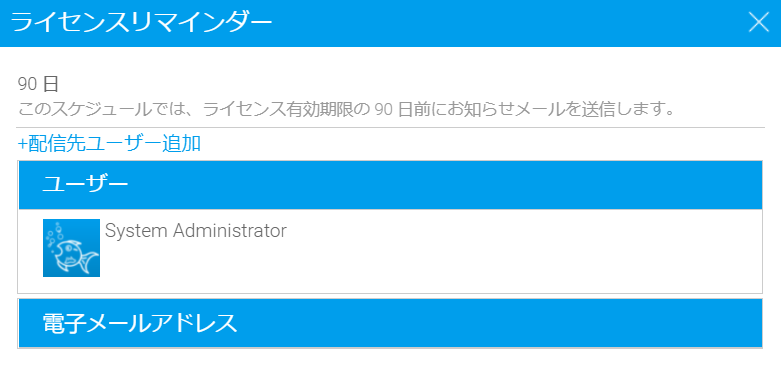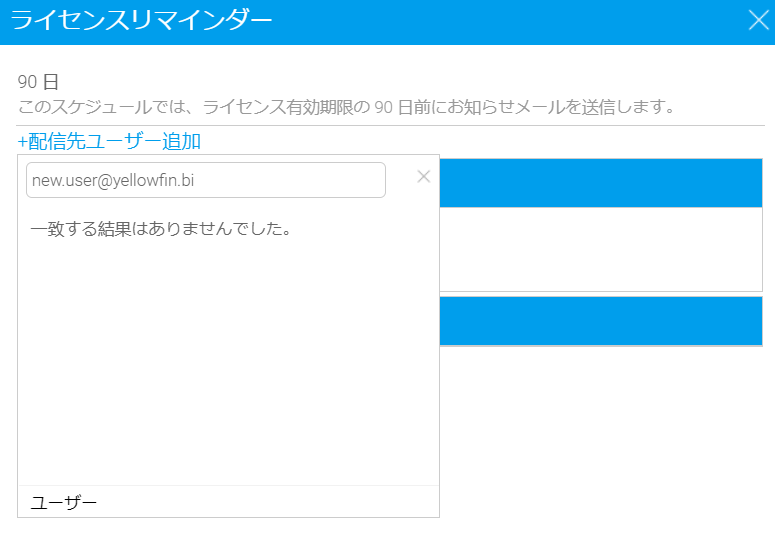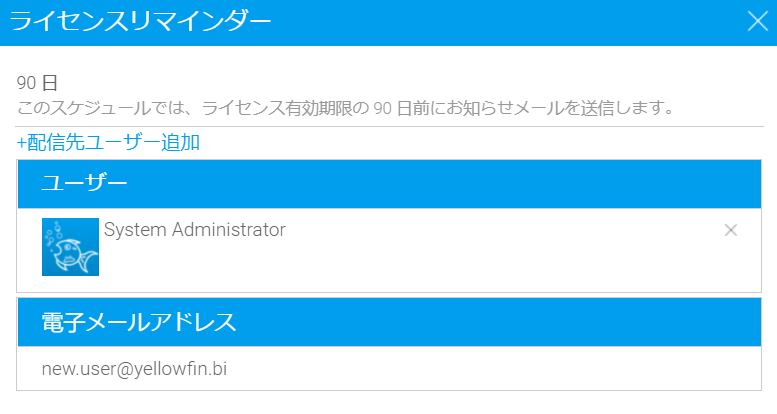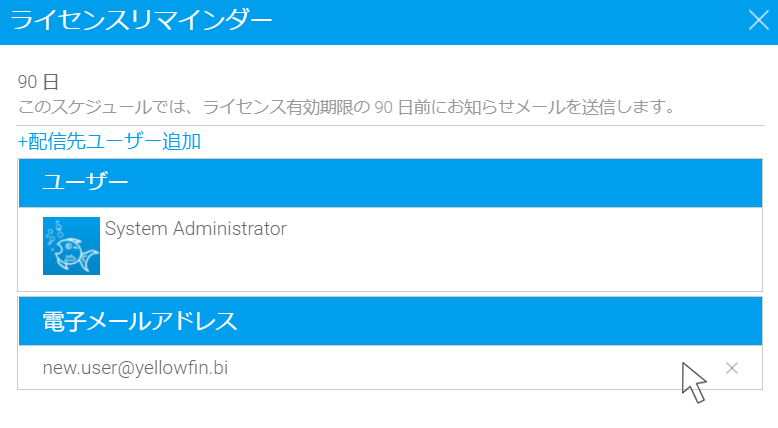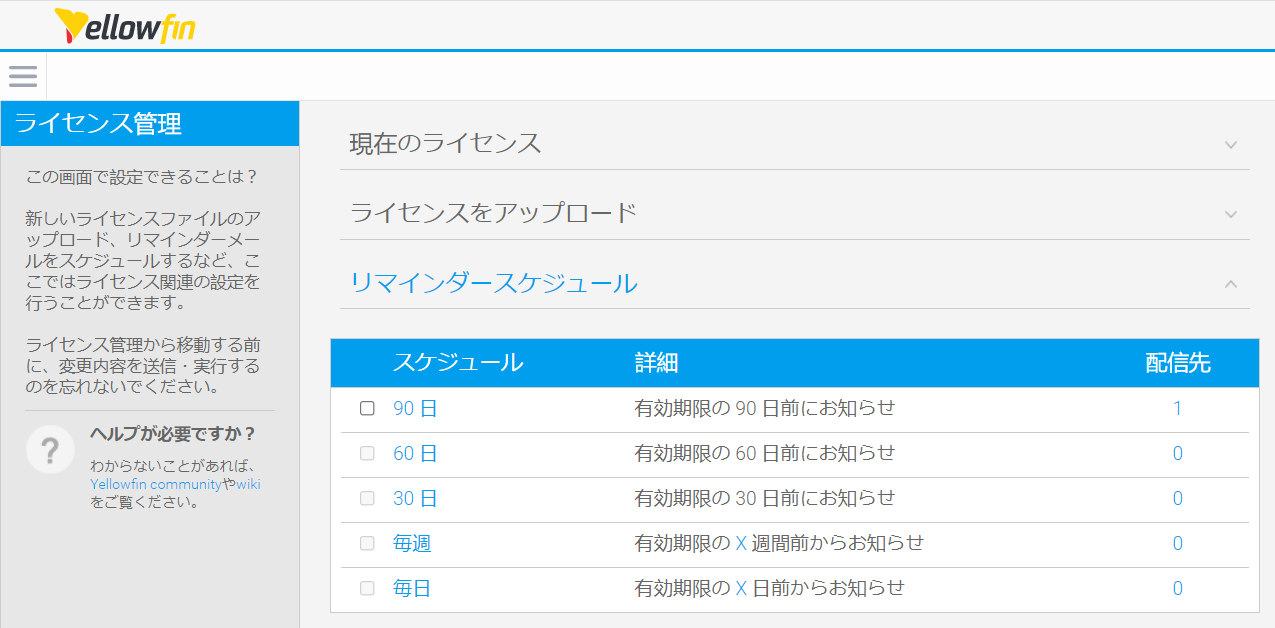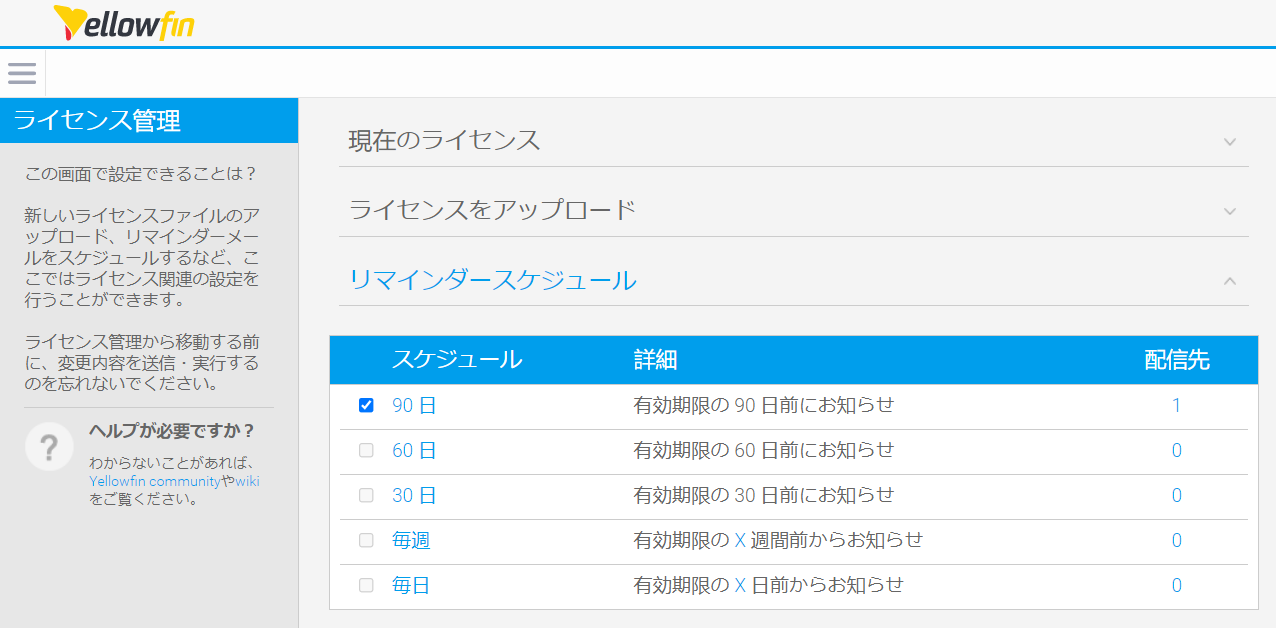概要
管理者は、ライセンス管理ページから、ライセンスの管理ができます。ライセンス管理ページでは、ユーザー数、特定の機能へのアクセス、有効期限などのライセンスの概要も確認できます。ライセンス管理ページでは、下記が利用可能です。
| セクション | 説明 |
|---|---|
| 現在のライセンス | Yellowfinインスタンスの現在のライセンスのパラメーターの確認ができます。ライセンスには、Yellowfin 製品のサブスクリプションの詳細が表示されます。 Yellowfin スイート製品の詳細については、こちらをクリックしてください。また、別のライセンスをご希望の場合は、Yellowfinチームにお問合せください。 |
| ライセンスをアップロード | 必要に応じてライセンスファイルをアップロードすることができます。インストーラーとともに受領するライセンスキーは、利用期間が限定されています。 |
| リマインダースケジュール | ライセンスの有効期限が近付いた際、管理者は選択したユーザーやEメールにリマインダーの送信をスケジュールすることができます。 |
ライセンス管理ページへアクセス
ライセンス管理ページにアクセスする方法は2つあります。
- 左側のナビゲーションパネルにある「管理」メニューから
- 管理コンソールから
左側のナビゲーションパネルにある「管理」メニューからアクセス:
- ハンバーガーから、「管理」をクリックし、「ライセンス管理」をクリックします。
ライセンス管理ページが表示されます。
管理コンソールからアクセス:
- ハンバーガーから、「管理」をクリックし、「管理コンソール」をクリックします。
- 管理コンソールの右側の管理メニューから「ライセンス管理」をクリックします。
ライセンス管理ページ(上図)が表示されます。
管理者は、管理メニューのシステム情報ページからライセンスパラメーターを確認することができます。また、YellowfinインスタンスのURLに拡張子info.jspを追加して表示することができます。例えば、yourinstance:yourport/info.jspのようになります。
現在のライセンス
ライセンス管理ページの「現在のライセンス」セクションを展開すると、Yellowfin インスタンスの現在のライセンスのパラメーターが確認できます。
ライセンスのアップロード
新しいライセンスキーや、ライセンスキーが再発行されたら、管理者は下記の手順にて新しいライセンスをYellowfinにアップロードできます。
- 「ライセンスをアップロード」を展開し、「Choose file」をクリックしてアップロードしたいライセンスファイルを選択します。
- 「プレビュー」ボタンをクリックすると、既存のライセンスのパラメーターと新しいライセンスのパラメーターが比較されます。
両方のライセンスのパラメーターが「ライセンスアップロード」セクションに表示されます。 - 「送信・実行」ボタンをクリックして、ライセンスファイルをアップロードします。
ライセンスが無効な場合のメッセージ
ライセンスが無効な場合は、ライセンスエラーメッセージが表示されます。テキストエディターでパラメーターを表示し、ライセンスが有効であることを確認してください(日付やホスト名)。すべてのパラメーターが有効な場合、Yellowfin サポートまでご連絡ください。
ホスト名が正しくない場合のメッセージ
新規ライセンスファイルを読み込むためには、Yellowfinをインストールしているサーバから実行しなくてはいけません。異なるサーバで実行した場合は、エラーが表示されます。
スケジュールリマインダー
ライセンスリマインダーのスケジュール機能を使うには、送信メールサーバーの設定が必要です。
- ライセンス管理ページのリマインダースケジュールセクションを展開します。
- 希望するリマインダーの頻度のスケジュールを選択します。この例では、「90日」を選びます。
ライセンスリマインダーのダイアログボックスが表示されます。 - 「+ 配信先ユーザー追加」リンクをクリックして、ユーザーまたは外部の受信者を追加します。
ユーザー名をタイプしてユーザーを探すか、ドロップダウンボタン下部の「ユーザー」をクリックすると、追加可能のユーザーが表示されます。 - 追加するユーザーをクリックして、スケジュールに追加します。
ユーザーが「ユーザー」セクションに表示されます。 - 外部の受信者を追加する場合、Eメールアドレスを入力し、エンターまたはリターンキーを押します。
外部のEメールアドレスが「電子メールアドレス」セクションに追加されました。 - ユーザーまたはEメールアドレスにカーソルを合わせると右側に X が表示され、クリックすると配信先が削除できます。
- ダイアログボックス右上の X をクリックすると、ダイアログボックスが閉じられライセンスリマインダーの設定が保存されます。
ライセンス管理ページが表示され、設定したリマインダー頻度の配信先の数が表示されます。 - チェックボックスをクリックして、リマインダースケジュールを有効にします。
選択されたスケジュールの頻度で受信者にお知らせが送信されます。
管理者は、スケジュールや配信者のリンクをクリックして、ライセンスリマインダースケジュールの編集ができます。