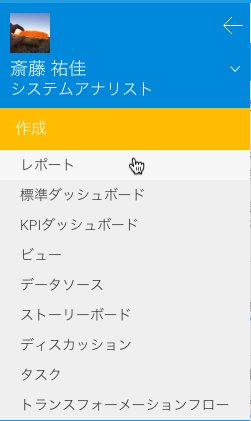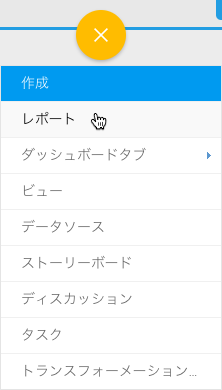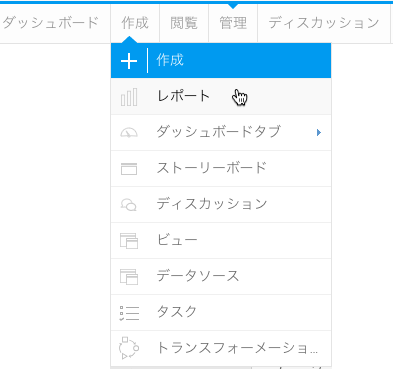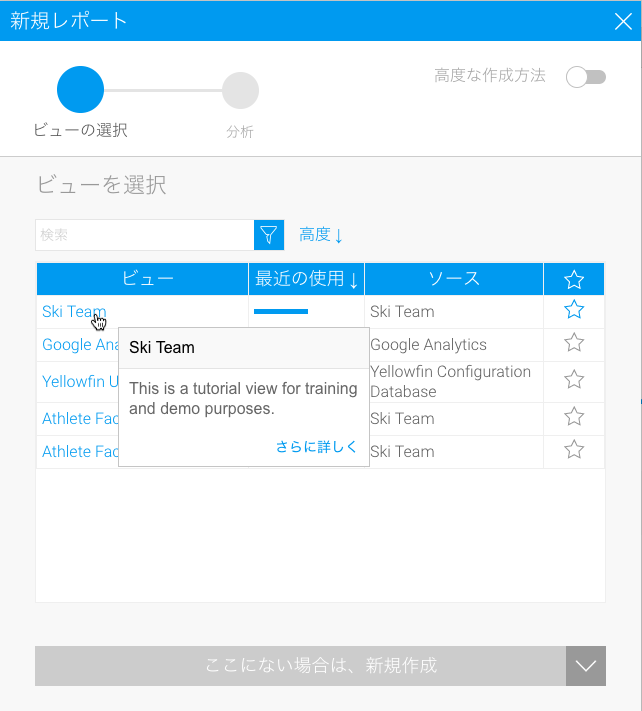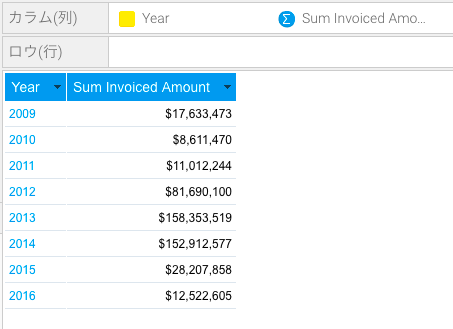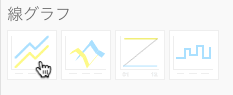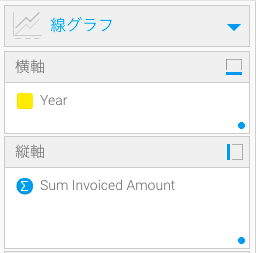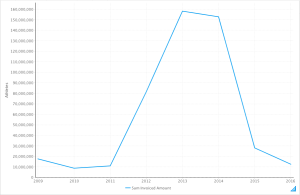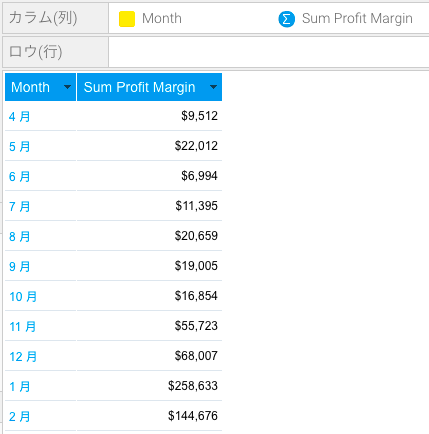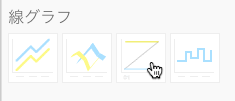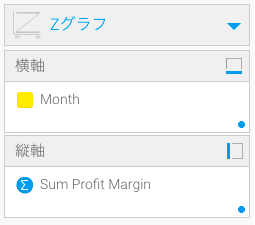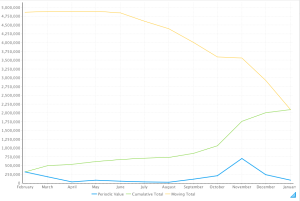概要
| タイプ | アイコン | 主な用途 |
線グラフ | 点のデータを線で結ぶことで、時間経過による傾向を示すことができます。多くのメトリック(数値)を表示したい場合に有効です。 | |
3D線グラフ | 線グラフと同様ですが、3D(三次元)で表示されます。 | |
Zグラフ | 短期間の傾向を示す時に使用します。データ、累積合計、移動合計を表示します。 | |
階段グラフ | データの動きを直線ではなく、階段状に示します。 |
グラフデータオプション
| オプション | 説明 |
横軸 | X軸のカテゴリーラベルです。 |
縦軸 | グラフ上で測定するアイテムであり、通常$のような数値を使用します。 |
色 | こちらのオプションは、利用可能なクロス集計データセットを持ち、クロス集計シリーズデータに適用する色を定義する場合にのみ利用することができます。 |
線グラフチュートリアル
サマリー
線グラフを作成するためには、以下の手順を実行します。
- 表示するグラフを含むレポートを作成します。
- 「横軸」に使用するフィールドを選択します。
- 「縦軸」に使用するフィールドを選択します。
- 「色」に使用するフィールドを選択します(クロス集計レポートを作成する場合)。
- 「線グラフ」を選択して、グラフを作成します。
- 「横軸」、「縦軸」、「色」の項目に、それぞれのフィールドを配置します。
必要に応じて、グラフをカスタマイズします。
- 「表示」ステップに移動します。
- レポートを「保存」します。
チュートリアル
1.以下のいずれかの方法を使用して、「レポート」作成を開始します。
- レフトサイドナビゲーション – レフトサイドナビゲーションパネルを開き、「作成」をクリックして、「レポート」オプションを選択します。
- 上部右ボタン - 「作成」ボタンをクリックし、「レポート」オプションを選択します。
- ツールバー – ツールバー内の「作成」リンクをクリックし、「レポート」オプションを選択します。
「新規レポート」ライトボックスが表示されます。
| レフトサイドナビゲーション | 上部右(レフトサイドナビゲーションとともに配置することも可能) | ツールバー |
2.レポートを作成するためのフィールドが定義されている「Ski Team 」ビューをクリックします。
3.「レポートビルダー」の「データ」ステップが表示されます。
4.「Year」、「Invoiced Amount」フィールドを「カラム(列)」に追加します。
5.「グラフ」ステップに移動します。
6.画面右側のグラフパネルにて、「線グラフ」項目から、「線グラフ」を選択します。
7.コンポーネントを以下の通りに設定します。
- 横軸:Year
- 縦軸:Sum Invoiced Amount
8.レポートを「保存」します。
Zグラフチュートリアル
サマリー
Zグラフを作成するためには、以下の手順を実行します。
- 表示するグラフを含むレポートを作成します。
- 「横軸」に使用するフィールドを選択します。
「縦軸」に使用するフィールドを選択します。
「Zグラフ」を選択して、グラフを作成します。
「横軸」、「縦軸」の項目に、それぞれのフィールドを配置します。
- 必要に応じて、グラフをカスタマイズします。
- 「表示」ステップに移動します。
- レポートを「保存」します。
チュートリアル
1.以下のいずれかの方法を使用して、「レポート」作成を開始します。
- レフトサイドナビゲーション – レフトサイドナビゲーションパネルを開き、「作成」をクリックして、「レポート」オプションを選択します。
- 上部右ボタン - 「作成」ボタンをクリックし、「レポート」オプションを選択します。
- ツールバー – ツールバー内の「作成」リンクをクリックし、「レポート」オプションを選択します。
「新規レポート」ライトボックスが表示されます。
| レフトサイドナビゲーション | 上部右(レフトサイドナビゲーションとともに配置することも可能) | ツールバー |
2.レポートを作成するためのフィールドが定義されている「Ski Team 」ビューをクリックします。
3.「レポートビルダー」の「データ」ステップが表示されます。
4.「Month」、「Profit Margin」フィールドを「カラム(列)」に追加します。
5.「グラフ」ステップに移動します。
6. 画面右側のグラフパネルにて、「線グラフ」項目から、「Zグラフ」を選択します。
7.コンポーネントを以下の通りに設定します。
- 横軸: Month
- 縦軸: Sum Profit Margin
8.レポートを「保存」します。