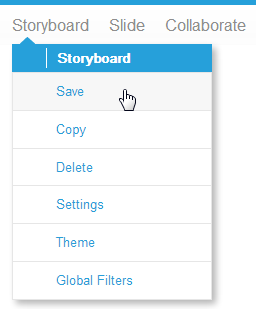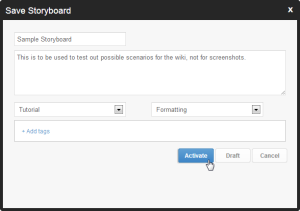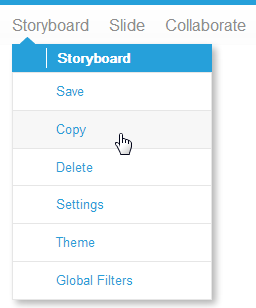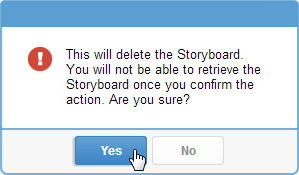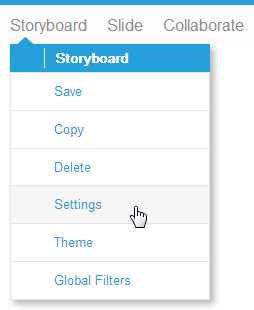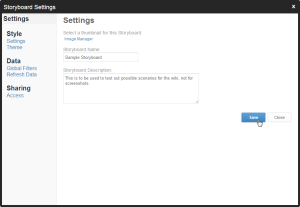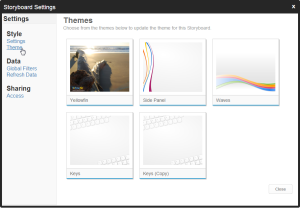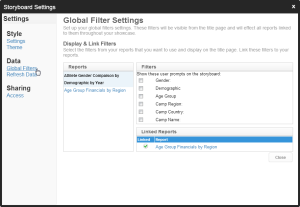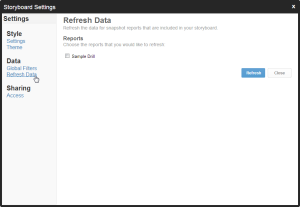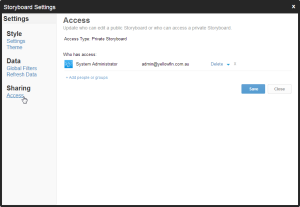概要
保存
ストーリーボードを作成したら、使用できるように保存する必要があります。
- ストーリーボードビルダーの「ストーリーボード」メニューで、「保存」を選択します。
- 「ストーリーボード保存」ライトボックスが表示されます。ここで、以下の項目を設定します。
- タイトル - ストーリーボードの名前です。
注意:タイトルを変更すると、ストーリーボードのタイトルスライド上のタイトルテキストが変更されます。 - 説明 - 閲覧ページでストーリーボードを表示したときに表示される説明です。
- カテゴリーおよびサブカテゴリー - ストーリーボードはレポートと同じ場所に保存されます。ストーリーボードの保存先を選択する必要があります。
詳細については、コンテンツカテゴリーを参照してください。
- タイトル - ストーリーボードの名前です。
- 設定が完了したら、「有効化」をクリックします。
コピー
ストーリーボードメニューで「コピー」をクリックすると、現在のストーリーボードの完全に独立したコピーが作成されます。これはレポートのコピーと同様の機能です。
削除
ストーリーボードメニューで「削除」をクリックすると、インスタンスからストーリーボードを削除することができます。この場合、削除を確認する次のメッセージが表示されます。
「Yes」をクリックして削除するか、「No」をクリックしてキャンセルします。
設定メニュー
「ストーリーボード設定」メニューでは、すべての設定オプションに一か所からアクセスできます。右上のメニューバーで「ストーリーボード」をクリックして、「設定」をクリックします。このメニューから使用できるオプションの詳細を以下に示します。
スタイル
設定
- サムネイル - ストーリーボードのサムネイルとして使用するイメージを選択またはアップロードします。サムネイルは、閲覧ページでコンテンツを表示するときに表示されます。ユーザーが他のストーリーボードと簡単に区別できるイメージを選択することをお勧めします。
- ストーリーボード名 - 閲覧ページで使用されるストーリーボードの名前です。この名前は、ストーリーボードのタイトルスライドでタイトルテキストとしても使用されます。
- ストーリーボードの説明 - 閲覧ページでコンテンツの詳細を表示するときに使用されます。
テーマ
このセクションでは、ストーリーボードで現在使用されているテーマを変更できます。注意:ストーリーボードで使用されているテーマを変更する場合、スライド設定メニューを使用して、各セクションスライドに対して新しいセクションテーマを選択する必要があります。
データ
グローバルフィルター
ストーリーボードには、フィルターをグローバルに、つまりプレゼンテーションに含まれるすべてのレポートに対して使用する機能が装備されています。この機能は、タブ上のすべてのレポートにわたって共有されるダッシュボードフィルターと同様に機能します。
詳細については、ストーリーボードフィルターを参照してください。
データの更新
ストーリーボードにライブデータバージョンではなくスナップショットレポートを追加する場合、この設定メニューを使用してスナップショットのデータを更新することができます。
- 「ストーリーボード設定」メニューに移動します。
- 左のナビゲーションリストで「データの更新」オプションをクリックします。
- 更新するスナップショットを選択します。
- 「更新」ボタンをクリックします。
ストーリーボードにスナップショットを追加する方法の詳細については、スナップショットを参照してください。
共有
アクセス
その他のYellowfinのコンテンツタイプ(レポート、ダッシュボードタブなど)と同様に、システム内の指定されたユーザーにアクセスを制限することができます。デフォルトでは、ストーリーボードを作成したすべてのユーザーは、削除レベルのアクセス権を持つように設定されます。その他の制限は、ユーザーごとに適用する必要があります。
- 「ストーリーボード設定」メニューに移動します。
- 左のナビゲーションリストで「アクセス」オプションをクリックします。
- アクセス権を設定するユーザーまたはグループを選択します。
- 「閲覧」、「更新」、「削除」からアクセスレベルを選択します。
- 「保存」ボタンをクリックして完了します。