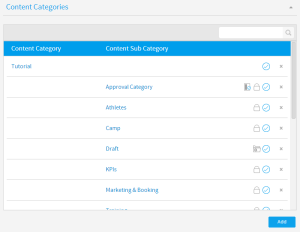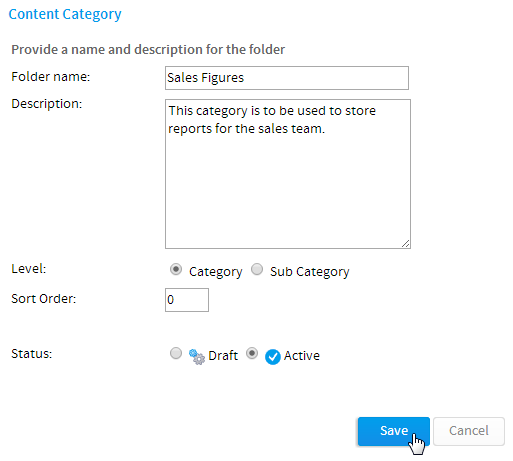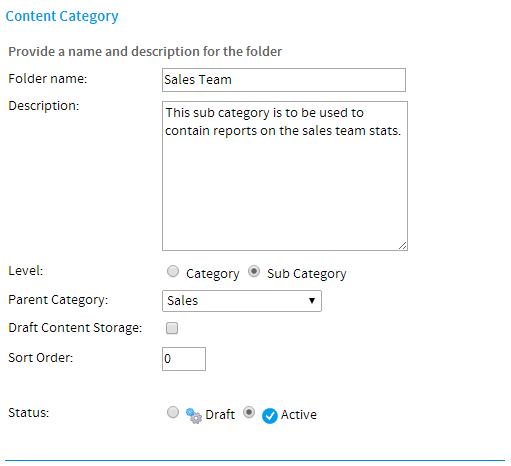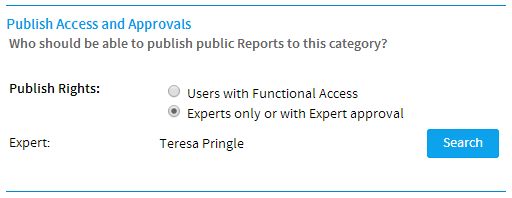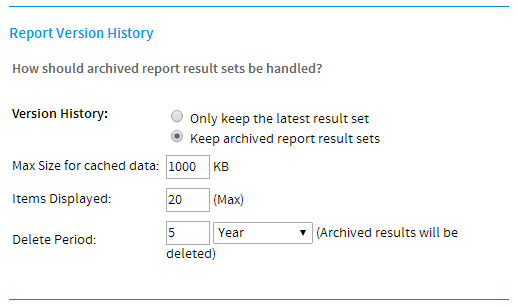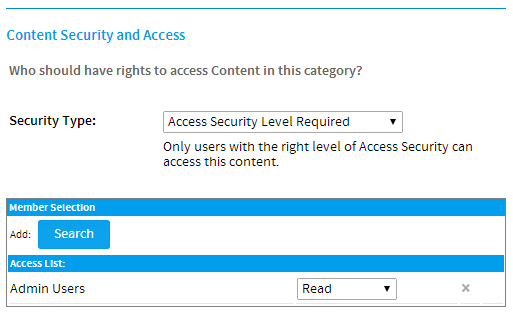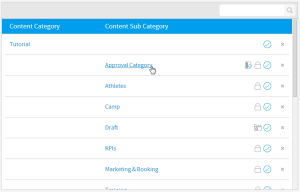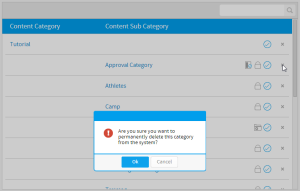概要
コンテンツは、カテゴリーとサブカテゴリーという2層のフォルダー構造内に保存されます。- カテゴリーは、サブカテゴリーをグループに分割して保持するために使用されます。コンテンツは直接含まれません。
- サブカテゴリーは、定義済みのカテゴリー内に存在し、指定された機能およびアクセス権限でコンテンツを保存するために使用されます。
この構造に保存されるコンテンツタイプは、レポート、ダッシュボードタブ、およびストーリーボードです。
コンテンツカテゴリーは、管理コンソールを使用して管理します。
カテゴリーの作成
コンテンツカテゴリーを作成するには、管理コンソールの「コンテンツカテゴリー」一覧で「追加」ボタンをクリックします。これにより、カテゴリー設定ページが表示されます。ここで、以下の項目を定義する必要があります:- フォルダー名:この名前は、コンテンツを保存したり表示したりするときにシステムのさまざまな部分で表示されるフォルダー名になります。
- 説明:これは、フォルダーの用途と対象者を定義するために使用する説明です。
- レベル:「カテゴリー」を選択したままにします。「カテゴリー」レベルは、サブカテゴリーを定義する前に作成する必要があります。
- 並び順:デフォルトでゼロに設定されています。カテゴリーがアルファベット順で並べられないようにするには、数値の並び順を指定します。
- ステータス:カテゴリーをユーザーに表示する準備が整ったら、ステータスを「有効」に設定します。「ドラフト(編集中)」の場合は、管理者のみがそのカテゴリーを表示および編集することができ、保存用に使用することはできません。
「保存」をクリックしてカテゴリーを完了します。
サブカテゴリーの作成
1つ以上のカテゴリーを作成したら、管理コンソールの「コンテンツカテゴリー」一覧で「追加」ボタンをクリックして、サブカテゴリーの定義を開始します。これにより、同じカテゴリー設定ページが表示されます。ここで、以下の項目を定義する必要があります:- フォルダー名:この名前は、コンテンツを保存したり表示したりするときにシステムのさまざまな部分で表示されるフォルダー名になります。
- 説明:これは、フォルダーの用途と対象者を定義するために使用する説明です。
- レベル:「サブカテゴリー」オプションを選択します。変更すると、さまざまなオプションが使用可能になります。
- 親カテゴリー:このサブカテゴリーを保存する「カテゴリー」を選択します。
- ドラフト(編集中)コンテンツ保存用:システムでは、デフォルトのドラフト(編集中)サブカテゴリーを1つ設定することができます。コンテンツ作成者が別のサブカテゴリーを選択するまで、このデフォルトのドラフト(編集中)サブカテゴリーにすべてのドラフト(編集中)コンテンツが保存されます。これによりすべてのドラフト(編集中)コンテンツを一か所に保持し、システムを整然とした状態に保つことが容易になります。
注意:このオプションを有効にすると、有効化されていないすべてのコンテンツが自動的にこのサブカテゴリーに保存されます。ドラフト(編集中)の保存用カテゴリーは1つのみ設定することができます。 - 並び順:デフォルトでゼロに設定されています。カテゴリーがアルファベット順で並べられないようにするには、数値の並び順を指定します。
- ステータス:サブカテゴリーをユーザーに表示する準備が整ったら、ステータスを「有効」に設定します。「ドラフト(編集中)」の場合は、管理者のみがそのカテゴリーを表示および編集することができ、保存用に使用することはできません。
ここでは「レベル」を「サブカテゴリー」に設定したため、後続のセクションの定義が必要になります。これらのセクションはコンテンツ設定に関連しているため、サブカテゴリーレベルにのみ対応しています(カテゴリーレベルではコンテンツを直接含めることができません)。
レポート発行権と承認
このセクションでは、フォルダーに共有レポートを保存することができるユーザーを決めることができます。
- 「アクセス権限を持つユーザー」を選択すると、共有レポートを作成できるすべてのユーザーが発行権を持ちます。
- 「エキスパートのみ、またはエキスパートの承認付きで」を選択すると、指定されたユーザーのみがこのフォルダーにレポートを保存(共有レポートとして発行)することができます。ユーザーにこのフォルダーへのアクセス権がない場合、レポートの承認申請がエキスパートに送信されます。これにより、管理者および上級ユーザーは、フォルダーに保存されているすべてのレポートが共有される前に、レポートが正しいかどうか、データが信頼できるものであるかどうかを確認したうえで、これらのレポートを承認することができます。
レポートバージョン履歴
システムでは、レポートの結果セットの履歴を維持しておくことができます。ユーザーがこのオプションを指定すると、レポートの定義だけでなくそのデータも保存されます。これにより、ユーザーは以前のバージョンのレポートを最新のものと比較することができます。
すべてのバージョンのレポートデータは、Yellowfinデータベースに保存されます。管理者は保存するレポートの世代数と最大サイズを指定することが可能です。これは、管理者がシステム資源の使用状況をコントロールするためのアプリケーション管理プロセスです。
バージョン履歴 | 「バージョン履歴」では、レポートで返されるデータを保存することができます。 |
|---|---|
キャッシュの最大サイズ | 過去のバージョンのデータを保存するために必要なキャッシュあるいはデータベースの最大サイズを指定します。 |
表示されるアイテム | マネジメント情報レポートのために履歴ドロップダウンリストに表示されるバージョンの最大数を指定します。 |
保存期間 | アーカイブした履歴が削除されるまでの期間を指定します。 |
コンテンツセキュリティとアクセス
サブカテゴリーのセキュリティを保護し、含まれているコンテンツへのアクセス権を指定された権限に基づいて制限することができます。設定できるセキュリティオプションは以下の通りです:
- 制限なし:ユーザーはログオンすることなく、このカテゴリーにアクセス可能です。
- セキュアー:ユーザーがコンテンツを表示するにはログオンが必要ですが、システムのすべてのユーザーがこのコンテンツを表示することができます。
- アクセス権が必要:選択されたユーザーのみが、このコンテンツにアクセスすることができます。
サブカテゴリーに対して「アクセス権が必要」を選択した場合には、アクセスを許可する対象としてユーザーあるいはグループを、そして彼らに与えられるアクセスレベルを選ばなければなりません。アクセスレベルは以下の3種類です:
閲覧 | カテゴリー内のレポートを閲覧することはできますが、作成することはできません。 |
|---|---|
編集&更新 | 既存のレポートを閲覧、更新することはできますが、新しいレポートを作成したり、既存のレポートを削除したりすることはできません。このカテゴリーのすべてのレポートを閲覧できます。 |
削除 | カテゴリー内のレポートの閲覧、編集、新規作成および削除が可能です。管理者は、少なくとも1人のユーザーにこのアクセス権を与える必要があります。 |
注意:すべてのユーザーにレポートの閲覧を許可したい場合には、すべてのユーザーを含むグループを作成し、そのグループに閲覧レベルのアクセス権を与えます。
個人またはグループ(あるいはその両方)を選択したら、「追加」をクリックしてアクセス一覧に追加します。アクセス一覧には必要なだけのユーザーを登録できます。なお、削除レベルのユーザーを少なくとも1人設定するまで、このプロセスを終了することができません。必ず削除レベルのユーザーを設定してください。
デフォルト組織のコンテンツセキュリティ
クライアント組織機能を使用すると、クライアント組織レベルで作成したユーザーグループにアクセス権を割り当てることで、デフォルト組織でコンテンツサブカテゴリーをセキュリティ保護することができます。管理者は、すべてのクライアント組織ユーザーがすべてのデフォルトコンテンツを利用できるようにするのではなく、各クライアント組織内の指定ユーザーにデフォルト組織のコンテンツを制限することができます。
カテゴリー/サブカテゴリーの編集
カテゴリーまたはサブカテゴリーを変更するには、管理パネルページで変更対象を特定し、その名前をクリックだけです。カテゴリー/サブカテゴリーの削除
カテゴリーまたはサブカテゴリーを削除するには、管理コンソールページで削除対象を特定し、一覧内でその対象の横にある「x」をクリックするだけです。次に、削除を確認する必要があります。ただし、フォルダーにコンテンツが含まれる場合、フォルダーを削除するにはこのコンテンツを移動するか削除する必要があることが示されます。