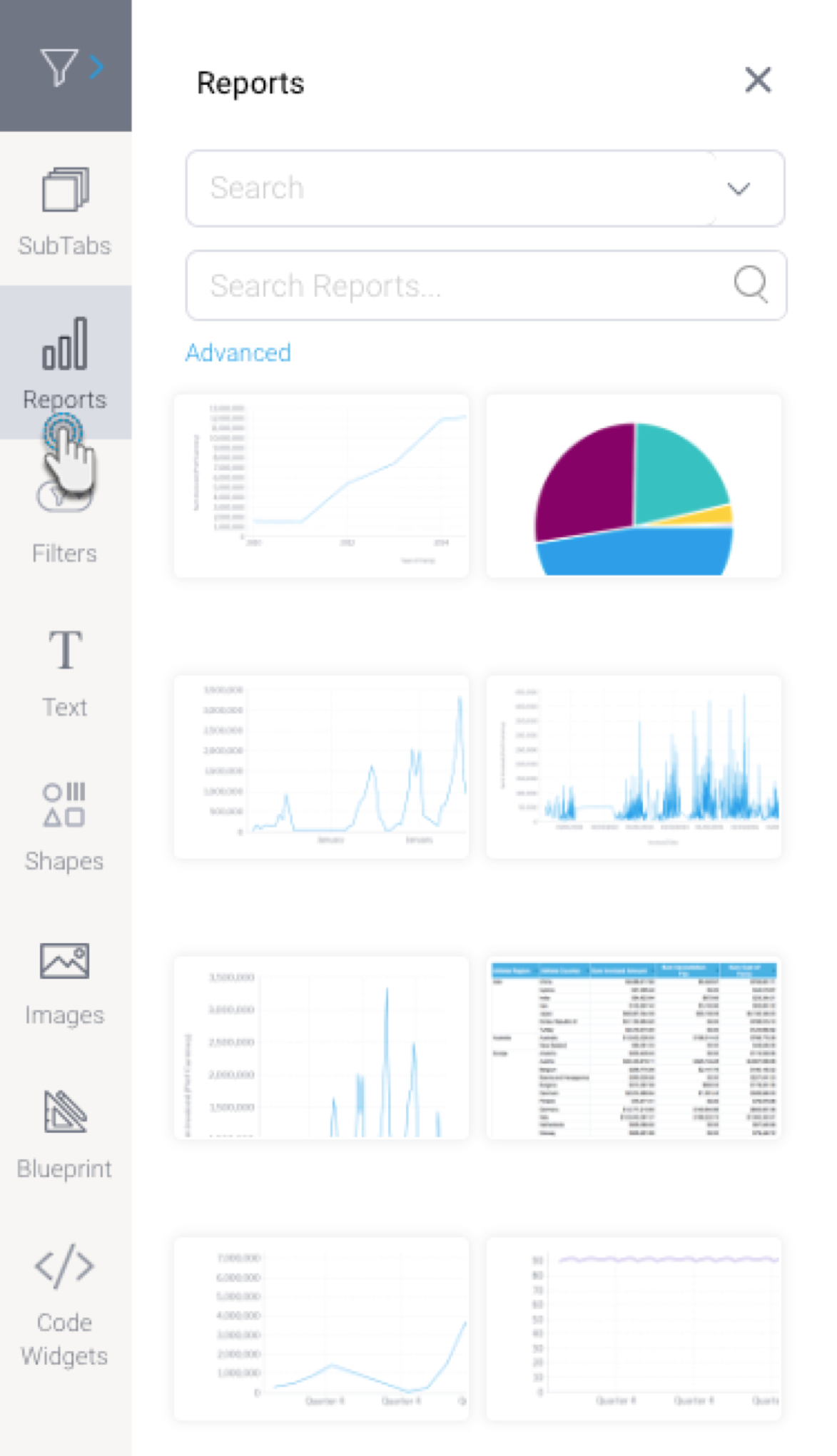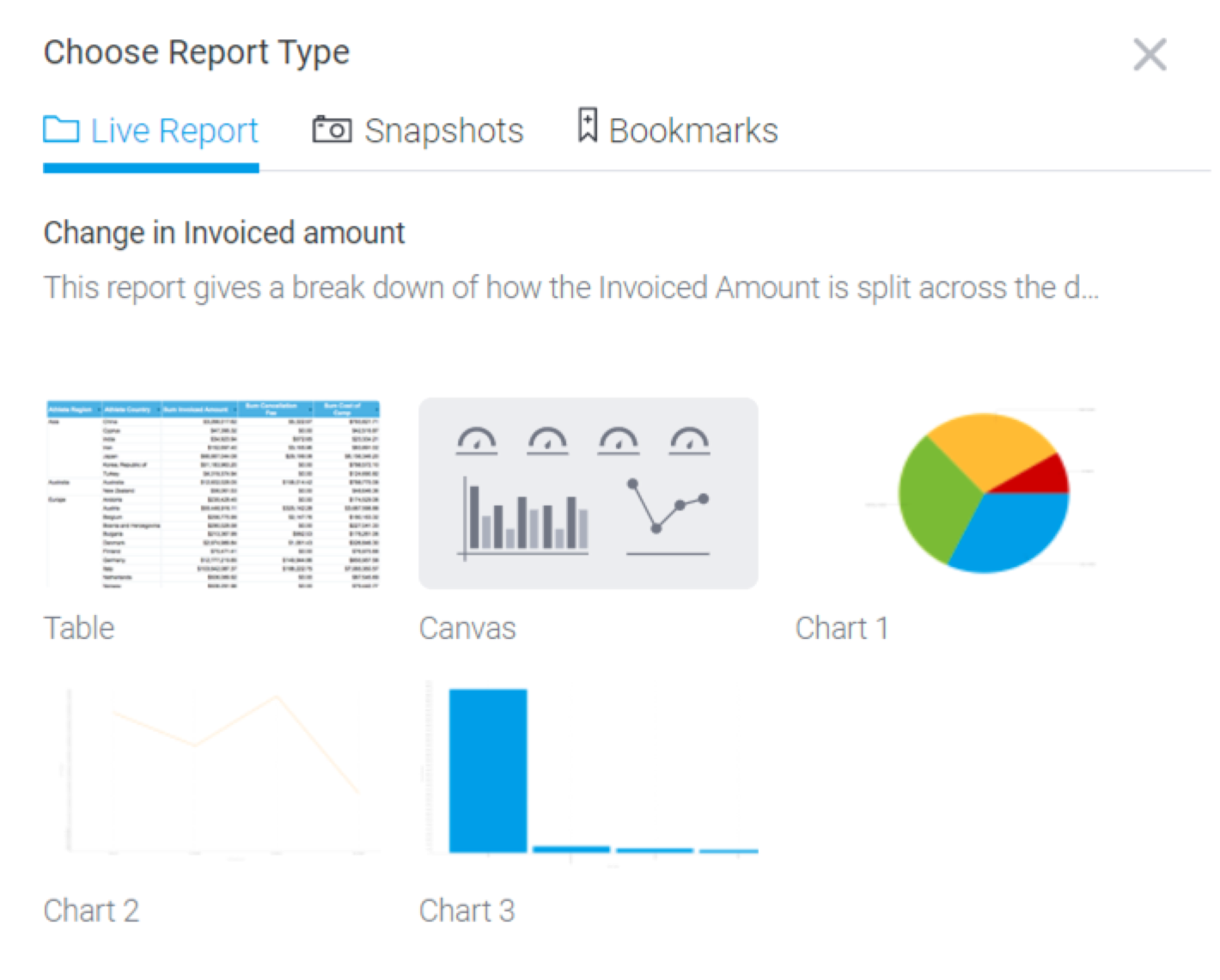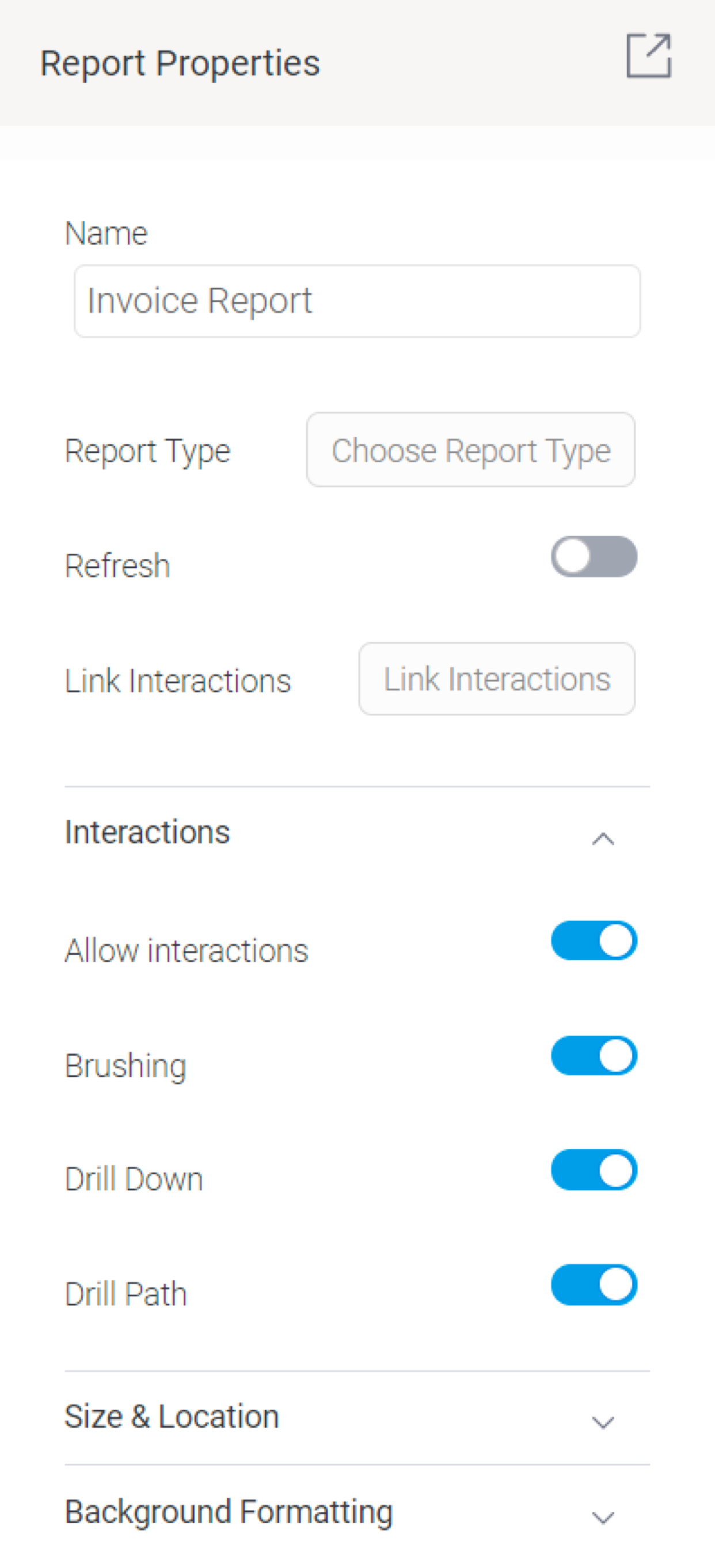概要
レポートのブランチ化
個別のグラフや表、レポートキャンバスなど、レポートの様々なコピーをダッシュボードに追加できます。これは、ライブレポートや、スナップショット、ブックマークにも対応します。同じレポートの様々なコピーを追加することで、デザインにさらなる柔軟性を提供することができます。
レポートのブランチ化では、システムは一度だけSQLを実行します。これにより、リソースの消費が抑えられ、パフォーマンスが向上します。
注意:レポートのブランチ化は、選択したレポートが複数のコンテンツタイプを含む場合に利用できます。
様々なレポートバージョン
ダッシュボードに、同じレポートの様々なバージョンを追加することもできます。これは、スナップショットや、ブックマーク、ライブレポートそのものを指します。これらのいずれかのバージョンから、表示するコンテンツタイプを選択することができます。これは、同じレポートから複数のブックマークや、異なるグラフを追加したい場合や、同じグラフを複数追加し、それぞれに異なるフィルターを適用したい場合に最適です。
ダッシュボードにレポートを追加する方法
- 画面の左側で「レポート」ボタンをクリックし、「レポートパネル」を表示します。
- レポートを検索するには、2つ目の検索バーにレポート名を入力します。
- もしくは、最初の検索ドロップダウンを使用して、最近アクセスしたレポート、新しく作成されたレポート、お気に入りに登録したレポートから検索することもできます。
- 「高度」をクリックして追加の検索フィルターを使用し、レポートを検索することもできます。
- ダッシュボードのコンテンツエリアにレポートをドラッグして、追加します。複数のコンテンツタイプ、複数のグラフ、ブックマークやスナップショットを含む場合は、次に示す「レポートタイプの選択」ポップアップが表示されます。(コンテンツタイプを複数含まない場合は、選択したレポートがタブに追加されます)。
- こちらのポップアップを使用して、レポート表示タイプのデフォルトを変更できます。ポップアップでは、レポートコンテンツを3つのタブに分けて表示します。ひとつは、すべての個別のレポートグラフや、表、キャンバスです。次に、スナップショットの類似コンテンツ、最後はブックマークです。
- 名前をクリックして、タブを切り替えます。例えば、スナップショットを追加する場合は、「スナップショット」タブをクリックします。そして、左側の一覧から、追加するスナップショットの名前を選択します。
次に、このスナップショットをクリックして、表示するコンテンツタイプを選択します。
注意:追加した後で、この選択を変更することもできます。プロパティパネルの、レポートタイプ設定を参照してください。
- レポートアイテムを追加したら、これをさらにカスタマイズできます。これを実行するには、レポートウィジェットをクリックして、右側にレポートプロパティパネルを表示し、設定を使用してカスタマイズをします。レポートウィジェットで実行できるカスタマイズのタイプは、以下を参照してください。
- 右クリックをして表示されたメニューを使用することで、このウィジェットをさらに管理することができます。メニューオプションについて、より詳細な情報は、こちらを参照してください。
レポートのプロパティ
レポートをクリックして、「プロパティ」パネル内にそのプロパティを表示します。これらは、キャンバスレイアウトで編集することができます。
注意:これらのプロパティオプションは、選択したダッシュボードテンプレートに応じて異なります。ダッシュボードレイアウトのプロパティオプションには制限がありますが、ダッシュボードキャンバスにはすべてが表示されます。
| プロパティの名前 | サポートしているテンプレート | 説明 |
| 名前 | キャンバス&レイアウト | デフォルトのレポート名を編集します。 ヒント:この名前は、キャンバス内のコードモードに表示されるので、このウィジェットを簡単にコーディングできます。 |
| レポートタイプ | キャンバス&レイアウト | レポートのコンテンツタイプを変更できます。例えば、レポートに様々なグラフが含まれる場合、ダッシュボードに表示するグラフを選択できます。同様に、ライブレポートは、保存されたスナップショットやブックマークに変更することができます。 |
| 更新 | キャンバス&レイアウト | こちらのトグルを有効にして、ダッシュボードが公開された後に、レポートを定期的に更新します。 |
| 更新時間 | キャンバス&レイアウト | レポートの更新を有効にした場合、その頻度を(秒単位で)定義します。 |
| リンクインタラクション | キャンバス&レイアウト | こちらのボタンは、ドリル機能やブラッシングなど、レポートのインタラクション機能を有効にし、リンクします。 これを実行するためには、これらのインタラクションを有効にする設定を事前に実施しておく必要があります。例えば、ドリル機能を使用するためには、ひとつの階層から別の階層へと移動する階層構造をレポートに設定しておかなくてはいけません。 |
| インタラクション | ||
| インタラクションの有効化 | キャンバス&レイアウト | こちらのトグルを有効にして、グラフ上でのインタラクションの実行を有効化します。こちらのトグルは、追加のトグルを表示するため、グラフ上で有効にするインタラクション機能を選択することができます。 |
| ブラッシング | キャンバス&レイアウト | 有効にすることで、グラフ上でのブラッシングの実行を有効化します。グラフには、事前にブラッシング機能の設定が必要です。 |
| ドリルダウン | キャンバス&レイアウト | 有効にすることで、グラフ上でのドリルダウンの実行を有効化します。グラフには、事前にドリルダウン機能の設定が必要です。 |
| ドリルパス | キャンバス&レイアウト | 有効にすることで、レポート上でのドリルパスの使用を有効化します。 |
サイズと位置 | ||
| X | キャンバス | ダッシュボードキャンバスに正確に配置するために、レポートの左上隅のX座標を指定します。 |
| Y | キャンバス | ダッシュボードキャンバスに正確に配置するために、レポートの左上隅のY座標を指定します。 |
| 幅 | キャンバス | 現在選択しているレポートの幅をピクセル単位で指定することで、正確にサイズを変更します。 |
| 高さ | キャンバス&レイアウト | 現在選択しているレポートの高さをピクセル単位で指定することで、正確にサイズを変更します。 |
| 角 | キャンバス | こちらのオプションは、レポートの境界の角の丸みを定義します。ヒント:角の丸みを最大にするには、ウィジェットの高さの半分の値を設定します。例えば、高さが400ピクセルの場合、角の値を200ピクセルに設定します。さらに、角の値を200より大きくしたとしても、今回の例ではこれ以上の効果はありません。 |
| アスペクト比 | キャンバス | こちらのトグルを有効にして、アスペクト比を維持します。これにより、レポートのサイズを大きくしたり、小さくしたりしても、その形状が維持されます。(例:幅と高さの関係) こちらが無効の場合、レポートは水平、または垂直方向に引き伸ばされます。 |
| ウィジェットの固定 | キャンバス | こちらのトグルを有効にして、レポートの位置を固定します。これにより、移動やサイズの変更はできなくなります。これは、キャンバス上で複数のウィジェットを選択している場合にも適用されます。レポートウィジェットは、引き続きカスタマイズできることに注意してください。 |
| 背景の書式設定 | ||
| 背景色 | キャンバス | レポートの背景色を指定します。 |
| 不透明度 | キャンバス | レポートの背景色の不透明度を指定します。 |