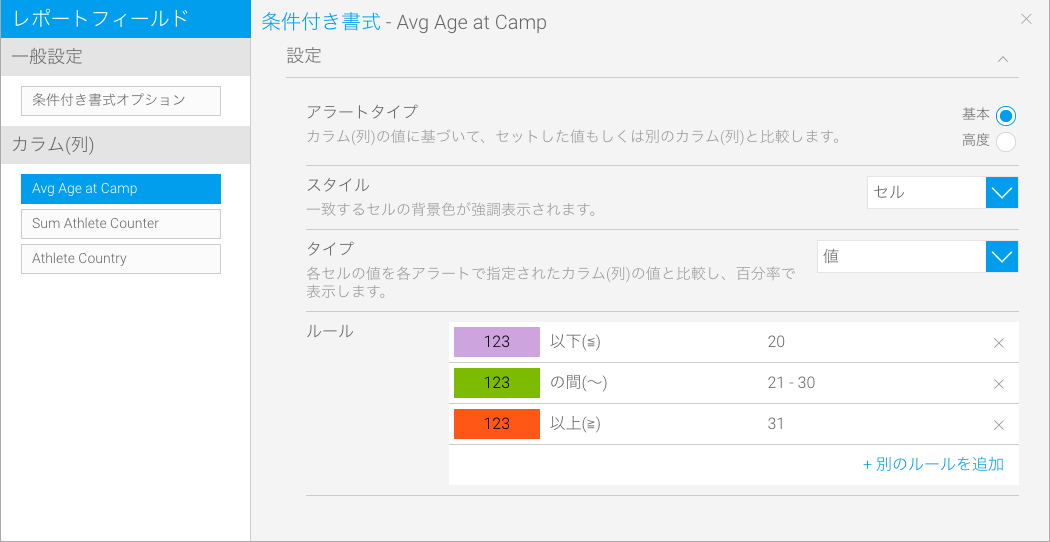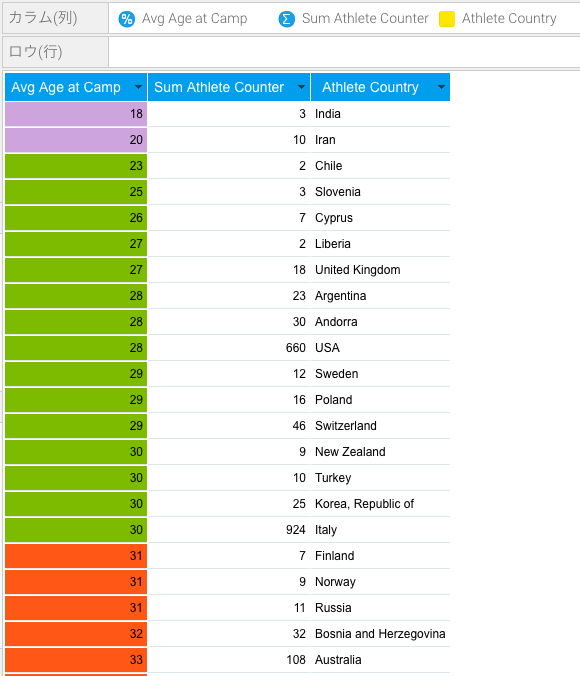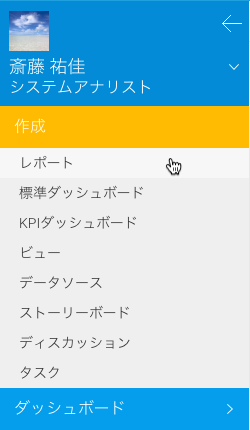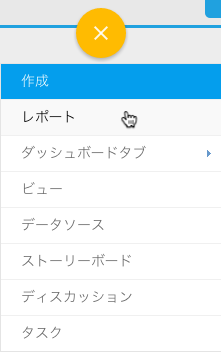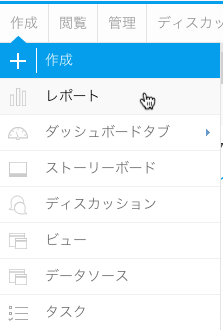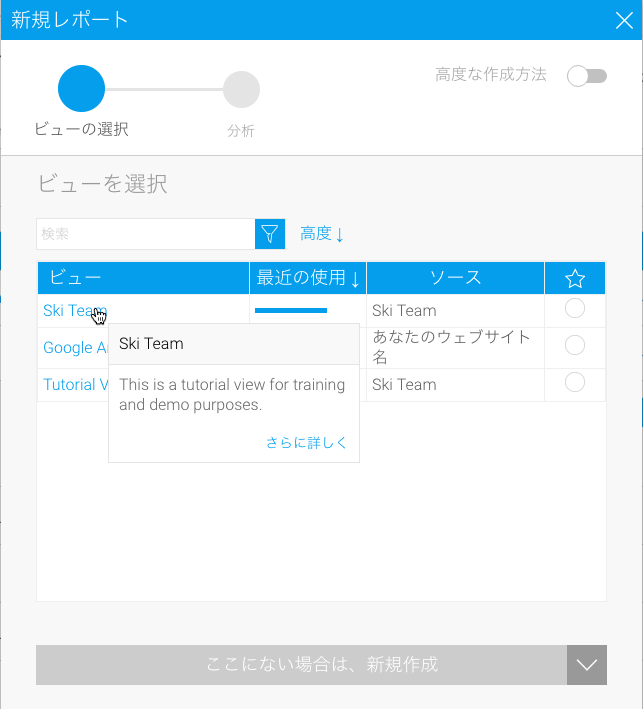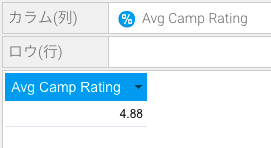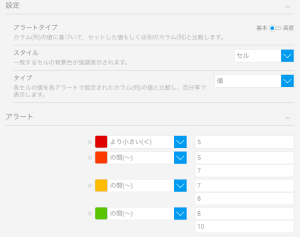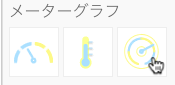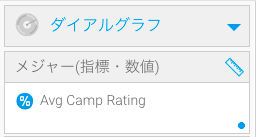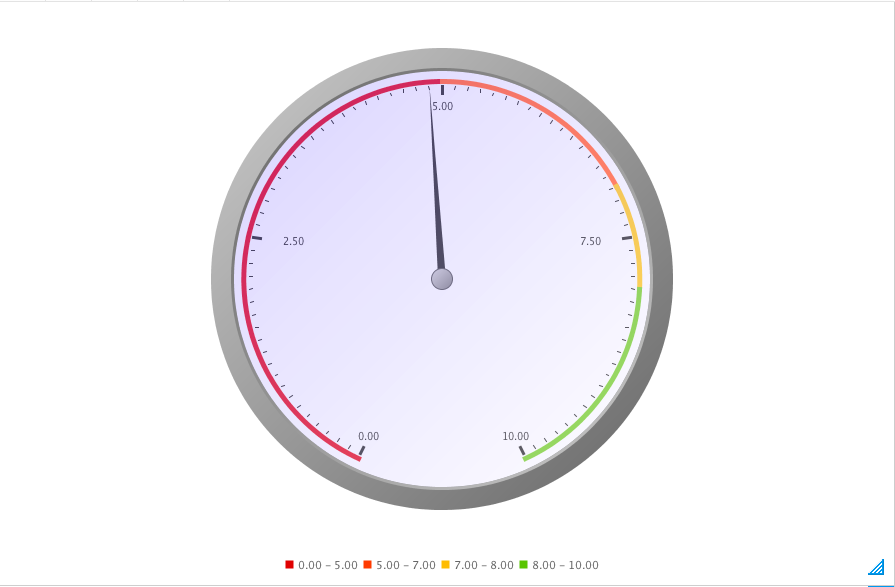概要
| タイプ | アイコン | 主な用途 |
メーターグラフ | 事前に定義された目標に対する、数値の変化率を図るために使用します。ダッシュボード上で使用するレポートに有効です。 | |
温度計 | メーターグラフを縦方向に表現したグラフであり、定性的指標の範囲を示します。 | |
ダイアルグラフ | 業績評価指標(KPI)を監視するために使用します。 |
グラフデータオプション
| オプション | 説明 |
メジャー(指標・数値) | こちらに追加したメトリック(数値)フィールドは、グラフ上で測定されます(数値のみ使用することができます)。 |
| 目標値 | グラフに目標値を追加することで、針やその他標識で強調表示されます(数値のみ使用することができます)。 |
| ツールチップ | 特別な詳細をツールチップとして表示するためのフィールドをドラッグします。 |
| アニメーション | こちらの機能は、メーターグラフのデータにアニメーションや動きを表示します。 |
メーターグラフチュートリアル
パート1:レポートに条件付き書式を適用
- 新規レポートを作成します(作成方法の詳細は、レポートの作成を参照してください)。
グラフにグラデーション効果を設定するために、レポートに条件付き書式を適用します(適用方法の詳細は、カラム(列)の条件付き書式を参照してください)。
条件付き書式を適用しない場合、グラデーション効果の代わりにメーターグラフの単一の値に書式設定をすることができます。
- 条件付き書式ルールを作成します(例:異なる値のセットとともに3つのルールを作成し、それぞれに異なる色を設定することができます)。
- 条件付き書式を適用したカラム(列)は、下図のように強調して表示されます。
- 続行する前にレポートを保存します。
チュートリアル
1.以下のいずれかの方法を使用して、「レポート」作成を開始します。
- レフトサイドナビゲーション – レフトサイドナビゲーションパネルを開き、「作成」をクリックして、「レポート」オプションを選択します。
- 上部右ボタン - 「作成」ボタンをクリックし、「レポート」オプションを選択します。
- ツールバー – ツールバー内の「作成」リンクをクリックし、「レポート」オプションを選択します。
「新規レポート」ライトボックスが表示されます。
| レフトサイドナビゲーション | 上部右(レフトサイドナビゲーションとともに配置することも可能) | ツールバー |
2.レポートを作成するためのフィールドが定義されている「Ski Team 」ビューをクリックします。
3. 「レポートビルダー」の「データ」ステップが表示されます。
4.「Camp Rating 」フィールドを「カラム(列)」に追加します。
5.「Avg Camp Rating 」フィールドに、以下の通りに条件付き書式を適用します。
- 赤:より小さい(<):5
- オレンジ:の間(~):5、7
- 黄色:の間(~):7、8
- 緑:の間(~):8、10
条件付き書式は、メトリック(数値)の目標値に対する達成度を示す際に、メーターを強調表示するために使用されます。
6. 「グラフ」ステップに移動します。
7.画面右側のグラフパネルにて、「メーターグラフ」の項目から、「ダイアルグラフ」を選択します。
メーターグラフに使用するグラフデータオプションは、どのタイプのメーターグラフを選択しても同一です。そのため、選択するタイプをメーターグラフや、温度計に変更するだけで、今回の手順をそのまま使用することができます。
8.「メジャー(指標・数値)」項目に、「Avg Camp Rating」フィールドを設定します。
9. レポートを「保存」します。