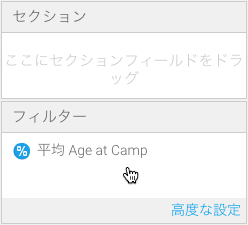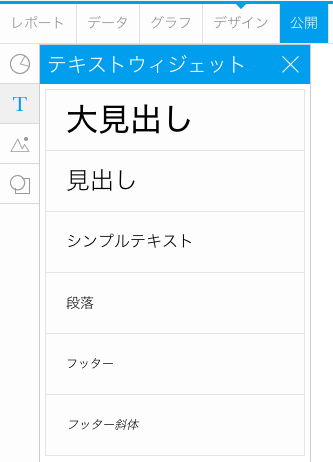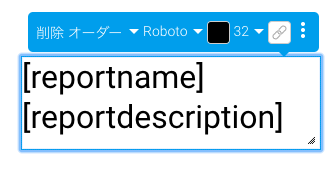概要
この機能は、Yellowfinのテキストウェジェットを使用して、事前に定義されたキーワードを入力することで、グラフにレポート名やその説明など、動的なレポート値を表示させることができます。定義済みパラメーター
以下のキーワードを(以下に示す正確な形式で)レポートに含めることができます。レポートプレビュー時にYellowfinは、これらのキーワードを値に置換します。
| パラメーター | 説明 |
| [reportname] | グラフのレポート名を置換します。レポート名は、レポート発行時に設定することができます。 |
| [reportdescription] | レポートの説明を表示します。レポート発行時に、こちらの説明を提供します。 |
| [filter:<filter_order>] | レポートに適用されたフィルターを返します。順序を入力することで、任意のフィルターを含めることができます。例えば、[filter:2] は二番目のフィルターを表示します。ただし、指定されたフィルターが値を返さない場合は、デフォルトで(なし)が返されます。 |
| [filter:<filter_order>:format=<value>] | この演算子は、未処理の形式、または適用された形式でフィルター値を表示するために使用されます。 <value>には、以下のいずれかのキーワードを使用します。
|
| [filter:<filter_order>:empty=<text>] | 空の演算子を使用して、選択したフィルターが値を持たない場合に、表示するテキストを正確に指定することができます。フィルターが空を返す場合に表示するテキストを入力します。 例:[filter:1:empty=No result] - 一番目のフィルターが空の場合、このフィルターパラメーターが置換する場所に「No result(結果なし)」と表示されます。 注意:以下の文字をテキストに含めてはいけません。:「:」、 「[」、「]」 |
| [total:<column_number>] | カラム(列)フィールドに設定された合計集約値を表示するために使用します。ここでは、カラム(列)がレポート内の順序で指定されます。例えば、[total:3]は、三番目のカラム(列)の合計集約値を表示します。 この値は、レポート内のカラム(列)フィールドの合計に集約タイプが設定されている場合は、その集約タイプに応じて異なります。設定されていない場合は、メトリック(数値)フィールドの場合は合計値を、ディメンション(次元)フィールドの場合は個数の合計を表示します。 |
| [total:<column_number>:<aggregation_type>] | これは上記のパラメーターと類似していますが、このパラメーター内で指定した集約タイプに応じて、カラム(列)の合計値を表示します。これは、レポートに定義された既存の集約タイプを上書きします。 以下のキーワードを使用して、集約タイプを指定します(これらのキーワードに同じ形式が使用されていることを確認してください。例:すべて大文字) SUM、AVG、MAX、MIN、COUNT、COUNTDISTINCT 例えば、[total:2:AVG]は、二番目のカラム(列)の合計平均を表示します。 注意:ディメンション(次元)フィールドには、COUNT、およびCOUNTDISTINCTしか適用することができません。 |
| [parameter:<parameter_order>:format=<value>] | 未処理、または適用された形式で、Yellowfinの一意のパラメーター項目の値を表示するには、こちらの演算子を使用します。(より詳細な情報は、こちらを参照してください) <value>には、以下のいずれかのキーワードを使用します。
|
| [parameter:<parameter_order>:empty=<text>] | デフォルトでは、選択されたパラメーターが値を持たない場合、グラフに何も表示しない代わりに、「None(なし)」が表示されます。しかし、空の演算子を使用することで、表示するテキストを正確に選択することができます。 パラメーターが値を持たない場合に表示するテキストを入力します。 例:EMPTY=Details が表示されます。 注意:以下の文字をテキストに含めてはいけません。:「:」、 「[」、「]」 |
注意:
- 序数は、特別なパラメータータイプの順序のみ参照します。[filter] と [parameter]の両方が同一のレポートに含まれている場合、複数のパラメーターがその前に表示されていたとしても、[filter:2]は二番目のフィルターを参照します。
- 複数のフィルター演算子を使用する場合は、最初にフィルター順序を定義します。その後で、FORMAT、およびEMPTYパラメーターを任意の順序で使用します。例えば、以下の両方とも使用することができます。
[filter:<order_number>:FORMAT=<value>:EMPTY=<text>]
[filter:<order_number>:EMPTY=<text>:FORMAT=<value>]
しかし、こちらを使用することはできません。
[filter:FORMAT=<value>:<order_number>] - テキストウィジェットに、テキストをコピーして貼り付けることは推奨されません。これは、HTMLフォーマットタグもコピーされる恐れがあるため、その場合はパラメーター置換が妨げられてしまうからです。
パラメーターの追加
- レポートを作成します(レポート作成について、より詳細な情報は、レポートの作成を参照してください)
注意:「フィルターパラメーター」を使用するためには、レポート作成時に、対応するフィールドをフィルター項目へ追加しなくてはいけません。 - グラフを作成したら(2つ以上のグラフを作成する必要があります)、「デザイン」ステップへ移動します。
- レフトサイドメニューからキャンバスに、「テキストウィジェット」をドラッグします。
上記の表を参照し、必要なパラメーターを入力します。
一部のパラメーターの値を表示するには(例:[reportname]や、[reportdescription]など)、最初にレポートを発行し、詳細をフォームに提供しなくてはいけません。それから、編集モードでデザインステップに移動し、パラメーターを使用します。
- 「プレビュー」ボタンをクリックし、レポートのプレビューを表示します。
- 他にレポートに変更を追加している場合は、これを保存します。
下図のように、グラフに追加したパラメーターがキーワードで置換されて表示されます。
使用しているパラメーターに値が無い場合は、何も表示されません。
スタイリングの制限
パラメーターキーワードを使用する際には、基礎的なスタイリングを適用してください。受け付けられる形式は以下の通りです。
- スタイリングをしない。例:[reportname]
- 全体的なスタイリング。例:[reportname] または [reportname]
その他の変更は受け付けられません。例:[reportname]